iPhoneからiPhoneへ連絡先を移行する方法:おすすめの7つの解決策
iPhoneに保存されている連絡先は、間違いなくユーザーにとって最も重要な要素の1つです。したがって、古いiPhoneモデルから新しいiPhone 15/14/13/12/11に移行する場合、すべての連絡先を以前のデバイスから新しいデバイスにシームレスに転送することが不可欠です。
特に数百または数千の連絡先を蓄積した人にとって、手動でコピーする連絡先は困難な作業になる可能性があります。幸いなことに、この記事では、あるiPhoneから別のiPhoneへの連絡先の迅速な転送を促進するための7つの簡単な方法を紹介します。
このパッセージを簡単に見るには、以下のビデオをご覧ください。
ウェイ1:iPhoneからiPhoneに連絡先を痛みなく即座に転送する方法
一部のユーザーは、iTunesの修復中に連絡先が失われたと報告しています。その結果、データの損失なしにiPhoneデバイス間で連絡先を転送する信頼できる方法を求めています。したがって、モバイル(WindowsおよびMac)用のMobileKin Transferなどの最適なアプリケーションを考慮することができます。
このソフトウェアにより、連絡先のシームレスで迅速な転送、およびメモ、カレンダー、ブックマーク、書籍などなどの他のデータが可能になります。さらに、8000以上のiPhoneやAndroidデバイスなど、さまざまなシステムで動作するデバイス間のコンテンツ転送をサポートします。このツールは、初心者と経験豊富なユーザーの両方が同様にアクセスできる緑色のインターフェイスを備えており、専門的なスキルは必要ありません。
![]()
![]()
開始するには、上のアイコンをクリックして、この強力なツールをコンピューターにインストールするだけです。次に、以下に概説した手順に従って、あるiPhoneから別のiPhoneに連絡先を転送します。
ステップ1:プログラムを起動し、iPhoneをPCに接続します
インストール後、コンピューターで最適な電話データ転送ソフトウェアを実行します。プログラムでiPhoneを認識させるには、画面上のヒントに従ってください。次に、2つのiPhoneをUSBケーブルでコンピューターにリンクします。
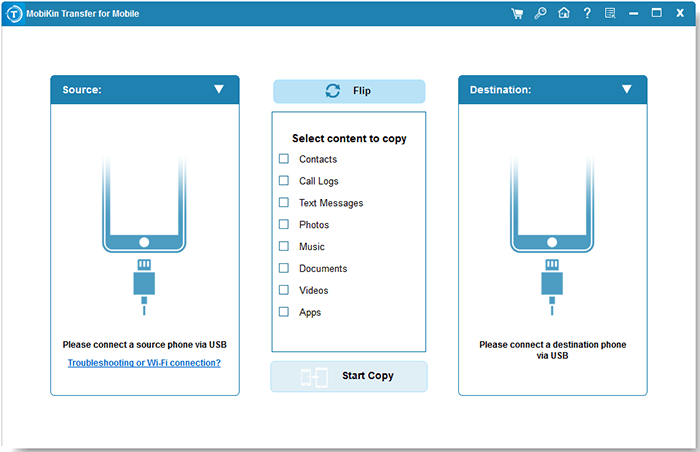
ステップ2:両方のデバイスの位置を確認します
2つのiOSデバイスが検出されたら、以下のようにインターフェイスが表示されます。ソース電話と目的地を確保してください。それらが誤って配置されている場合は、画面の中央で「フリップ」をタップします。
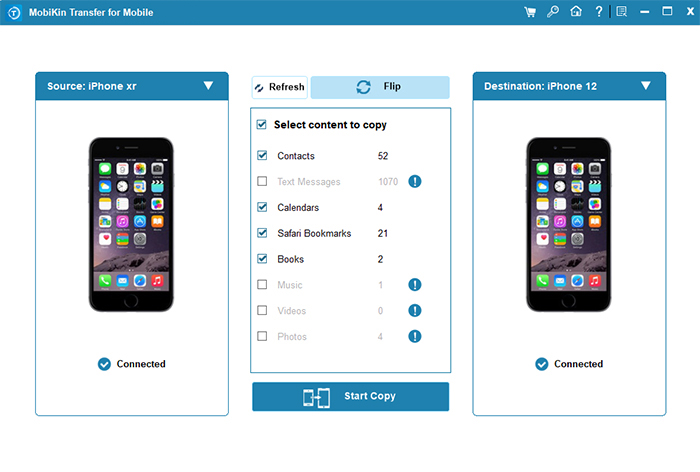
ステップ2:連絡先を新しいiPhoneに転送し始めます
転送のためにコンテンツリストの「連絡先」ボタンをチェックします。最後に、コンテンツリストのすぐ下に「コピーを起動」をタップして、すぐにプロセスを開始します。
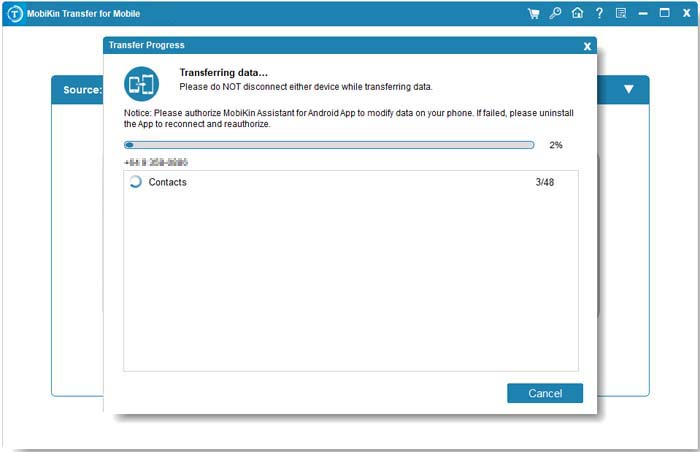
鮮明な体験については、以下のビデオをご覧ください。
Recommended Read: iCloudなしでiPhoneからiPadに写真を転送する方法
ウェイ2:iCloud Syncによって連絡先を新しいiPhoneに転送する方法
iPhoneに含まれているiCloudは、データの迅速なバックアップと復元を可能にします。 iCloudを使用してiPhone間で連絡先を転送するには、両方のデバイスにサインインします 同じAppleアカウント 安定したWi-Fiネットワークに接続されていることを確認します。 iCloud Syncを介してiPhoneからiPhoneに連絡先リストを転送する方法は?
- 両方のiDevicesで、「設定>「iCloud」>古いiPhoneの「連絡先」に移動し、それをオンにします。
- 「連絡先がiCloudと合併される」ことを思い出させるときに、受信者の「マージ」を選択します。
- 現在、古いデバイスの新しいデバイスに連絡先が存在するかどうかを確認してください。

ウェイ3:iCloudバックアップでiPhoneからiPhoneに連絡先を移動する方法
iCloudバックアップおよび復元機能を使用すると、新しいiPhoneで幅広いコンテンツを回復できます。ただし、この方法 選択的な転送を許可しません、そして、新しいデバイスの既存のデータを上書きします。 iCloudバックアップでiPhoneからiPhoneに連絡先を転送する方法は?
- [設定]をクリックし、Apple IDを開き、「iCloud」アイコンを見つけて、iDeviceでタップします。
- 「iCloudバックアップ」に移動し、「今すぐバックアップ」を選択して、バックアップを自動的にアクティブにします。
- 新しいiPhoneを入力するために従うべき自動指示があります。
- 「アプリとデータ」ページにアクセスしたら、「iCloudバックアップから復元」を忘れないでください。
- その後、指示に従って残りの手順を完了します。

2つのiPhoneが同じApple IDでログインし、プロセスが割り込みでないため、同じWi-Fiに接続されていることを確認します。
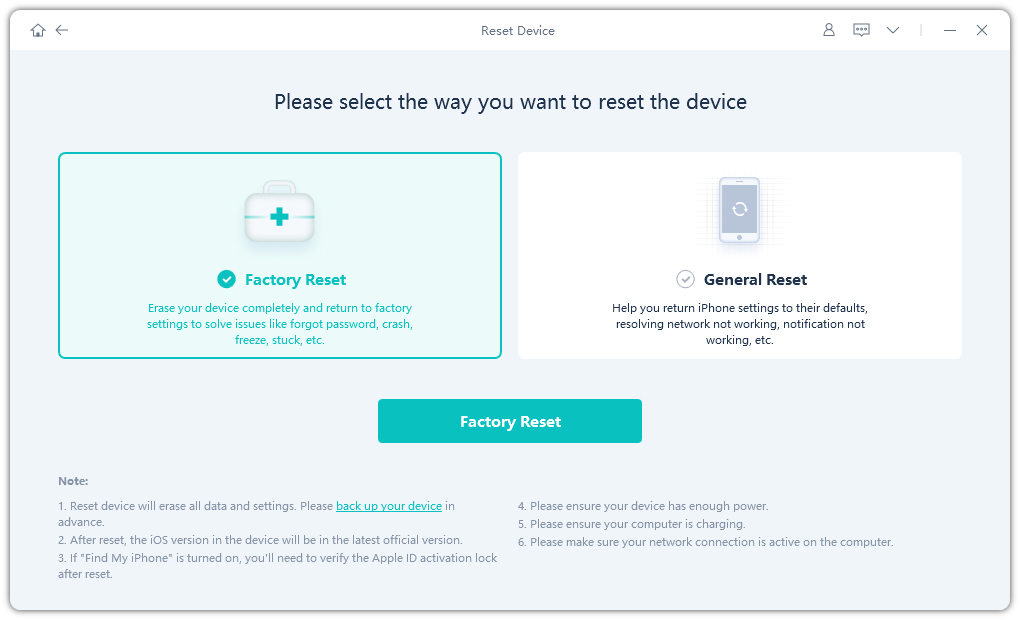
ウェイ4:iTunesを介してiPhoneからiPhoneにすべての連絡先を転送する方法
続行するには、iTunesの最新バージョンとUSBケーブルがあることを確認してください。新しいiPhoneの既存の連絡先は、転送後に交換されることに注意してください。 iTunesを介してiPhoneからiPhoneに連絡先をインポートする方法を学ぶ:
- USBケーブルとiTunesを開くと、古いiPhoneをコンピューターに接続します。
- iPhoneを選択し、「情報」をクリックし、「連絡先の同期」を確認します。
- 「すべての連絡先」または「選択したグループ」のいずれかを選択し、[適用]をクリックして連絡先をバックアップします。
- 古いiPhoneを外し、新しいiPhoneを接続し、iTunesを再度開きます。
- 新しいiPhoneを選択し、「情報」をクリックし、「連絡先の同期」を有効にします。
- 「このiPhoneの情報を置き換える」で、「連絡先」を選択し、[適用]をクリックします。
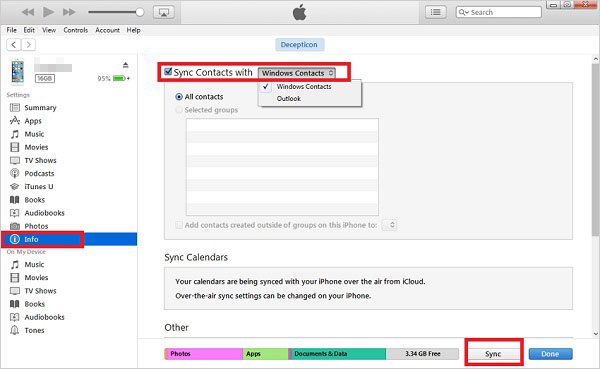
iTunesがインストールされているMacを使用している場合は、Finderを使用して連絡先を新しいiPhoneに転送できます。使用するには:1。USBケーブルを使用して、古いiPhoneをMacに接続します。 2。プロンプトがあればiPhoneが「このコンピューターを信頼する」ようにします。 3. Macでファインダーを開き、「場所」の下でiPhoneを選択します。 4.「情報」セクションに移動し、「連絡先の同期」を選択し、[適用]をクリックします。
ウェイ5:エアドロップで古いiPhoneから新しいiPhoneに連絡先を転送する方法
Airdropは、2つの互換性のあるデバイス間でファイルの転送を促進します。この機能を利用するには、両方のiPhoneが同じWi-Fiネットワークに接続され、Bluetoothがアクティブ化されることが不可欠です。この機能を介してiPhoneからiPhoneに連絡先を転送するにはどうすればよいですか?
- 「コントロールセンター」を開き、「エアドロップ」を見つけて、両方のiDevicesをオンにします。
- デバイスを検出できるようにするために、「私が発見されることを許可する」のページに「全員」のオプションを設定することを忘れないでください。
- 連絡先アプリをオンにして、転送する連絡先を選択します。
- [連絡先を共有]をクリックし、「AirDrop」をタップし、ターゲットiPhoneを選択して連絡先を送信します。
- 次に、新しいiPhoneにアクセスして、古いiPhoneから連絡先を受信するために「受け入れる」というオプションをチェックします。

ウェイ6:gmailでiPhoneからiPhoneに連絡先を送信する方法
あるiPhoneから別のiPhoneに連絡先をコピーするには、Gmailを使用してVCardファイルを送信できます。連絡先をVCARDファイルとしてエクスポートし、自分や他の人に送信し、連絡先リスト全体や広範な同期を統合せずに簡単で選択的な転送を可能にします。 Gmailを使用して、あるiPhoneから別のiPhoneに連絡先を移動/コピーする方法の手順を次に示します。
- 古いiPhoneでGmailを使用していない場合は、「アカウント設定」に移動してGmailにサインインします。
- 次に、「設定」を開き、「メール、連絡先、カレンダー」をクリックし、「Gmail」をタップします。
- 「連絡先」アイコンをチェックして、ボタンを緑にします。
- PCのGmailで古いiPhoneから契約同期にアクセスし、転送する連絡先を選択します。
- [詳細]をクリックして、[エクスポート…]オプションを選択します。
- プロンプトが表示されたら、エクスポートのために「選択した連絡先」または「すべての連絡先」を選択します。
- 「VCard形式」を選択して、新しいiPhoneで連絡先にアクセスできるようにします。
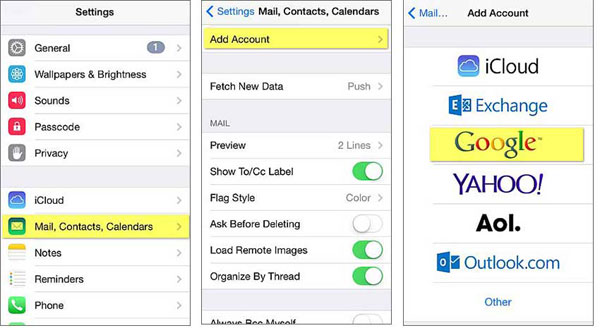

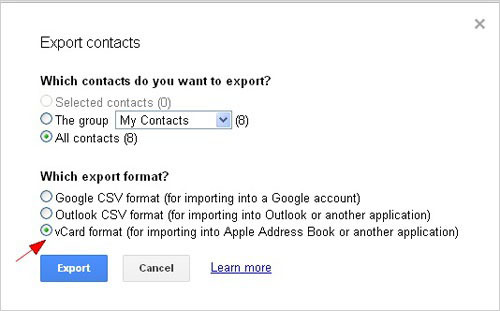
ウェイ7:iPhoneの連絡先をSIMカードで新しいiPhoneに転送する方法
連絡先が古いiPhoneのSIMカードに保存されている場合は、古いデバイスからSIMカードを削除して、新しいiPhoneに転送できます。これはシンプルで効果的な方法ですが、SIMカードが最初に両方のデバイスと互換性があることを確認してください。 SIMを使用して、古いiPhoneから新しいiPhoneに連絡先を取得/共有する方法は?
- 元のiPhoneで、「設定>連絡先」に移動し、必要に応じて「SIM連絡先をインポート」を選択します。
- この機能をサポートする別のデバイスに連絡先を移動します。
- 該当する場合は、SIMカードをAndroidデバイスに挿入し、連絡先をSIMにエクスポートし、SIMを宛先iPhoneに再挿入します。
- SIMカードを変更した後、ターゲット電話の「設定>連絡先」に移動し、[SIM連絡先のインポート]を選択してインポートプロセスを完了します。
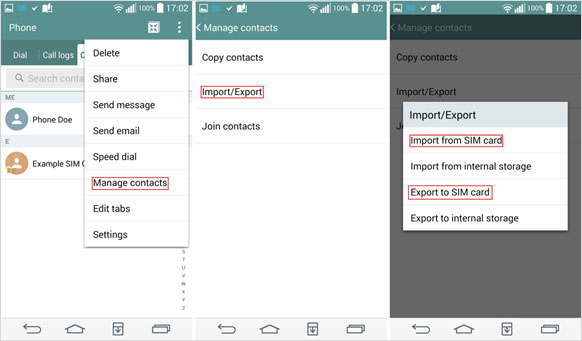
結論(比較表が含まれています)
|
方法/ツール |
良い |
悪い |
|
モバイル用のモバイルキン転送 |
ワンクリックで、さまざまなデバイス間の連絡先やその他のファイルをスムーズに転送できるようにします。 |
購入またはサブスクリプションを伴う可能性があります。 |
|
iCloud同期 |
同じApple IDにログインしたすべてのAppleデバイスで連絡先を自動的に同期します。 |
iCloudアカウントのストレージ容量に限定されています。 |
|
iCloudバックアップ |
連絡先を含むすべてのiPhoneデータをクラウドにバックアップします。 |
バックアップを復元すると、既存のデータが新しいiPhoneに上書きされます。 |
|
iTunes |
完全なデバイスバックアップを可能にします。 |
新しいiPhoneの既存のデータが上書きされる場合があります。 |
|
エアドロップ |
近くのiDevices間でワイヤレスで動作します。 |
多数の連絡先を転送するのに適していません。 |
|
Gmail |
クロスプラットフォーム転送(iPhoneからAndroidへ、またはその逆)を許可します。 |
余分な手順を伴い、ほんの一握りの連絡先に便利です。 |
|
SIMカード |
SIMカードに連絡先が既に保存されている場合は簡単です。 |
SIMカードが新しいiPhoneと互換性がない場合、適切ではありません。 |
連絡先を新しいiPhoneに転送する上位7つの方法のうち、モバイル用のMobileKin Transferが最も推奨されます。このソフトウェアを使用すると、1回のクリックでデバイス間で連絡先とその他のファイルを転送できます。他の方法は簡単に思えるかもしれませんが、不便になる可能性があります。選択的で安全なファイル共有のために、このツールが最優先事項になります。
![]()
![]()




