iCloudなしでiPhoneからiPadに写真を転送する方法
iCloudストレージの制限に別れを告げ、iTunes、Airdrop、およびiPhoneデータ転送を使用して、Appleデバイス間で写真を転送する自由を調べてください。
iCloudは、Appleデバイス間で写真を同期する便利な方法を提供しますが、保管スペースが限られているため(無料で5 GB)、インターネット依存のため、iPhoneからiPadに写真を転送するのが常に好ましい選択であるとは限りません。
iPhoneの写真をiCloudなしでiPadに転送するには、Apple iTunes、Airdrop、およびサードパーティのツールiPhoneデータ転送など、いくつかのテクニックを利用できます。その中で、後者はその効率、シンプルさ、汎用性で際立っています。わずか数回クリックするだけで、iPhoneとiPadの間でiCloudまたはWi-Fiなしで写真を転送できます。
オプション1:iPhone写真をiPadに同期してiPadに同期します
Apple Inc.によって開発されたiTunesにより、ユーザーはiPhoneやiPadなどのiOSデバイスをコンピューターに接続し、デバイス間でコンテンツをシームレスに転送できます。
iTunesを使用すると、iPhoneの写真をコンピューターにバックアップしてからiPadに同期することができます。
詳細については、iPhoneからWindows11 PCに写真を転送する方法
iPhoneからiTunesを介してiPhoneからiPadに写真を転送する前に知っておくべきことを次に示します。
これらの手順に従うことにより、iPhoneの写真をiCloudなしでiPadに転送できます。
1. USBケーブルを使用してiPhoneをコンピューターに接続し、iTunesを起動します。
2。iTunesのデバイスアイコンを押してください。
3。[バックアップ]タブで、「自動的にバックアップ」の下で「このコンピューター」を選択します。
4.「手動でバックアップして復元」の下に「今すぐバックアップ」をクリックして、iPhoneの写真をiTunesでダウンロードし始めます。
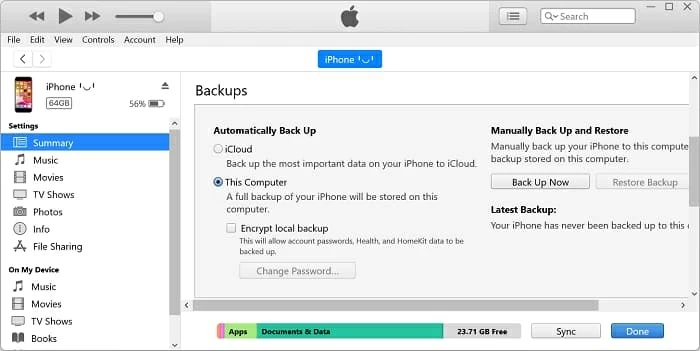
5.同期プロセスが完了したら、iPhoneをコンピューターから外します。
6. iPadを同じコンピューターに接続します。
7.デバイスを選択し、「写真」タブ>「同期」>「すべてのフォルダー」>「適用」に移動します。
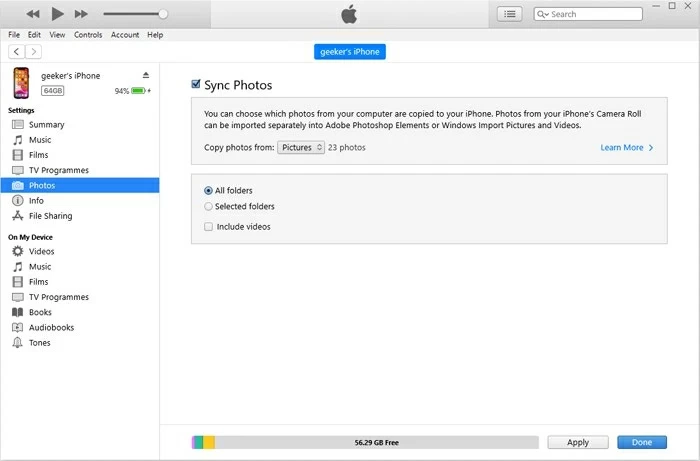
オプション2:サードパーティツールを介してiPhoneからiPadに写真を転送する
iTunesは一般的に使用されるオプションですが、iPhoneの写真をiPadに転送する際に既存のiPad写真を上書きするという欠点があります。幸いなことに、利用可能な代替ソリューション、iPhoneデータ転送があります。これにより、データの損失を危険にさらすことなく、iPhoneとiPadの間に写真やその他のファイルを転送できます。
この便利なツールを使用すると、写真を選択的に転送し、画像の明確さと解像度を維持することもできます。 HEIC、JPG、JPEG、PNGなどを含むさまざまな形式で写真をコピーできます。ICHOLOUDなしでiPhoneからiPadに写真を移動することに加えて、ソフトウェアはビデオ、連絡先、メッセージなどの転送などの他の機能を提供します。
主な機能:
1. iPhoneとiPadをコンピューターに接続し、iPhoneデータ転送を起動します。 「信頼」をタップし、プロンプトがある場合はデバイスパスコードを入力します。
2。左メニューの「写真」に移動し、iPadに転送する写真を選択します。個々の写真、特定のアルバム、または写真ライブラリ全体を選択するオプションがあります。
3.[デバイスへのエクスポート]をクリックし、iPadを選択して、iCholoudなしでiPhoneから写真を転送します。
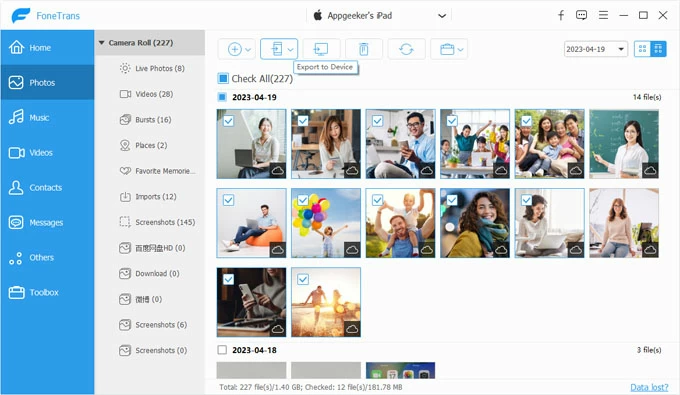
4.終了したら、iPadの「写真」アプリで転送された写真を見つけることができます。
オプション3:Airdropを使用してiPhoneの写真をiPadに共有します
Airdropは、iOSデバイス間でファイルを共有するための迅速でワイヤレスの方法を提供します。 iCloudやケーブルなしでiPhoneからiPadに写真を転送するのに便利な方法です。
More reading: Windows 7でiPhoneからPCに写真を転送する7つの方法
あなたも知りたいかもしれません:iPhoneからMacまで写真を放送する方法
AirDropを使用してiCloudなしでiPhoneの写真をiPadに移動する方法に関するガイドを次に示します。
1. iPhoneとiPadの両方でエアドロップ機能を有効にします。
2。iPhoneで写真アプリを開き、共有する写真を選択します。
3.「共有」ボタンをタップし、エアドロップアイコンを探してタップします。
4. iPadの名前を選択して、転送を開始します。
5。iPadで、「受け入れる」タップをタップして写真を受け取ります。
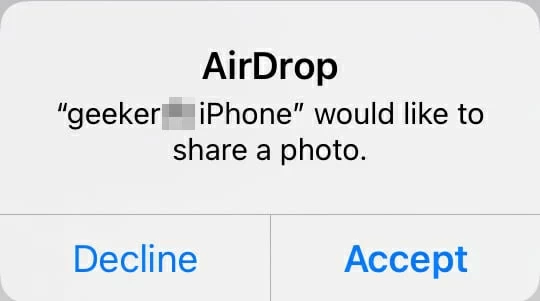
転送が完了すると、共有写真はiPadの写真アプリに保存されます。 AirDroppedファイルが見つからない場合は、次のように参照してください。Airdropファイルはどこに行きますか?
ボーナス:iPhoneを使用してiPhoneからiPadに写真を転送する方法
十分なiCloudストレージがあり、iPhoneとiPadの両方がWi-Fiネットワークに接続されていることを確認する場合は、iCloud写真を使用してiPhoneの写真をiPadに転送する方法を知ることができます。
写真をiPhoneからiCloudに移動してからiPadで写真を同期することにより、iPhoneからiCloudを使用してiPhoneからiPadに写真を簡単に転送できます。
iPhoneとiPad間で写真を転送するのに十分なストレージがない場合は、iCloud+プランを購入するか、Appgeeker iPhoneデータ転送を代替として使用してみてください。
FAQ
iCloudなしでiPhoneからiPadに写真を転送できますか?
はい、iChloudを使用せずにiPhoneからiPadに写真を同期することができます。写真を転送する前に、iPadのiCloud写真をオフにすることを忘れないでください。
WindowsユーザーとMacユーザーの古いバージョン向け:
MacOS Catalinaを持つMac所有者の場合、Finderを使用して、iCholoudを必要とせずにiPhoneからiPadに写真を転送できます。
写真ストリームを使用して、iPhoneからiPadに写真を同期する必要がありますか?
私の写真ストリームは、Appleデバイス全体で最新の写真を自動的にアップロードおよび同期できる機能です。最大30日間または1,000枚の写真を保管しています。 iCloudストレージの制限にカウントされず、デバイス間で写真をすばやく共有するように設計されています。
ただし、2023年7月26日以降、Appleはこの機能をサポートしていないため、写真ストリームを使用してiOSデバイス間で写真を転送することはお勧めできません。
iCholoudなしでiPhoneからiPadまで写真を共有する方法は?
iMessage、WhatsApp、電子メールなどのメッセージングアプリを使用して、iPhoneからiPadに少量の写真をiPadに送信できます。
1.写真をメッセージまたは電子メールに添付して、自分に送信します。
2. iPadでメッセージまたは電子メールを開き、iPadの写真アプリまたは希望の場所に写真をダウンロードします。
関連記事
iTunesなしでiPadに音楽を置く方法
写真はiPhoneから消えました – 原因と修正
PassCodeを忘れたときにiPhone XRのロックを解除する方法



