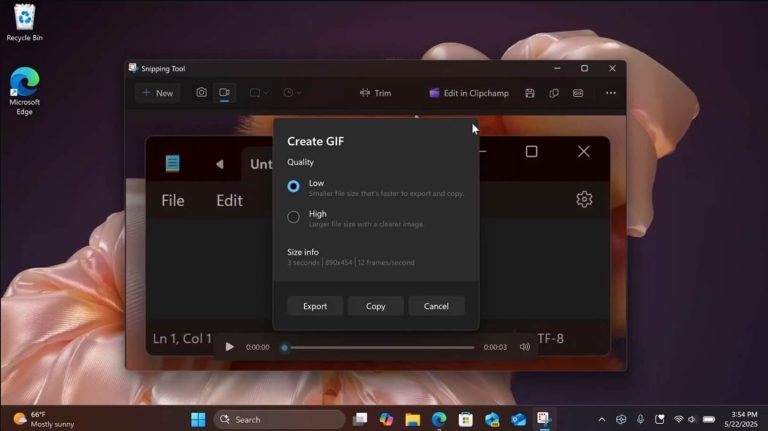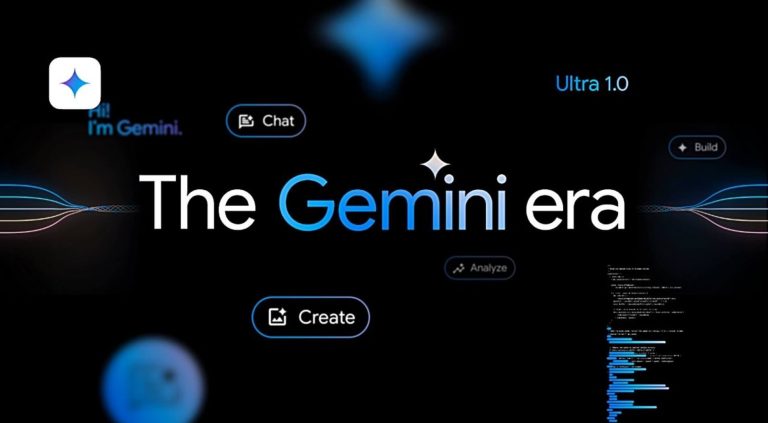Windows 7でiPhoneからPCに写真を転送する7つの方法
いくつかの時点で、写真アプリはストレージを独占する可能性があり、64GBのiPhoneで30GBを上回り、デバイスを重要に妨げます。すべての写真をiPhoneからコンピューターに移動し、その後削除してストレージスペースを取り戻すことを検討することが不可欠になります。 MicrosoftがWindows 11を発売したにもかかわらず、ユーザーの一部は、日付のWindows 7 OSで持続します。ただし、iPhoneからPCに写真を転送するプロセスは、採用されているオペレーティングシステムに関係なく、一貫性があり続けます。このガイドは、Windows 7のiPhoneからPCに写真を転送するための7つの確立されたテクニックを提供しています。
方法1:iOSのアシスタントを介してWindows7でiPhoneからPCに写真を転送する
iPhoneからWindows 7に写真をインポートするには、iOSのMobilekin Assistantがおそらく最良の方法です。これは、Windows PC用のプロフェッショナルなiPhone転送ソフトウェアであり、数回クリックしてiPhoneからPCに写真を安全かつ迅速に転送するのに役立ちます。写真に加えて、ビデオ、音楽、テキストメッセージ、本、通話ログ、連絡先、その他の多くのタイプのファイルをiPhone/iPad/iPodとコンピューター間で転送することもできます。また、iPhoneの写真を好きな場所に簡単にエクスポート、インポート、削除することができます。
iOSのアシスタント – 最高のiPhone写真転送:
- 写真のコレクション全体またはiPhoneからPC/Macに厳選された選択のいずれかを簡単に移動します。
- 風景、ポートレート、ビデオなど、すべてのメディアをシームレスに転送します。
- カメラロール、フォトライブラリ、写真共有などのさまざまなアルバムから写真のエクスポートを有効にします。
- 写真の品質を損なうことなく、迅速な転送速度。
- 直感的なインターフェイスとユーザーフレンドリーなレイアウトは、初心者に最適な簡単な開始を容易にします。
- iPhone 7から最新の15まで、複数のiPhoneモデルにわたる幅広い互換性を保証します。
次に、iOSのアシスタントをダウンロードしてインストールし、以下の手順に従って、Windows 7のiPhoneからPCに写真を転送します。
![]()
![]()
ステップ1。iOSのアシスタントを実行します
iPhoneをWindows 7(またはそれ以降)コンピューターにリンクします。 iOS用のモバイルキンアシスタントを開き、画面上の指示に従って、USBケーブルを介してiPhoneを接続します。
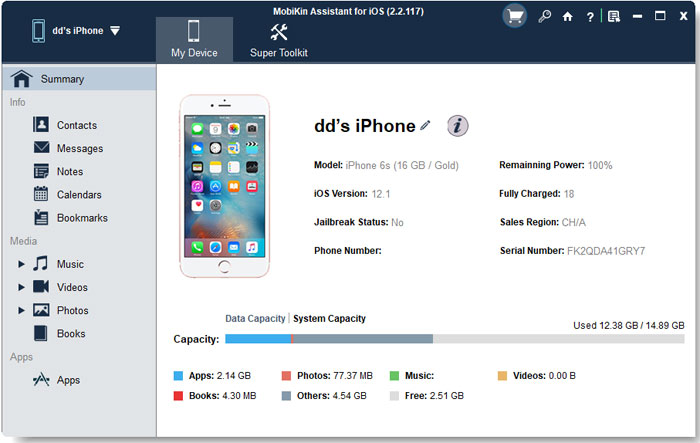
ステップ2。転送する写真を選択します
iOSのアシスタントは、さまざまなデータ型の転送、「写真」の選択を促進します。デフォルトでは、ファイルはデスクトップに保存されます。必要に応じてストレージパスを変更します。

ステップ3。Windows7でiTunesなしでiPhoneから写真を取得する
「エクスポート」をクリックしてiPhoneからPCに写真を移動して転送を開始します。転送時間は、ファイルサイズに基づいて異なります。このプロセス中に我慢してください。
あなたも必要かもしれません:
ウェイ2:自動再生経由でiPhoneからWindows7に写真を転送する方法
外部ストレージデバイスをWindows PCに接続すると、自動再生ウィンドウが表示されます。この関数を利用して、写真やビデオをWindows 7ラップトップ/PCに転送します。
自動再生を介して携帯電話からコンピューターWindows 7に写真を転送するにはどうすればよいですか?
- USBケーブルを使用して、iPhoneをPCに接続します。
- iPhoneのプロンプトに「このコンピューターを信頼する」ように、「信頼」をタップします。
- このPCがiPhoneを認識すると、自動再生ウィンドウが出現します。 「写真とビデオのインポート」を選択して、インポートプロセスを開始します。
- その後、すべての写真がコンピューターに転送され、「My Pictures」というラベルの付いたフォルダーに保存されます。デフォルトのストレージの場所を変更するには、左下隅にある「インポート設定」にアクセスし、画面上の指示に従います。
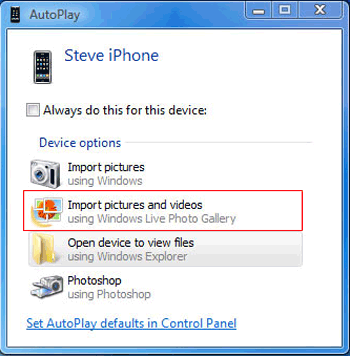
詳細をご覧ください:
ウェイ3:Windowsエクスプローラーを使用してWindows7でiPhoneから写真を取得する方法
Windows Explorerは、iPhoneの写真をWindows 7にダウンロードする代替の無料方法を提供します。前述のAutoplayメソッドと同様に、iPhoneのコンテンツにアクセスできるようにWindows 7コンピューターに最新のiTunesをインストールする必要があります。その後、次の手順を進めます。
- USBケーブルを使用して、iPhoneをPCにリンクします。コンピューターにアクセスして、接続されているiPhoneを見つけます。
- ダブルクリックを実行して、内部ストレージアイコンを表示します。
- ダブルクリックすると、DCIM(カメラロール)フォルダーが表示されます。
- フォルダーにアクセスし、転送用の目的の写真を選択します。ドラッグアンドドロップを使用して、選択したiPhoneの写真をWindows 7 PCにコピーして貼り付けます。

ウェイ4:iCloud経由でiPhoneの写真をWindows7にダウンロードする方法
Appleの認可されたクラウドサービスであるiCloudは、バックアップまたは同期のためにデータのアップロードを可能にします。 iCloudの写真をアクティブにするオプションがあり、その後、iCloudストレージから必要な写真を取得するためにアクセスできるようになります。
- iCloudを使用して写真を同期するには:[設定]>[写真]>[iCloud]写真(またはiCloudフォトライブラリ)にナビゲートします。
- デバイスが安定したWi-Fiネットワークに接続されていることを確認してください。
- iPhoneと同じApple IDを使用して、PCにWindowsアプリケーション用のiCloudをインストールしてセットアップします。
- 写真セクション内で、「新しい写真やビデオを自分のPCにダウンロードする」を選択してから、[iPhoneの写真をWindows 7にインポートする]を確認して選択します。
- 自動的に、Wi-Fiに接続すると、新鮮なiPhone写真がPCに転送されます。
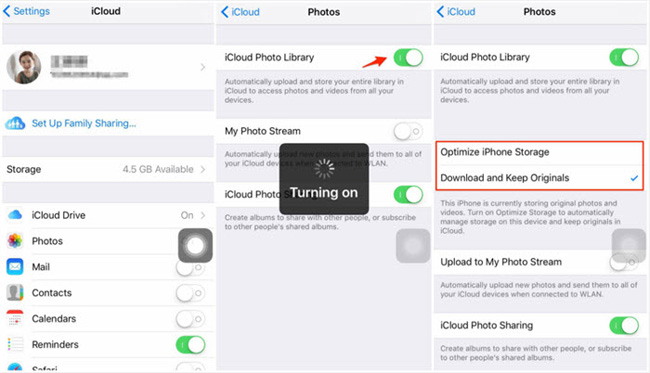
ウェイ5:dropboxでiPhoneからWindows7に写真をインポートする方法
2 GBの無料ストレージを使用すると、Dropboxを使用すると、iPhoneからWindows 7に写真を簡単にコピーできます。しかし、元のフォルダー構造を保持せずに転送を行い、移行後に重複する可能性があります。次に、dropboxでiPhoneからPC Windows 7に写真をコピーする手順を実行します。
RELATED: iTunesライブラリの場所をコンピュータ(Windows & Mac)で見つける方法
- iOS用のdropboxをiPhoneにインストールし、既存のDropboxアカウントでログインするか、それを持っていない場合は、先に進む前に新しいDropboxアカウントを親切に設定します。
- ファイルに移動し、目的の宛先フォルダーを指定し、右上隅にある3つのドットにアクセスします。ファイルのアップロードを選択し、写真をタップしてから、アップロードする特定の写真を選択します。 (Dropboxにファイルをバックアップする方法に関する詳細なガイド。)
- PCの場合は、Webブラウザーを介してDropboxにアクセスするか、Dropboxアプリケーションをインストールしてからログインします。最近写真を同期したフォルダーに移動します。
- フォルダーにアクセスし、あなたに興味のある写真をダウンロードしてください。
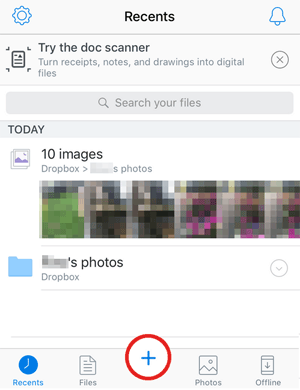
ウェイ6:onedriveを使用してWindows7のiPhoneからPCに写真をコピーする
OneDriveはMicrosoftのクラウドバックアップツールとして機能します。 iCloudと同様に、写真を保存するためのOneDriveアカウントを確立し、その後これらの写真をコンピューターに転送するオプションがあります。 onedriveを使用してiPhoneからコンピューターWindows 7に写真をインポートするにはどうすればよいですか?以下の手順に従ってください。
- iPhoneにOneDriveアプリをインストールしてから、それを開いてOneDriveアカウントをセットアップし、ログインの詳細の記録を保持してください。
- 画面の上部にある3つのドットアイコンをタップし、「アイテムの追加」を選択します。[アップロード]>[iPhoneからの写真]を選択します>[アップロード]>[完了]を選択して、OneDrive内に写真を保存します。
- 次に、コンピューターのOneDrive Webサイトにアクセスし、フォルダーオプションに移動し、ダウンロードフォルダーを選択します。
- ダウンロードしたzipファイルから写真をPCに抽出します。
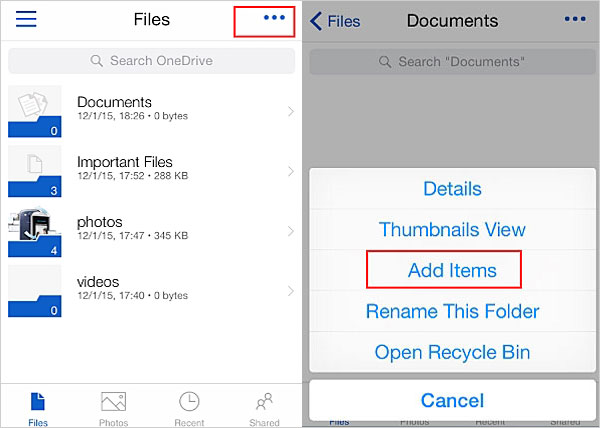
ウェイ7:電子メールでWindows7のiPhoneからコンピューターに写真を転送する方法
前述の手法に加えて、iPhoneからWindows 7に写真をインポートする代替方法は、電子メールを使用する従来の方法です。ただし、電子メールの添付ファイルはサイズの制限の対象となるため、このアプローチは限られた数の写真を転送する場合にのみ適していることに注意することが重要です。
メールを使用してiTunesなしでiPhoneからWindows 7に写真を転送する方法:
- iPhoneで写真アプリケーションを起動します。
- アプリ内でカメラロールにアクセスします。
- 特定の写真を選択し、選択を5に制限して、転送するつもりです。
- 画面の左下隅に位置するエクスポートアイコンをタップします。
- 利用可能なオプションのリストから「メール」を選択します。
- 画面上の指示に従って、転送に必要な詳細を入力します。
- その後、コンピューターのメールアカウントにログインし、PCに画像をダウンロードします。
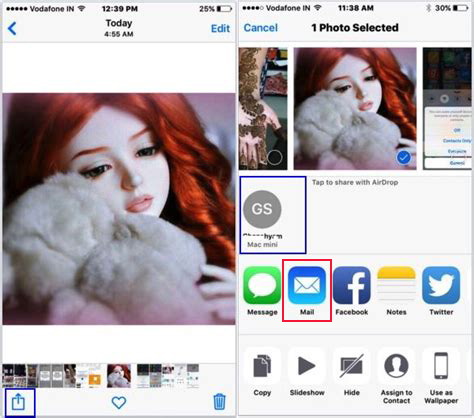
FAQ:iPhoneからWindows 7に写真を転送できないのはなぜですか?
前述の方法を使用したiPhoneの写真転送中に問題に遭遇することが可能です。ここでは、iPhoneの写真をWindows PCに転送することに関連する問題に対処する頻繁に尋ねられる質問(FAQ)を次に示します。
Q1:iPhoneには、空の内部ストレージまたはDCIMフォルダーが表示されます
iPhoneのDCIMフォルダーが空に見える問題が発生した場合は、これらの潜在的なソリューションを検討してください。
- iPhoneがPCでアクセスを許可していることを確認してください:iPhoneの設定に移動>[リセット]>[場所とプライバシーのリセット]>[ケーブルのプラグ]を抜きます。
- PCで、スタートメニューからデバイスマネージャーにアクセスし、ポータブルデバイスを展開します。 Apple iPhoneを右クリックして>[アンインストール]を選択し、「このデバイスのドライバーソフトウェアを削除してください」とマークします。 iPhoneのプラグを抜いた後、PCを再起動し、再接続して問題を確認します。
- DCIMフォルダーが非表示になっているかどうかを確認します。PCでファイルエクスプローラーを開く>[表示]>[表示/非表示]> DCIMフォルダーの可視性を確認します。
Q2:「ファイルエクスプローラー」はWindows 10に不在です
Windows 10のファイルエクスプローラーにアクセスするには:
- キーボードのWindowsロゴキー + Eを押します。
- [開始]>[ドキュメント]を選択します。
- このPCをデスクトップから開きます。
ファイルエクスプローラーの不在を修正するには:
- Windowsの更新を確認してください:[Start>[設定]>[更新]>[セキュリティ]>[Windowsの更新]をクリックします。
- 表示設定でテキストサイズを調整します:Start> Settings> System> Display>テキストサイズを100%に設定します(175%を避けます)。
- ファイルエクスプローラー履歴のクリア:PCまたは任意のフォルダーを開く>クイックアクセスを見つけ>右クリックしてオプションを選択し、ファイルエクスプローラー履歴をクリアします。
Q3:私のコンピューターは私のiPhoneを認識していません
コンピューターがiPhoneを認識できない場合、またはPC/Macに表示されない場合は、次のヒントを試みてください。
- 繰り返しプラグを抜いてiPhoneを接続します。
- iPhoneまたはコンピューターのいずれかを再起動します。
- 代替USBケーブルでテストします。
- デバイスドライバーの更新:PCで、スタートメニューからアクセスデバイスマネージャー>ポータブルデバイスの展開>デバイス名を右クリック>[更新]>[更新されたドライバーソフトウェアの自動的に検索]を選択します。
終わりの言葉
前述の情報は、Windows 7のiPhoneからPCに写真をコピーするプロセスを詳述し、このタスクを達成するための複数の方法を提供します。ただし、一部のアプローチには欠点がある場合があります。たとえば、「オートプレイ」を使用すると、エクスポートされた画像が無秩序に配置される可能性があり、iPhoneがWindows Explorerに表示されない場合がある場合があります。
それに比べて、iOSのMobilekinアシスタントは最適なソリューションを提供します。 iPhoneからコンピューターへの写真転送を容易にするだけでなく、連絡先、メッセージ、ビデオ、メモ、コール履歴、音楽など、他のさまざまなiOSコンテンツを転送するためのサポートも拡張します。 iOS Free Trialのアシスタントから始めて、その能力を直接体験してください。
![]()
![]()