Google Pixelのブラックスクリーン問題を解決するための完全ガイド
あなたは立ち往生していますか Google Pixelブラックスクリーン 何をすべきかわからない?あなたの携帯電話とそのすべてが死の黒いスクリーンで永遠に変わったように見えるかもしれませんが、私たちがここにいるので、そうではありません。これ以上ADOがなければ、Google Pixelの反応しないブラックスクリーンの問題をトラブルシューティングするための重要なヒントとトリックを探り始めましょう。
パート1:なぜ私のGoogle Pixel画面が黒くなったのですか?
修正にまっすぐになる前に、問題とそれを引き起こす理由を理解することが不可欠です。複数のGoogle Pixelユーザーによって黒い画面の問題が報告されています。このユーザーは、電話が正常に動作し、鳴り、通知音を出しているように見えますが、画面は黒くて反応しません。一般的に、死の問題の黒いスクリーンと呼ばれています。
Google Pixelブラック画面の背後にある一般的な原因のいくつかは次のとおりです。
バッテリーの排水 – 時には、携帯電話のバッテリーが低すぎてオンにすることさえできないためです。これは、携帯電話が長い間充電されていない場合、またはバッテリーが老化している場合に発生する可能性があります。
ソフトウェアグリッチ – 時には、黒い画面の問題は、ピクセルを凍結したソフトウェアのグリッチやバグによって引き起こされる可能性があります。このようなグリッチは、更新後または競合するアプリのために発生する可能性があります。
物理的損傷 – 携帯電話に物理的な損傷を探します。それは水にさらされたり、落とされたりして、物理的な損傷を引き起こし、電源を入れないようにした可能性があります。
RELATED: Google Voice番号はWhatsAppで使用できますか?ここで確認しよう
過熱 – ピクセルで集中的なアプリを実行したり、ホット環境で使用したりしていますか? Google Pixel 7や7 Proなど、過熱のためにピクセルがシャットダウンした可能性があります。電源を入れる前に、しばらく冷やすように設定します。
ハードウェアの問題 – ディスプレイの破損、電源ボタンの故障、またはその他のハードウェアの問題もこの問題を引き起こす可能性があります。
汚れたセンサー – Google Pixelには、携帯電話の上にセンサーが自動調整されている輝度があります。これらが汚れているかどうかを確認し、電話が暗くなっているか、ポケットに入って明るさを下げていると考えさせます。
故障したサードパーティアプリ – 時々、問題はサードパーティのアプリによって引き起こされることがあります。セーフモードで起動して、携帯電話が正常に動作しているかどうかを調査し、故障したアプリをアンインストールします。
画面切断 – 最近、携帯電話を修理しましたか、それとも物理的な損傷に直面していますか?次に、問題は、マザーボードからの画面アセンブリの物理的な切断によって引き起こされる可能性があります。
スクリーンハードウェアの問題 – 携帯電話をコンピューターに接続して、コンピューターが検出されたかどうかを確認してください。これにより、電話が適切に機能しているかどうか、問題が画面にのみ機能しているか、他の問題があるかどうかを判断するのに役立ちます。
ファームウェア障害 – 死の黒いスクリーンは、故障したプロセッサ、破損したフラッシュメモリ、または欠陥のあるコンポーネントなど、ファームウェア障害によって引き起こされる可能性があります。
デバイスの誤ったオペレーティングシステム – 黒い画面の問題は、オペレーティングシステムの問題によって引き起こされる可能性があります。更新が正しくインストールされていないか、システムファイル内に競合がある可能性があります。
欠陥のあるピクセルデバイス – 場合によっては、デバイス自体に欠陥がある可能性があります。これは、製造上の欠陥または時間の経過とともに発生する固有の問題による可能性があります。
互換性のないアクセサリー – 互換性のないまたは故障したアクセサリーを使用すると、ブラックスクリーンの問題が発生する可能性があります。時には、サードパーティの充電器、ケーブル、またはその他の周辺機器がピクセルでうまく機能しないため、問題につながる場合があります。
破損したキャッシュ – 時間が経つにつれて、携帯電話によって保存されているキャッシュが破損する可能性があり、黒い画面の問題を含むさまざまな問題につながります。
パート2:Google Pixelブラック画面を修正するにはどうすればよいですか?
今では、GoogleのPixelブラックスクリーンの死を引き起こす可能性のあるすべての理由を調査しました。次に、修正に飛び乗りましょう。一般に、これらの3つの状況に直面することがあります。
状況1。Google Pixelブラックスクリーンの死の基本修正
Google Pixel Deathの画面にとどまると、試すことができる非常に基本的な修正は次のとおりです。
セーフモードでピクセルを再起動します
セーフモードでは、故障したアプリとウィジェットを指摘して、それらをアンインストールできます。セーフモードでピクセルを再起動する方法は次のとおりです。
ステップ1 Googleロゴが表示されるまで、電源ボタンボタンを約10秒間押し続けます。
ステップ2 次に、デバイスが電源を入れるまでボリュームダウンボタンを押し続けます。
ステップ3 セーフモードは、画面下部に自動的に表示されます。
ステップ4 デバイスを再起動してセーフモードを終了します。
センサーを掃除します
問題が汚れたセンサーによって引き起こされる場合、電話画面全体をクリーニングする必要があります。ペーパータオルをつかみ、イソプロピルアルコールに浸し、スクリーンをきれいにします。完了すると、画面の明るさの問題が解決されます。
Googleサポートにお問い合わせください
言及されたすべての方法を試しているにもかかわらず、Google Pixelブラックスクリーンの死の問題が続く場合、あなたの最良の選択肢は連絡することです Google Pixelカスタマーサポート または、サービスエンジニアからの支援については、最寄りのGoogle Pixel Service Centerにアクセスしてください。
状況2。グーグルピクセルのスクリーンブラックがまだ機能している場合はどうすればよいですか?
Google Pixel Black Screenの問題が続く場合は、これらの修正を試してください。
ピクセルを再起動します
携帯電話が凍結している場合は、単なる再起動で修正できます。そうするために:
ステップ1 電源ボタンを約30秒間押し続けます。
ステップ2 Googleロゴが画面に表示されるまで待ちます。
USBデバッグを試してください
また、USBデバッグを試して、携帯電話が適切に機能しているかどうかを判断することもできます。問題は画面にのみかかっているか、より深刻なものに固執しているかどうかを判断することもできます。
USBデバッグは、電話がコンピューターに接続されているときにより多くのフィードバックを提供するオプションの機能です。残念ながら、この設定は、画面が表示され、機能的な場合にのみアクティブになります。
工場出荷時のリセットを完了します
他に何も機能しない場合は、デバイスをリセットしてみてください。ファクトリーリセットを完了することで、ビデオや写真などのすべての個人データを削除するため、これは最後の手段です。それでも工場のリセットに行きたい場合は、次の手順に従ってください。
ステップ1 電源ボタンを押して、電話をオフにします。
ステップ2 電話がオフになったら、FastBootモードが表示されるまで、電源ボタンとボリュームダウンボタンを同時に押し続けます。
ステップ3 ボリュームボタンでメニューをナビゲートして、回復モードを選択し、電源ボタンを押して選択します。
ステップ4 [コマンドなし]メッセージが画面に表示されたら、すぐに電源ボタンとボリュームアップボタンを押します。
ステップ5 次に、ボリュームダウンボタンを使用してナビゲートしてデータ/工場出荷時のリセット>ファクトリーデータリセット>システムを今すぐ再起動します。電源ボタンを押して選択します。
![]()
ステップ6 ボリュームダウンボタンを使用して「はい」を選択して確認します。
状況3。Google Pixelの反応しないブラックスクリーンを解決するにはどうすればよいですか?
次に、Google Pixelの無反応のブラックスクリーンのいくつかの修正を探りましょう!
ピクセルを再起動します
単なる再起動は、デバイスを再起動し、集中的なアプリケーションの負荷から解放し、無反応の問題を解決することができます。再起動するには、電源ボタンを押して、Googleロゴが表示されるまで約10秒間保持します。
ピクセルを充電します
また、ピクセルを充電してこの問題を解決することもできます。死の黒いスクリーンに苦しんでいるときに、それができる方法は次のとおりです。
ステップ1 充電器を差し込みます。
ステップ2 充電が始まっているかどうかを知っていても、充電器を約10分間接続したままにしておきます。
ステップ3 10分が経過したら、Googleロゴが表示されるまで電源ボタンを押してピクセルを再起動します。
画面切断
画面切断を修正するには、画面をしっかりと押して、すべての端に圧力をかけます。携帯電話の片側からもう一方の側に移動しながらしっかりと押します。または、プロの修理店に行って、専門家の助けを得ることができます。
パート3:Google Pixelブラックスクリーンを解くときに何かを知る必要があります
死の問題の黒い画面をトラブルシューティングするための複数の方法をリストしましたが、試してみる前に知っておくべきことがあります。ほとんどの場合、基本的な修正は機能せず、工場出荷時のリセットを試してみてください。この修正により、設定や写真からさらにすべてのデータが失われます。 Itooltab Recovergo(Android)が出てくる場所です!
Recovergo Android – Best Android Data Recovery Toolは、写真や連絡先からビデオ、呼び出しログ、11以上のファイルタイプまで、削除されたコンテンツを復元できるようにする素晴らしいプラットフォームです。他の人とは一線を画すのは、データを復元するためにバックアップを必要としないことです。壊れた画面携帯電話からデータを取得することもできます。どうやって知りたいですか?ダウンロードして見つけましょう!
ステップ1 USBケーブルを使用して、Google Pixelをコンピューターに接続します。
ステップ2 メインインターフェイスで、デバイスから削除されたデータを回復することを選択します。
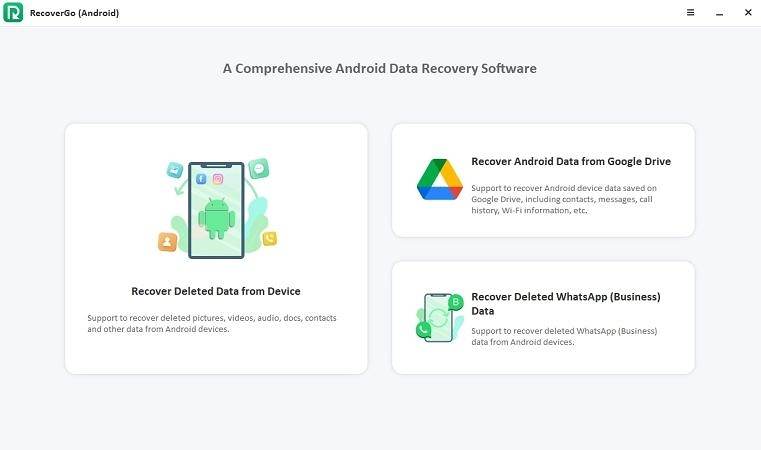
ステップ3 次に、画面上の指示に従って、USBデバッグモードを切り替えます。
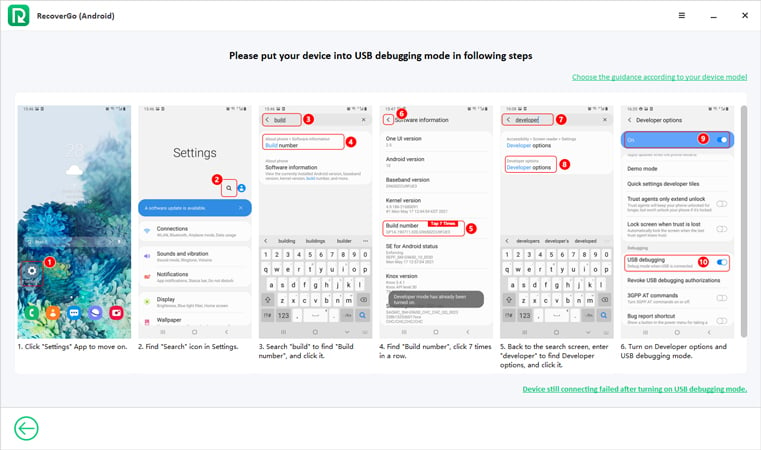
ステップ4 完了すると、Recovergoアプリはデータを復元するための複数のオプションを表示します。復元するデータ型を選択します。
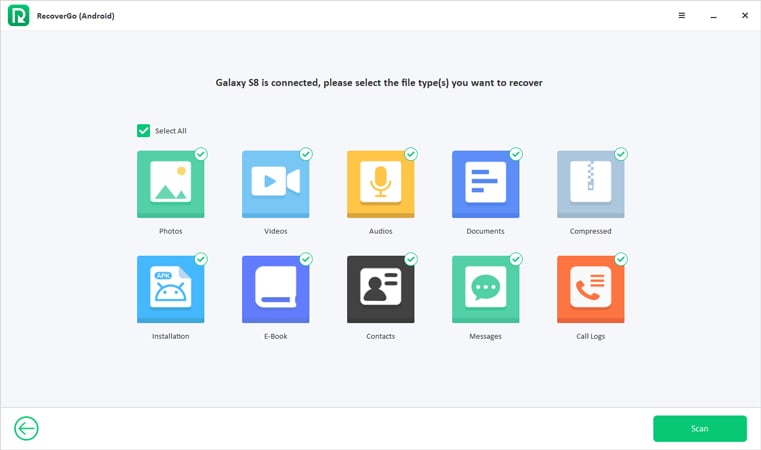
ステップ5 画面下のスキャンをタップし、ツールがすべての削除されたファイルのスキャンを完了できるようにします。スキャンプロセスが終了すると、回復に利用できるすべてのファイルのリストが表示されます。復元するファイルを選択してから、回復ボタンを押します。
![[AndroidをRecovergo RecoverGo]を選択します](https://rifios.com/wp-content/uploads/cache/2025/05/select-files-recovergo-android.jpg)
ステップ6 この最後のステップでは、削除されたすべてのファイルを数分以内に取得しました。
結論
Google Pixel Screen Blackですが、まだ機能していることは、ほとんどのユーザーが直面する一般的な問題です。セーフモードでピクセルを再起動したり、Googleサポートに連絡したり、工場出荷時のリセットでデバイスをリセットするなど、この問題を解決するために複数の修正を適用できます。
ただし、データの損失に関しては、修正は信頼できない場合があります。しかし、あなたの側でItooltab Recovergo(Android)を持っている場合、心配する必要はありません。それを使用すると、バックアップがなくても、数分以内に削除されたすべてのファイル、画像、ビデオ、メッセージ、その他すべてを取得できます。それで、なぜそれをチェックしてみませんか?




