[iCloudバックアップの「残り時間を推定中」で固まる問題を解決する方法]
iPhoneのバックアップは、特にアップグレード、盗難、または損傷の場合にデータを回復するために重要です。 Apple Icloudは、連絡先、メッセージ、写真、ビデオ、アプリなど、iOSデバイスの重要なコンテンツをバックアップできます。ただし、iCloudバックアップは常にスムーズに実行されるとは限りません。 iCloudのバックアップが残りの時間を推定することに固執した場合、問題を解決することはイライラし、時間がかかる可能性があります。
ただし、心配しないでください。この詳細なガイドでは、iPhoneのバックアップスタック問題を修正するための10の効果的なソリューションを紹介します。さらに、記事の最後に、iPhoneのバックアップをより高速でスムーズにするためのiCloudの代替品を提示します。
パート1:iCloudのバックアップにはどのくらい時間がかかりますか?
iCloudのバックアップにはどのくらい時間がかかりますか? Icloudにデータを1分間にアップロードするのはなぜですか? iCloudバックアップの速度は、Wi-Fi条件やバックアップするデータの量など、多くの要因の影響を受けます。一般的に言えば、iPhoneからiCloudへの最初のバックアップには1時間以上かかる場合があります。その後、各バックアップははるかに高速になり、1〜10分しかかからない場合があります。バックアッププロセスが予想よりもはるかに時間がかかる場合、問題を解決する方法を見つける必要がある場合があります。
問題を解決するために、以下で提供される10のソリューションを1つずつ試すことができます。または、行くことができます パート3 iCholoudの問題を回避できるように、この記事でiPhoneをPCにすばやくバックアップします。
パート2:10 iCloudバックアップの修正は、残り時間を推定する際に立ち往生しています
修正1:iOSデバイスを再起動します
システムのグリッチは避けられないことがあります。 iCholoudのバックアップが残りの時間を推定することに固執しているため、iPhoneまたはiPadを再起動することは、問題に遭遇するときはいつでも最優先事項です。

修正2:Wi-Fi接続を確認します
一歩前進するためには、インターネット切断の問題がないことを確認する必要があります。 Wi-Fiルーターを再起動するか、以下の手順に従ってネットワークを再接続して、進行中のiCloudバックアップを修正できます。
- iDeviceの「設定」に移動し、「wlan」を押します。
- 次に、「i」アイコンをクリックして、「このネットワークを忘れて」と続きます。
- 再び利用可能なWi-Fiに接続します。

修正3:夜に自動バックアップを実行します
以下は、iPhoneのバックアップが失敗/スタックするための手順です。自動バックアップを一晩行うことで、iPhoneがバックアップを完了するのを待つ必要はありません。
Recommended Read: iPhoneフォトマネージャーでiPhone 14/13/12/11/X/8/7の写真を管理する方法
- デバイスに移動して「設定」>(あなたの名前)>「iCloud」>「バックアップ」>「iCloudバックアップ」に移動します。
- iPhoneを電源に接続します。
- Wi-Fiを24時間以上維持し、その後、バックアップが完了しているかどうかを確認します。
修正4:ネットワーク設定をリセットします
iPhoneのネットワーク設定に問題がある場合、iCloudのバックアップが立ち往生する可能性があります。ネットワーク設定は、セルラーおよびWi-Fi接続のパフォーマンスに影響を与えるため、重要です。これらの簡単な手順に従って、iPhoneのネットワーク設定を簡単にリセットできます。
- 「設定」オプションに入ったら、「一般」を選択します。
- 下にスクロールして、「iPhoneの転送またはリセット」を見つけてタップします。
- 次に、「リセット」>「ネットワーク設定のリセット」をタップします。
- 完了したら、iPhoneをWi-Fiネットワークにリンクし、残りの時間を推定することでiCloudを修正します。
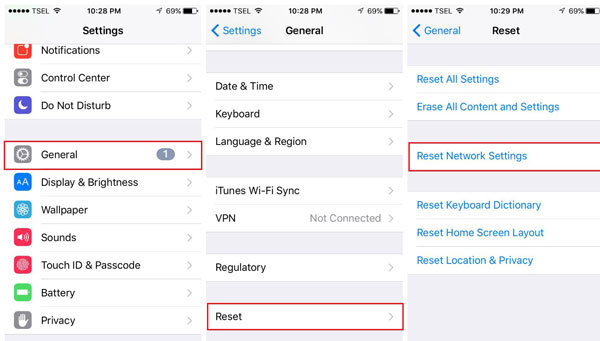
修正5:すべての設定をリセットします
すべての設定をリセットすると、すべてのサウンドや表示設定など、iPhoneアイテムで機能を再生します。 iOSデータには影響しません。ここに指示があります:
- また、iPhoneの「設定」>「一般」に向かいます。
- 「リセット」をタップ>「すべての設定をリセット」します。
- アクションを確認し、リセットが終了するまで待ちます。
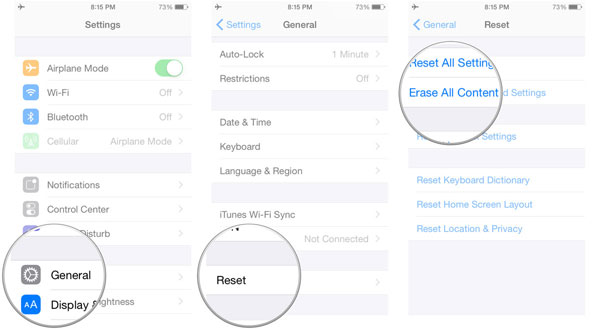
修正6:十分なiCloudストレージがあることを確認してください
バックアップ用のデータがたくさんありますが、iCloudストレージはスペースが不足していますか?これにより、「iCloudからファイルを1分以上復元する」ことになる場合があります。以下の詳細をご覧ください。
- デバイスの「設定」>「iCloud」に移動します。
- ストレージバーをタップして、iCloudストレージの使用状況に入ります。
- iCloudストレージが十分にない場合は、「ストレージの管理」をタップするか、「ストレージプランの変更」をタップしてスペースを最適化できます。
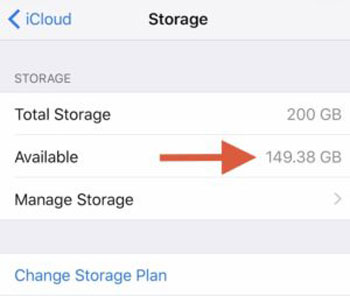
修正7:古いiCloudバックアップを削除します
増分iCloudがエスカレートすると、古いバックアップが多くのiCloudストレージを占有する可能性があります。そして、iCloudのバックアップが数時間/永遠にかかることにつながる非常に多くのバックアップファイルの間に競合があるかもしれません。したがって、iCloudの不要なバックアップを確認して削除します。
修正8:Appleシステムのステータスを確認します
Appleのシステムステータスページは、オンラインAppleサービスを追跡しています。ユーザーは、IDEVICESのいくつかの問題を知ることができます。照明は各アイテムの緑です。つまり、すべてが順調に進んでいます。 iCloudサービスのいずれかの近くに赤い光が見つかった場合、Appleが単独で「iCloudバックアップ」を修正するのを待つ必要があります。
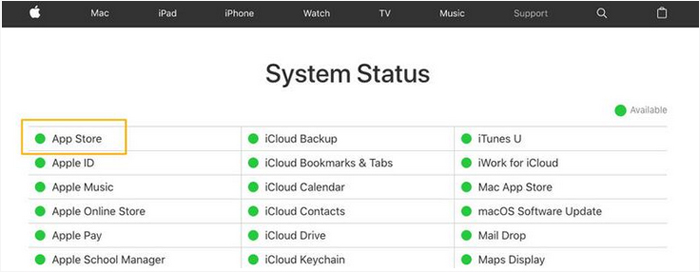
修正9:バックアップを制限するiPhoneプロファイルがないことを確認してください
iPhoneプロファイルをインストールすると、バックアップが制限され、iCloudバックアップが詰まった問題が発生する可能性があります。これで、携帯電話の「設定」>「一般」>「デバイス管理」に移動して、プロファイルを確認できます。
修正10:IOSを確認してください
iTunesのようなツールに頼ることなく、デバイス上のiOSを直接更新するのは簡単です。その後、「iCloudバックアップが実行されていない残りの時間を推定していない」が持続するかどうかを確認します。これがそれを作るための指示です:
- iPhoneで、「設定」>「一般」>「ソフトウェアアップデート」に移動します。
- 最新の更新が利用可能な場合は、「ダウンロードとインストール」をタップします。
- プロンプトに従って「今すぐインストール」を押します。
- デバイスパスコードを入力し、携帯電話に最新バージョンのiOSをインストールする前に表示されるものに同意します。 (新しいシステムが電話でうまく機能しない場合、iOSアップデートを元に戻す方法。)
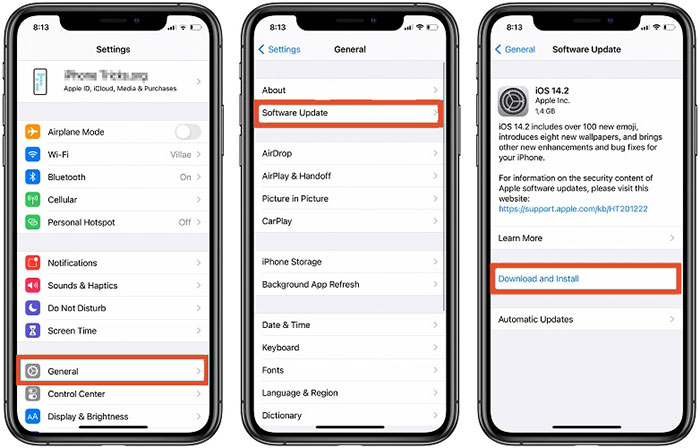
パート3:iPhoneをiCloudなしでコンピューターにバックアップする最も簡単な方法
5GBの無料ストレージで、iCloudはバックアップに多くの制限を課します。たとえば、デバイスがセットアップされたときに直接iCloudバックアップを直接復元することができます。そして、その前にデバイスを消去する必要があります。さて、iCloudなしでiPhoneのバックアップを取り上げますが、便利なプログラムを使用します – iOS(Windows and Mac)のMobilekin Assistant?これは、iPhoneのバックアップ、復元、および管理のためのオールインワンツールです。
iOSのMobilekinアシスタントは、次の機能を備えた際立っています。
- iPhone/iPad/iPodデータをPC/Mac/iTunesに迅速かつスムーズにバックアップします。
- サポートされているファイルタイプ:連絡先、テキストメッセージ、ビデオ、写真、歌、電子ブック、メモ、サファリブックマーク、音声メモなど。
- デバイスをリセットせずに、バックアップファイルからコンテンツを復元します。
- iPhone/iPad/iPod Touchとコンピューター間のファイルを簡単に転送します。
- コンピューター上のiOSデータを管理するための最適なiPhoneマネージャーソフトウェア。
- iPhone 16/15/14/13/12/11/11/x/8/7/6、iPad、iPod Touchなど、ほぼすべてのiOSデバイスでうまく動作します。
- それはあなたのプライバシーを放棄しません。
![]()
![]()
iOSのアシスタントを介してiPhoneデータをコンピューターにバックアップする方法は?
ステップ1。 ダウンロード後にコンピューターにiOSのアシスタントをインストールします。プログラムを開き、iPhoneをUSB経由でコンピューターに接続します。その後、プログラムはデバイスを自動的に識別します。
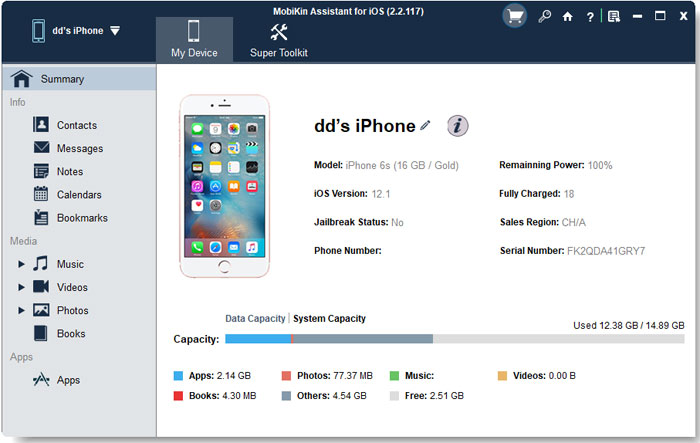
ステップ2。 接続が作成されたら、目的のデータ型を選択して、左メニューからバックアップしてください。次に、右側の正確なアイテムをプレビューおよびハンドピックできます。
ステップ3。 最後に、トップ画面から「エクスポート」をクリックし、出力場所を設定し、選択したファイルをコンピューターに安全に保存します。

iPhoneのバックアップをまとめて実行しますか?それは簡単です!プログラムの「スーパーツールキット」>「iTunesバックアップ&復元」に移動します。次に、「バックアップ」をタップ>コンテンツを保存する場所を決定>[OK]をクリックします。バックアップ後、いつでもいつでもiPhoneバックアップを復元することができます。
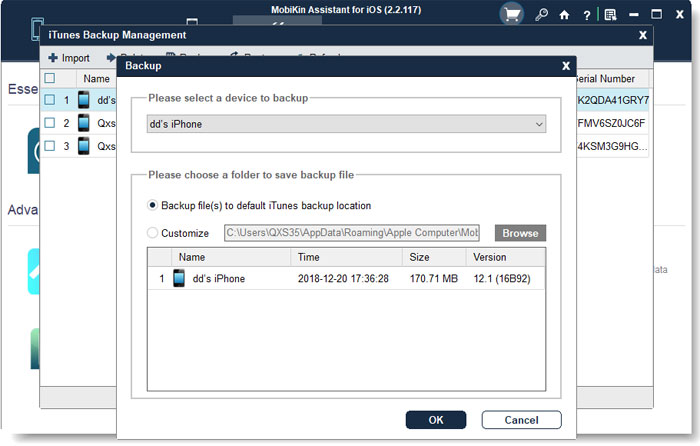
iCloudバックアップのFAQがスタックします
Q1。 iCloudのバックアップが「残りの推定時間」に貼り付けられているのはなぜですか?
iCloudのバックアップは、いくつかの理由で「見積もられた時間」にとどまる可能性があります。これは、インターネット接続が遅い、Apple IDの問題、限られたiCloudストレージ、またはその他の技術的な問題が原因である可能性があります。
Q2。時間の見積もりに固執しているiCloudバックアップを停止できますか?
はい、立ち往生したiCloudバックアップを停止できます。 iPhoneの設定に移動し、iCloudを選択し、Apple IDをタップし、[iPhoneの復元を停止]または[バックアップを停止]を選択してプロセスを終了します。
Q3。 iCloudバックアップが12時間かかるのは普通ですか?
はい、バックアップが大きくてインターネット接続が遅い場合、iCloudバックアップが最大12時間かかることは珍しくありません。
終わりの言葉
全体として、上記のソリューションは非常に簡単に思えます。しかし、1つずつ試してみると、大したことかもしれません。さらに重要なことは、メソッドで「iCloudバックアップがスタック/失敗した」を解決する保証はないことです。効率と安定性の観点から、iOSのMobilekin Assistantは間違いなくiCloudの最良の代替品になります。シンプルなバックアップに加えて、iOSデバイスの復元と管理もケーキです。
![]()
![]()



