PCでPS4ゲームプレイを録画する方法
多くのプレイヤーは、PCモニターを介してPS4ゲームプレイチュートリアルを作成しています。適切なツールを入手し、ステップバイステップガイドに従って、PCでお気に入りのPS4ゲームをキャプチャします。
PS4ビルトインレコーダーは別として、キャプチャカードを介してPS4ゲームをキャプチャできます。キャプチャカードがなければ、OBSやAppGeekerスクリーンレコーダーなどのデスクトッププログラムは、PS4ゲーム録音に最適です。それらをインストールし、以下のガイドに従って、PCのPS4ゲームを段階的にキャプチャします。
PS4は、世界中で何億人ものユーザーがいる人気のあるホームビデオゲームコンソールであり、多くのゲームブロガーやプレイヤーにインターネット上でゲームプレイを共有しています。ポイントは、コンソールのPS4ゲームプレイ録音に制限があるため、ユーザーはコンピューターモニターでPS4ゲームを録画することを好みます。
PCでPS4ゲームプレイを録音することは、お気に入りのゲーム体験をオンラインで共有するのに最適な方法です。適切なツールを使用すると、簡単に作成してゲームプレイをYouTubeにアップロードできます。
コンソールを介してPS4ゲームプレイを直接記録する方法は?
PCでPlayStation 4ゲームをレコーディングするトピックに取り組む前に、PS4コンソールに付属のゲーム録音ツールDVRの概要をご覧ください。このネイティブレコーダーにより、ユーザーはYouTubeやその他のソーシャルメディアサイトでクリップをコンソールから直接共有できます。 15分間の録音のみを許可するように設定されていますが、1時間まで延長できます。それ以上のものはすべて、他のオプションを見つける必要があります。
PS4ゲームプレイをデジタルビデオレコーダーで録音する方法について掘り下げましょう。
Suggested read: iPhoneのカメラがぼやける原因とは?
1。PS4コントローラーで、を押します 共有 ボタン。
2。選択します ビデオをキャプチャします オプション。
3。を選択します ビデオクリップの長さ あなたは録音したいです。記録時間を30秒または1/3/5/10/10/30/60分として選択できます。
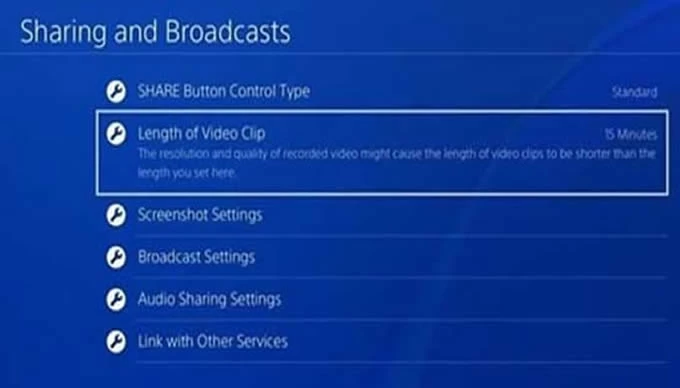
ゲームを声で同時に録音するには、 オーディオ共有設定 選択します ビデオクリップにマイクオーディオを含めます。
4。を押します 共有 2回ボタン。または選択します 録音を開始します PS4ゲームの記録を開始するオプション。
5。録音が終了したら、押します 共有 もう一度ボタン 録音を停止します。
6.ビデオクリップはPS4に保存され、でアクセスできます キャプチャギャラリー。押してゲーム録音をトリミングできます オプション そして行きます トリム リスト。
これらの手順が完了したら、PlayStation4ゲームクリップをコンピューターに保存するか、ゲームサイトと共有できます。
キャプチャカードでラップトップにPS4ゲームプレイを録音する方法は?
キャプチャカードは、PCでのPS4ゲームプレイ録音に最も好ましい選択肢です。あるソースからビデオを取得して別のソースに転送することで動作するため、ラップトップでゲームをキャプチャするための簡単で生産的な方法です。さらに、キャプチャカードにはハードウェアとソフトウェアの選択があり、デバイスと互換性のあるものを選択し、要件を満たすことができます。
キャプチャカードでゲームプレイをつかむには、いくつかのアイテムを組み立てる必要があります。PS4コンソール、コンピューターに接続するためのHDMIケーブル、キャプチャカード、ゲームキャプチャソフトウェアを備えたラップトップ、マイク(プレイ時に音声を録音するオプション)、外部ハードドライブ、USBケーブル、ゲームコントローラー。これらの素材を使用した後、PCでPS4ゲームの録音を開始できます。
1。 USBケーブルでキャプチャカードをPCに接続します。 キャプチャカードにはさまざまな種類があります。キャプチャカードがコンピューターのオペレーティングシステムと互換性があることを確認してください。
2。 HDMIケーブルを使用して、PS4をキャプチャカードに接続します。 PlayStation 4とPCモニターの背面にあるポートのHDMIを見ることができます。接続すると、PCに提示されているゲームが表示されます。
3。 コンピューターにデスクトップレコーダーをインストールして起動します。 Windows PCでゲームを録画するために、Xboxゲームバーは信頼できるツールです。 Windows 10以降のバージョン用の組み込みレコーダーです。
4。 記録設定を調整します。 PS4ゲームの古いバージョンの中には、プレイヤーが他のデバイスを使用してゲームプレイを録音することができませんでした。この調整には、ビデオおよびオーディオ入力ソース、ビデオ解像度、ビデオファイル形式の変更が含まれます。
行きます 設定 PS4で見つけてください システム の設定を変更します システム情報。
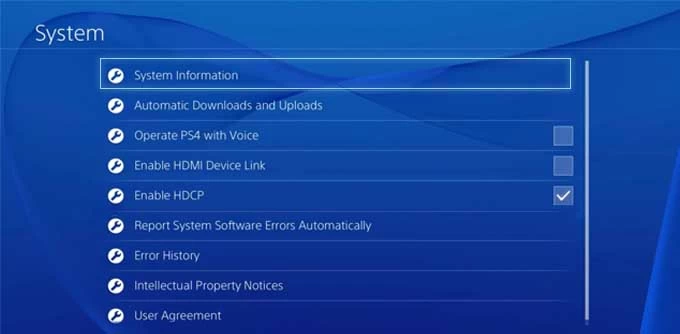
その後、に戻ります 設定 そして選択解除 HDCPを有効にします、またはPS4ゲームを記録することはできません。
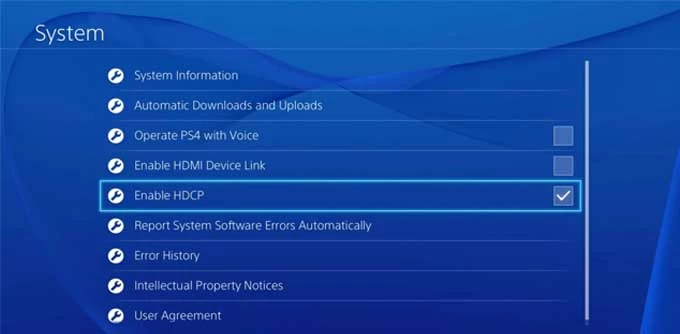
5。 PC画面でPlayStation 4ゲームの記録を開始します。 使用するデスクトップレコーダーは、PCに表示されるPS4で発生しているものを記録します。
6。 キャプチャカードでPCで録音しながら、PS4でゲームをプレイします。
7。 ゲームのプレイが終了したら、Windowsコンピューターでの録音を停止します。 録画されたPS4ゲームプレイは、設定したフォルダーのコンピューターで利用できるようになりました。
この方法により、ユーザーはPS4ゲームプレイをより高い解像度とより良い品質で記録できます。ただし、録音には、キャプチャカードのコスト、十分な強力なPCを持つ必要性、セットアップの複雑さが含まれます。さらに、PCがPS4ゲームプレイの録音とストリーミングを処理するほど強力でない場合、LAGは問題になる可能性があります。
キャプチャカードなしでPCにPS4ゲームプレイを記録する方法は?
上記のキャプチャカードを使用することの欠点を考慮すると、このツールを介してPCにPS4ゲームを記録したくない可能性があり、PS4ゲーム録音のキャプチャカードの代替品を見つけるのに苦労しています。特定のプログラムの助けを借りて、PS4ゲームのすべてのパフォーマンスがPCでキャプチャされます。あなたがする必要があるのは、以下の指示に従うことです。
Appgeekerスクリーンレコーダー
WindowsまたはMacユーザーであるかどうかは関係ありません。AppGeekerCreenRecorderを使用して画面をキャプチャできます。 PS4をコンピューターに接続するだけで、ゲームプレイを記録できます。
AppGeeker Screen Recorderを使用すると、フレームレート、オーディオレート、記録形式(MP4、WAV、OGG、MOVなど)、および出力品質を決定するゲーム解像度などの記録パラメーターをカスタマイズできます。 AppGeeker Screen Recorderは、PS4プレーヤーがOBSスタジオと比較してゲームを録音する簡単な方法を提供し、録音設定はそれに慣れていない人にとっては使いやすいです。
PCのAppGeekerスクリーンレコーダーをダウンロードして、以下のチュートリアルをフォローして、PS4ゲームプレイの録音を詳細に入手してください。
ステップ1。PCでPSリモートプレイをダウンロードして起動します。

ステップ2。PS4をコンピューターに接続します。
HDMIケーブルを使用して、プレイステーションコンソールをコンピューターに接続します。ゲームプレイはコンピューター画面で透過されます。
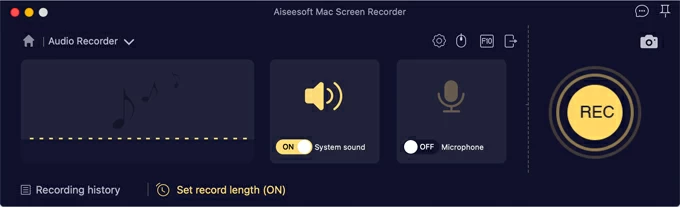
開始3。PS4設定を構成します。
打つ 始める。プライマリPS4アカウントにログインします。行きます 設定 PS4で選択します リモート再生接続設定 を確認します リモートプレイボックスを有効にします オプション。
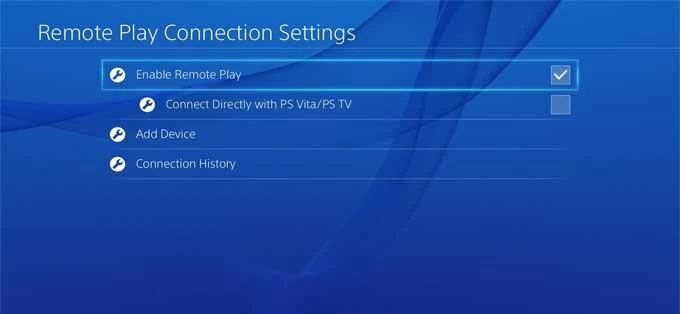
ステップ4。録音モードを選択します。
Appgeekerスクリーンレコーダーを開いて実行します ビデオレコーダー 管理者として、最適なゲーム録音状況を取得します。
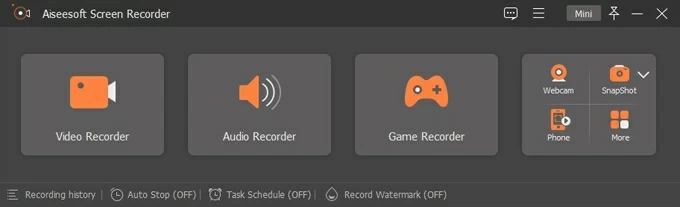
ステップ5。PS4ゲームの録音設定を調整します。
最初にゲームウィンドウを選択します。ヒットします ゲームを選択します 録音ターゲットとしてPS4ゲームプレイウィンドウを選択します。オンにすることができます ウェブカメラ あなたの顔を捕まえるために。次に、記録するオーディオソースに切り替えます。
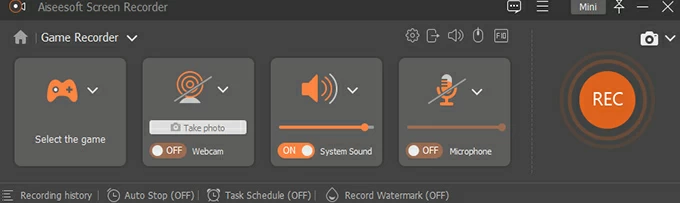
記録品質に関連する高度な設定を調整するには、ギアボタンをクリックして選択します 設定。詳細については、ユーザーガイドにアクセスできます。
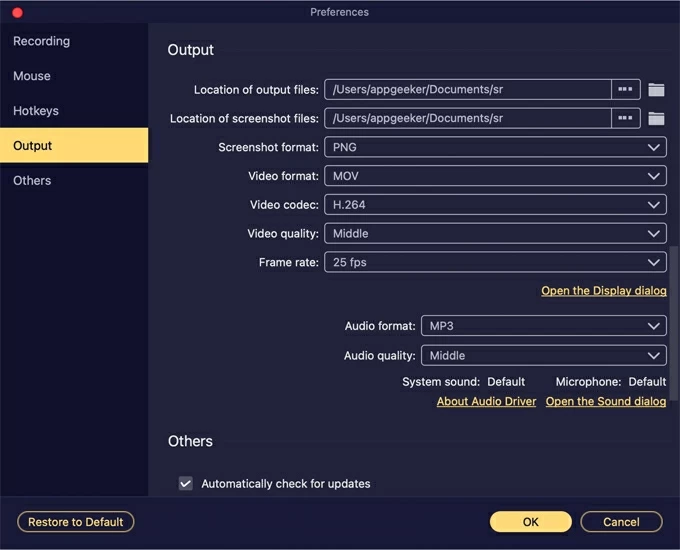
ステップ6。記録を開始します。
設定に満足したら、RECボタンをクリックして録音を開始します。その後、PS4でゲームをプレイします。コンピューターに表示されるゲームプレイは現在キャプチャされます。



