iPhoneからiTunesライブラリへの着信音の移動方法3選
iPhoneからiTunesライブラリに着信音を転送したいですか?このガイドを読んで、iPhoneからiPhoneからiTunesに着信音を転送する方法を確認してください。
iPhoneからiPhoneライブラリに着信音を転送すると、ユーザーはiPhoneの着信音を管理およびパーソナライズする便利な方法を提供します。 iPhoneユーザーは、好みのトーンをバックアップし、簡単に復元または新しいデバイスに転送できるようにするための手段として、着メロをiTunesライブラリに転送できます。
以下に、iPhoneからiTunesに着信音を移動する方法を段階的に紹介します。従来の方法であるiTunesを導入するだけでなく、iPhoneデータ転送、iPhoneとPCの転送をサポートするiPhoneデータ転送も紹介します。
方法1:iTunesを使用して、iPhoneからiPhoneからiTunesライブラリに購入した着信音を転送
iTunesは、ユーザーが音楽、映画、iPhoneデバイスからiTunesライブラリへの着信音を整理および再生できる多目的なメディア管理ソフトウェアです。
この機能により、iPhoneからiTunesライブラリへのシームレスな着信音が移動できますが、iTunesストアから購入した着信音のみをサポートします。開始する前に、iTunesの最新バージョンをダウンロードしたことを確認してください。
注記:
- iTunesの最新バージョンがあるかどうかを確認するには、次の手順に従ってください。 Macユーザーの場合、を開いて更新を手動で確認してください アップルメニュー および選択 App Store。 Windowsユーザーの場合は、iTunesアプリを開いて選択します ヘルプ > 更新を確認してください。
iTunesを使用してiPhoneからiTunesライブラリに着信音を転送する方法は次のとおりです。
ステップ1。 USBケーブルを使用して、iPhoneをコンピューターに接続します。ケーブルの一方の端をiPhoneに接続し、もう一方の端をコンピューターのUSBポートに接続します。
ステップ2。 WindowsまたはMacコンピューターでiTunesを起動します。
ステップ3。クリックしてください ファイル トップメニューから> デバイス > (iPhoneの名前)から購入した転送。このアクションにより、購入した着信音がiPhoneからiTunesライブラリに転送されます。
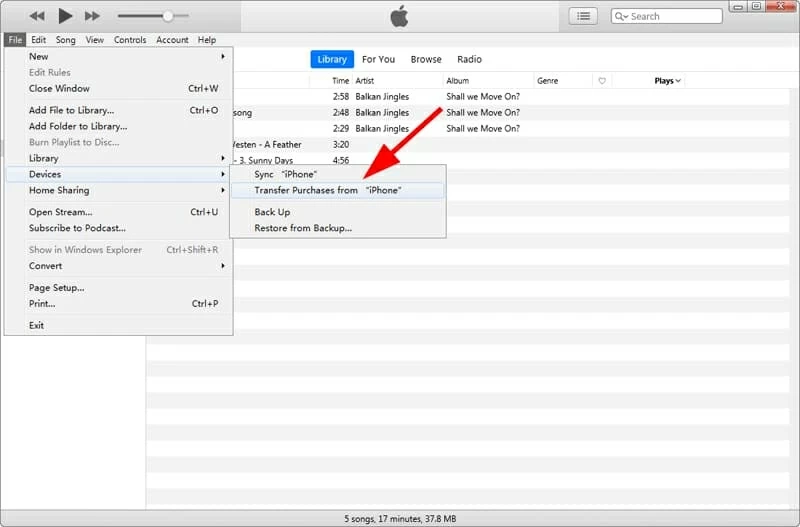
これらの手順を完了した後、iPhoneから購入した音楽は、着信音を含むiTunesライブラリに転送する必要があります。 iTunesライブラリで購入した着信音を再生したい場合は、以下の手順に従ってコンピューターを承認してください。
1。をクリックします アカウント 画面の上部にあるタブ>選択 認可 ドロップダウンメニューから>[選択]を選択します このコンピューターを承認します。
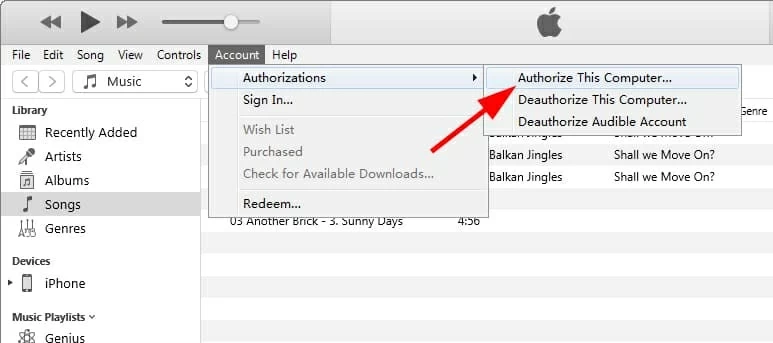
2。iTunesアカウントに関連付けられたApple IDとパスワードを入力します。
3。をクリックします 許可 承認を確認するボタン。
また、読む:iPhoneが利用できないときに修正する方法
方法2:iPhoneデータ転送を備えたiPhoneからiTunesライブラリに着信音を転送
iTunesは、iPhoneからiPhone Libraryに購入した着信音の転送のみをサポートしています。 iPhoneの他のソースからiTunesにダウンロードした無料の着信音を転送する場合は、iPhoneデータ転送などのiTunes代替ソフトウェアが必要になります。
ほとんどのiOSデバイスユーザーにとって、iPhoneからiTunesに着信音を転送する理由は、iPhoneをバックアップするだけでなく、後続の着信音または別の新しいiPhoneへの転送の準備をする理由です。 iPhoneデータ転送を使用すると、iPhoneからiTunes、iPhone、PC、iPhoneからiPhoneなどのすべてのデータ転送を簡単に実行できます。
iPhoneデータ転送 – iPhoneからiTunesへの着信音を転送
iPhoneデータ転送を使用して、iPhoneからiPhoneライブラリに着信音を転送する方法を見てみましょう。
ステップ1。 iPhoneデータ転送をPCにダウンロードしてインストールします。
ステップ2。 USBケーブルを使用して、iPhoneをコンピューターに接続します。 iPhoneを充電するために使用するケーブルと同じケーブルです。次に、アプリを起動します。
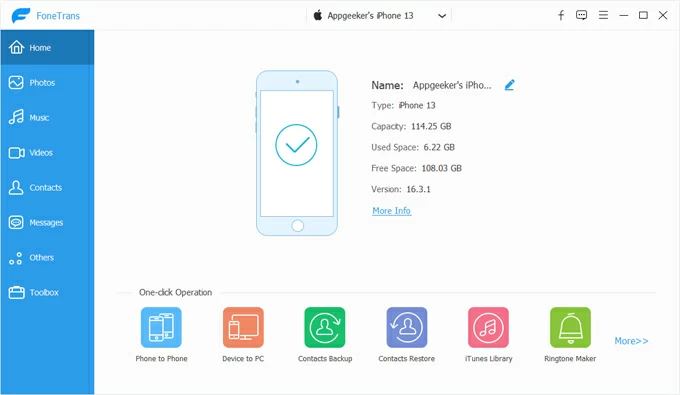
ステップ3。に移動します 音楽 iPhoneの音楽ライブラリにアクセスするための左サイドバーのタブ。次に、クリックします 着信音、iPhone上のすべての着信音がリストに掲載されます。
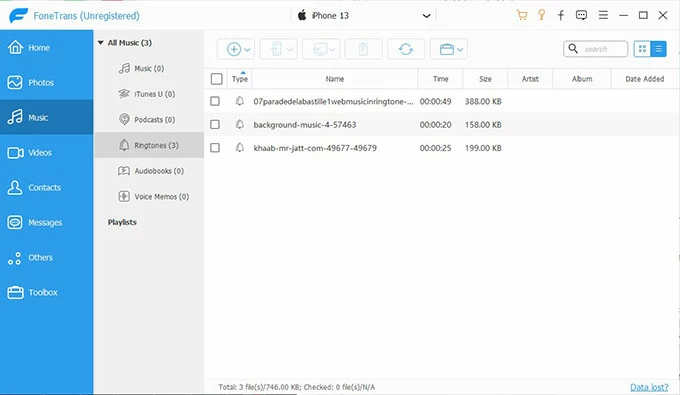
ステップ4。 iPhoneからiTunesに転送する着信音の横にあるボックスを確認してください。すべての着信音を選択するには、次のチェックボックスをチェックするだけです タイプ 右ペインの左上隅。
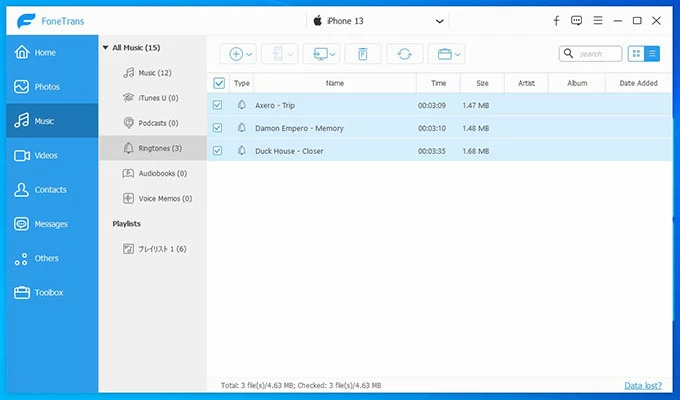
ステップ5。音楽リストの上部にあるツールバーのコンピューターアイコンをクリック> iTunesへの輸出 ドロップダウンメニューから。着信音をiPhoneからPCに転送する場合は、クリックしてください PCにエクスポートします オプション。
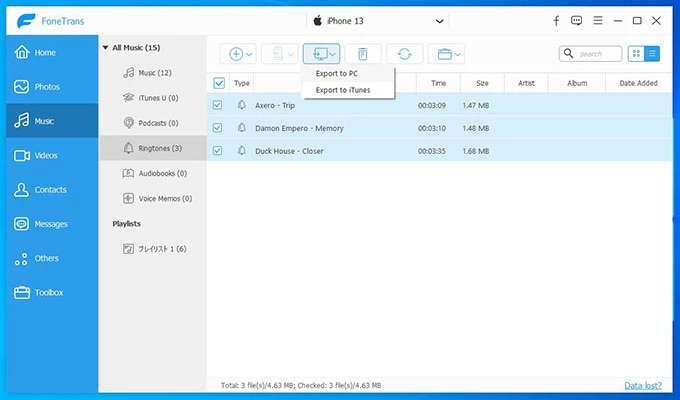
注記:
- 一部の人々は、iTunesを使用してiPhoneからiPhoneに着信音を転送するつもりです。ただし、iTunes 12.7以降のバージョンを使用してiTunesからiPhoneに着信音を同期することはできなくなりました。Appleは着メロを管理する機能を削除したためです。
方法3:電子メールでiPhoneの着信音をiPhoneからiPhoneライブラリに転送
驚くべきことに、電子メールは、iPhoneからiTunesライブラリに着信音を転送するためにも使用できます。そのためには、最初に着信音を自分のメールアドレスに送信する必要があります。次に、コンピューターのメールアカウントにログインし、受信した着信音ファイルをダウンロードします。最後に、PCのiTunesライブラリにファイルを追加します。
メールでiPhoneからiTunesライブラリに着信音を転送する方法は次のとおりです。
着信音ファイルをメールに添付して、自分に送信します
1。起動 ファイル iPhoneのアプリ、iPhoneからiTunesに転送したい着信音を選択します>タップ 共有 画面の左下にあるボタン>[選択]を選択します 郵便。
RELATED: [2025年版] iPhoneの画面が黒いのに電源は入っている?原因と解決法
2。受信者として自分のメールアドレスを入力します。
3。タップします 送信 電子メールを送信するボタン。
PCの着信音をダウンロードして、iTunesライブラリに追加します
1. WebブラウザまたはPCの電子メールクライアントを介してメールアカウントにログインします。
2。添付の着信音ファイルを含む自分に送信したメールを見つけて、着信音をダウンロードします。
3. iTunesアプリを開き、クリックします ファイル トップメニューバー>[選択] ライブラリにファイルを追加します オプション。
4.コンピューターのファイルシステムから着信音ファイルを選択し、クリックします 開ける。
これで、iPhoneからiPhonesライブラリに着信音ファイルを転送しました。
注記:
- この方法は、ファイルサイズの制限(50 MB未満)のために、少数の着信音を転送するのにのみ適しています。また、複数のファイルを送信する必要がある場合は、送信する前にzipファイルに圧縮する必要があります。
ヒント: ライブストリーミングやゲームビデオのサウンドなど、オフラインで使用するためにオンラインでプレイするオーディオを録画する場合は、コンピューターにキャプチャして保存するためにAppGeekerスクリーンレコーダーが必要になる場合があります。 Windows 10でMP3オーディオファイルを録画する方法に関する記事をご覧ください。
iPhoneからiTunesライブラリに着信音の転送に関するFAQ
1。iphoneの着信音をiPhoneからiPhoneからiTunesにエアドロップで転送できますか?
エアドロップを使用して、iPhoneからiPhoneからiTunesに着信音を直接転送することはできません。 Airdropは主にAppleデバイス間でファイルをワイヤレスで共有するために設計されていますが、特にiTunesにトーンを転送する機能が組み込まれていません。
2。iPhoneからコンピューターに着信音を転送するにはどうすればよいですか?
- PCにAppGeeker iPhoneデータ転送をダウンロードしてインストールします。
- USBケーブルを使用して、iPhoneをコンピューターに接続します。
- アプリを開いてクリックします 音楽 > 着信音。
- 隣のボックスをチェックして、転送する着信音を選択します。
- ツールバーのコンピューターアイコンをクリック>[選択]をクリックします PCにエクスポートします。
3.新しいiPhoneの着信音を設定する方法は?
iPhoneに新しい着信音を設定するには、次の手順に従ってください。まず、開きます 設定 iPhoneのアプリ。下にスクロールしてタップします サウンドとハプティックス または 音。で 音と振動パターン セクション、タップします 着信音。次に、使用したい着信音を選択します。
関連記事
パスワード、ピン、パターンなしでAndroid電話のロックを解除する方法
Apple IDのパスワードを表示する方法



