iTunesを使ってiPhoneを更新する方法【完全ガイド】
iPhoneをiPhoneにiTunesと接続してiOSソフトウェアを更新する場合は、この記事でiPhoneを更新するためにiTunesを利用する方法に関する包括的なガイドを提供します。
安定性と持続可能性のために、iPhoneでソフトウェアの更新を直接実行できますが、一部の人々はiPhoneをiOSを介して最新バージョンのiOSに更新したいと考えています。 iTunesでiPhoneを更新することは、最新のソフトウェア強化とバグ修正により、iOSデバイスを最新の状態に保つための簡単なプロセスです。
このガイドでは、iTunesを介してiPhoneを更新する方法を説明し、強化されたユーザーエクスペリエンスを楽しむことができるステップバイステップの手順を提供します。
更新後、元のメディアライブラリを交換せずにiTunesでiTunesでバックアップされた写真、写真、ビデオを転送する場合、iPhoneデータ転送は信頼できるパートナーであり、iTunesとiPhone間で両方向にシームレスにファイルを転送できるようにします。
iTunesを介してiPhoneを更新する方法
実際、IPhoneをiTunesで更新するのは非常に簡単です。これは、コンピューターによく接続されたLightning-to-e-e-nb-to-e-e-nbケーブルと最新バージョンのiTunesをコンピューターにインストールしている限り、非常に簡単です。しかし、その前に、コンピューターとiPhoneの両方が信頼できるインターネットネットワークに接続されていること、およびiPhoneに新しいiOSバージョンをインストールするのに十分なストレージスペースがあることを確認する必要があります。
準備ができている場合は、iTunesを使用してiPhoneを更新する方法を次に示します。
1. USBケーブルを介して直接iPhoneをコンピューターに接続します。
2。コンピューターで最新のiTunesを起動します。
注記:
- iTunesは、Macos Mojaveまたはそれ以前のWindows PCまたはMacでのみサポートされています。 Mac Catalina以降で、Finderを使用してiOSデバイスを更新します。
3. iTunesの左上隅にある「iPhoneアイコン」をクリックします。
![]()
4.左側のサイドバーに「要約」タブを見つけ、「更新のチェック」https://www.appgeeker.com/ “Update”を選択して、利用可能な更新があるかどうかを確認します。
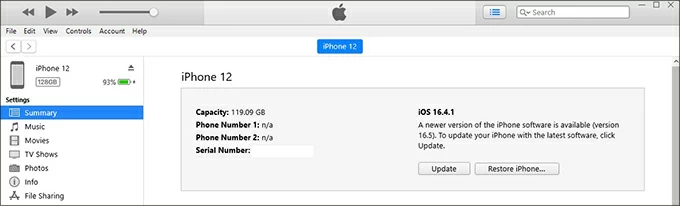
ヒント: 更新する前に、今すぐバックアップオプションに移動することにより、iTunesでiPhoneの音楽やその他のデータのバックアップを作成できます。
5.[更新]をクリックし、プロンプトに従って残りの命令を完成させます。
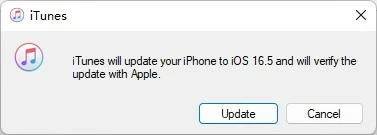
6.必要に応じて、iPhoneのパスコードを入力して、更新プロセスを確認します。
更新プロセス中に、iPhoneとコンピューターの間に安定した接続を維持します。ダウンロードとインストールを完了すると、iPhoneはiTunesを介して最新のiOSシステムに正常に更新され、再起動されます。
注記:
- iPhoneの更新が失敗した場合、iPhoneとコンピューターを再起動するか、コンピューターのセキュリティソフトウェアの問題を確認してから、iTunesを使用して上記の手順に従ってiPhoneをもう一度更新できます。その上、コンピューターシステムの更新またはコンピューターまたはデータケーブルの変更も役立つ場合があります。
iTunesライブラリを別のコンピューターまたは新しいコンピューターに転送したい場合は、箇条書きのポイントを次に示します。Itunesライブラリを新しいコンピューターに転送する方法。
iPhone経由の更新とiTunesでの更新の違い
ご存知のように、新しいiOSシステムがリリースされると、iPhoneは自動的に更新するように思い出させます。 iPhoneでiOSを更新することは可能ですが、iTunesを介してiPhoneの更新を実行することとは異なります。
iTunesで更新します
iTunesを使用してiPhoneを更新することは、有線接続を介して行われます。これはより安全で安定しており、高い更新成功率を保証します。 iTunesは完全な更新ファイルを提供しますが、iTunesのiPhoneに更新を適用するのも時間がかかります。
iPhoneで更新します
iOSデバイスをワイヤレスで更新するのは非常に高速で便利です。ただし、完全な更新ファイルやiPhoneの再起動を遅らせないように、iPhoneに強力で安定したネットワークサポートがあることを確認する必要があります。さらに、バッテリーの寿命が簡単に損傷することは、ワイヤレスアップデートを使用する場合に注意すべき別の問題です。
同期せずにiTunesからiPhoneに音楽を転送する方法
iTunesでiPhoneを更新する前にバックアップを作成し、iTunes Music Libraryを最新のiOSを実行しているiPhoneにエクスポートする場合、iPhoneデータ転送の助けを借りてiTunesからiPhoneに音楽を転送できます。 iTunesとは異なり、このソフトウェアはiPhoneの元の音楽ファイルを置き換えず、iTunes音楽ライブラリを同じ高品質のiPhoneに移動できます。
iPhoneのデータ転送を使用すると、コンピューターからiPhoneに曲を同期したり追加したりすることなく、音楽をiTunesからiPhoneに楽に転送し、音楽ライブラリを自由に管理できるようになります。
主な機能:
- ビデオ、写真、音楽、着信音などを、iPhone、iPhone、コンピューター、iPhone、iTunes間の両方向に転送します。
- 転送プロセスにより、整合性が保証され、インポートされた曲の名前、アーティスト、アルバムなどを受信デバイスに正しく表示できます。
- 元の音楽ファイルを失うことなく、iTunes音楽ライブラリ全体を一度にインポートします。
- ユーザーが曲やプレイリストを追加、削除、編集できる管理ツールを装備しています。
詳細については、同期せずに音楽をiPhoneに転送する方法を参照できます。
1。iPhoneをコンピューターに接続し、ソフトウェアを実行します。 iPhoneのロックを解除し、ソフトウェアが検出できるようにコンピューターを信頼してください。
RELATED: 歴代最強ポケモントップ10【完全ガイド】

2。iTunesライブラリを選択してください。ホームページの下部にあるワンクリック操作から「iTunesライブラリ」を選択します。このオプションを使用すると、iTunes音楽をiPhoneに一度に追加できます。同じ旅を反対方向にしたい場合は、iPhoneからiTunesに音楽を転送する方法をご覧ください。

3. iTunes音楽をiPhoneに転送します。[iTunesへの同期]をクリックして、指定されたウィンドウでアイテムを選択します。音楽、オーディオブック、プレイリスト、または映画、テレビ番組、ホームビデオなどのその他のアイテムを確認できます。ニーズに応じて。
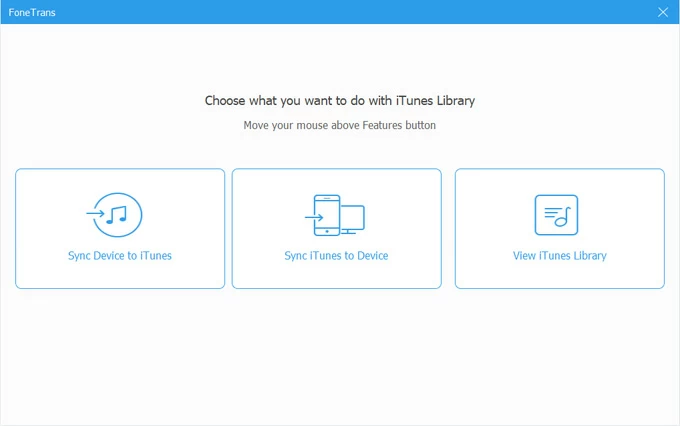
選択したら、下の「ワンクリックするデバイス」ボタンをクリックして、iTunesライブラリのiPhoneに転送を開始します。
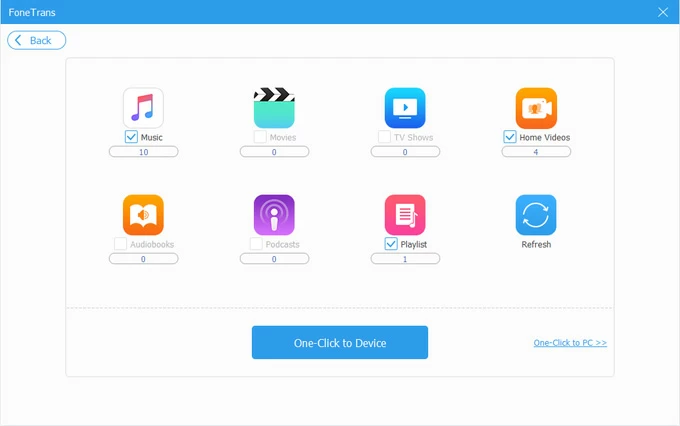
関連記事
パスコードなしでiPhone 15のロックを解除する方法
パスコードなしでロックされたiPhone XまたはXSに入る方法




