iCloudフォトをGoogleフォトに移行する方法:3つの方法とお役立ちヒント
iCloudの写真とGoogle写真は、私たちの貴重な瞬間にストレージを提供する2つの人気のあるクラウドベースのソリューションです。 Google Photosはより多くの空きスペースを提供し、AIを搭載した組織とより簡単な共有オプションを活用して、ユーザーが写真管理エクスペリエンスを合理化するための魅力的な選択肢となります。一方、iCloudストレージの制限は課題を引き起こす可能性があり、ユーザーがこのプラットフォームへの依存を減らすためのオプションを探索するように促します。
今日は、iCloud写真をGoogleフォトに移行するいくつかの方法を検討し、ユーザーの多様な好みに応えます。さらに、写真転送プロセスを最適化するための貴重なヒントを提供します。
パート1:Appleのデータとプライバシーを介してPCのGoogle写真にiCloud写真を転送する方法
iPhoneからGoogleの写真に写真をアップロードした後、Appleのデータとプライバシー機能を使用して、iCloud写真をコンピューターのGoogle写真に移行することを選択できます。その前に、あなたが持っていることを確認してください:
- iPhoneの写真ストレージ用のiCloud。
- 2要素認証を備えたApple ID。
- Googleアカウント。
- 十分なGoogleストレージ。
Appleのデータとプライバシーを介して写真をiCloudからGoogle写真に移動する方法は?
- にアクセスしてください Appleデータとプライバシーログインページ。
- にログインします iCloud.com。
- 「データのコピーを転送する」に移動し、[データのコピーを転送するリクエスト]をクリックします。
- 目的地としてGoogleフォトを選択します。写真、ビデオ、またはその両方を選択してください。[続行]をクリックします。
- ストレージスペースを確認し、Googleアカウントでログインします。
- [許可]をクリックして、GoogleフォトへのAppleデータアクセスを付与します。
- 最後に、詳細を確認し、「転送の確認」をタップします。
あなたも必要かもしれません:
パート2:iCloud.com経由でPCでiCloudからGoogle写真に写真を移動する方法
Windows PCでiCloud Webを使用して写真をダウンロードし、AppleがiCloud写真を転送するのを待たない場合はGoogleフォトにアップロードできます。これにより、時間を節約し、写真コレクションがあまり多くない数分でプロセスを完了します。
Icloud Webを介してApple iCloud写真をGoogle写真と同期する方法は?
- iCloud.comにアクセスして、Apple IDとパスワードを使用してiCloudアカウントにサインインします。
- 次に、「写真」にアクセスし、Googleフォトに転送する画像を選択します。
- 右上隅の[ダウンロード]ボタンをクリックします。
- 次に、公式に向かいます Google Drive Webサイト 目的のアカウントにログインします。
- [新しい]ボタンをクリックして、「ファイルアップロード」を選択します。
- iCloudからダウンロードした写真をアップロードします。

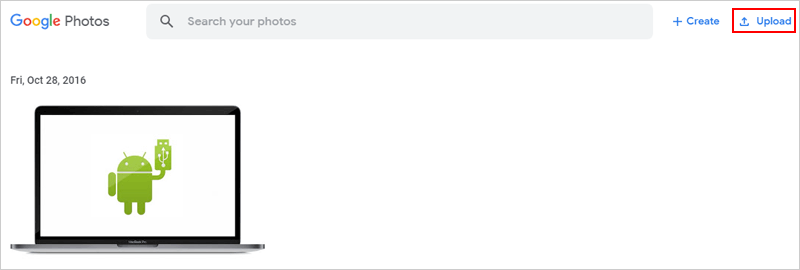
パート3:iPhoneのGoogle写真にiCloud写真を送信する方法
iPhoneのiCloud写真からGoogle写真に切り替えるには、Google写真をダウンロードしてインストールしてください。 iPhoneのメディアは自動的にGoogle写真に同期し、プロセスを簡単にします。これは、iCloudの写真のコンテンツを変更しません。これがシンプルなハウツーです:
- GoogleフォトがiPhoneにインストールされていない場合は、インストールしてください。
- iPhoneの「設定>写真」に移動します。
- 「iPhoneストレージを最適化」または「オリジナルをダウンロードして保持する」を選択します。
- Googleフォトを開き、右上のアカウントプロファイルをタップします。
- 写真の設定に移動し、「バックアップと同期」を選択します。 「バックアップと同期」を有効にします。
- 「アップロードサイズ」で「高品質」または「オリジナル」を選択します。
- iPhoneのメディアコンテンツは、Googleフォトに自動的にコピーされます。
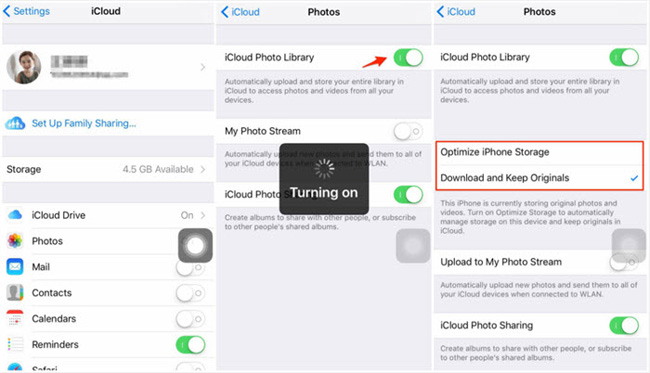
5GBのストレージのみで、iCloudは速く満たすことができます。その使用を最適化するために、ユーザーは測定値を試すことができます。設定またはアプリから未使用のアイテムを削除します。 iCloud写真の最適化ストレージを有効にします。不要なアプリまたはデバイスのバックアップを無効にします。大きな電子メールの添付ファイルを削除します。他のアプリのストレージ設定を調整します。
パート4:iPhoneからGoogleフォトに写真を転送する方法
いくつかのケースでは、iCloudの写真を表示したり、以前に同期した写真を見つけることができない場合があります。この時点で、iCloudの写真を捨てて、iPhoneの写真を代わりにGoogleの写真にインポートするだけで、iPhoneからGoogleの写真に写真を移動する方法は次のとおりです。
- App StoreからiPhoneのGoogleフォトアプリをダウンロードしてインストールします。
- アプリを開き、Googleアカウントでサインインします。
- 右上隅のプロフィール写真をタップして、「写真設定」を選択します。
- 次に、「バックアップと同期」を選択し、スイッチを切り替えて有効にします。
- これにより、iPhoneの写真が自動的にGoogleの写真にバックアップされるようになります。
- プロンプトが表示されたら、Googleの写真がiPhoneで写真やビデオにアクセスできるようにします。
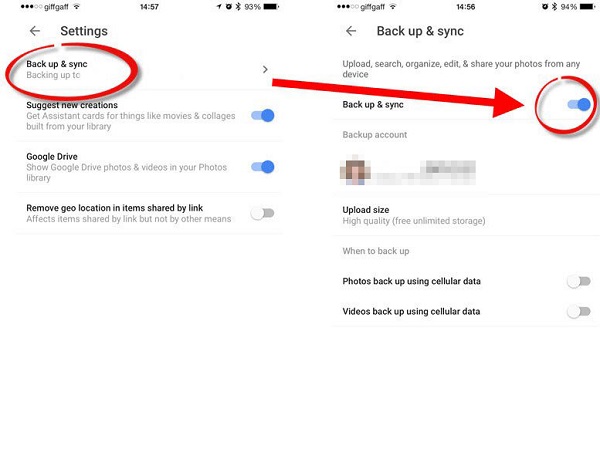
パート5:Icloudの写真をAndroidに入手する方法
Appleの写真をGoogle写真に転送した後、これらのファイルを新しいAndroid電話に同期または復元する必要がある場合があります。すべてのユーザーに対して、操作全体を完了するには追加のステップが必要です。
「iCloudの写真をAndroid電話に直接転送できますか?」という質問があります。短い答えはイエスです!使用するだけです AndroidへのiCloud、ワンストップのデータ転送ツールで、iCloudからAndroidデバイスへの画像の直接移行を完了します。使用量のロックを解除する前に、まずこのスマート製品を理解しましょう。
iCloudからAndroidへの転送を使用してAndroidにiCloud写真をダウンロードする方法は?
ステップ1。プログラムの実行: コンピューターでプログラムを開き、ウェルカム画面から「電話バックアップ」を選択します。 Androidデバイスを接続し、接続するのを待ちます。次に、[復元]オプションをクリックします。
RELATED: パスワードなしでロックされたiPhone 15にアクセスする方法 – 4つの選択肢
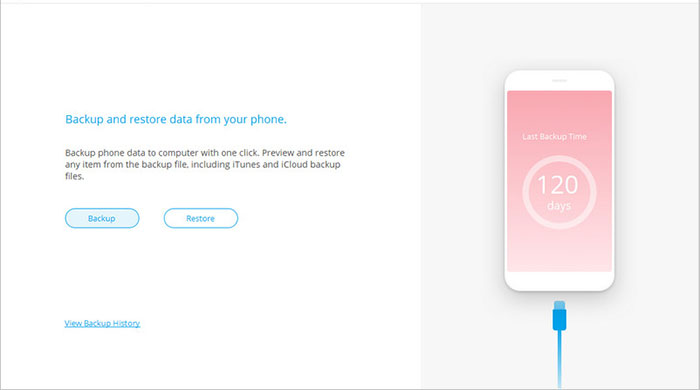
ステップ2。[モード]を選択します。 左パネルから「iCloudバックアップから復元」を選択します。 Apple(iCloud)アカウントにログインするように求められます。
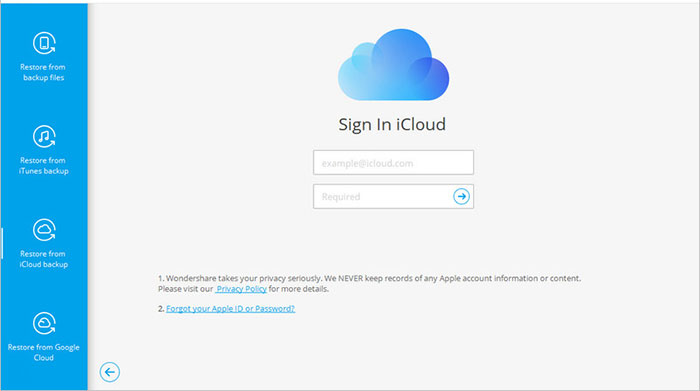
ステップ3。アイデンティティの確認: 2因子認証がオンになっている場合は、1回限りのコードを入力してIDを確認します。
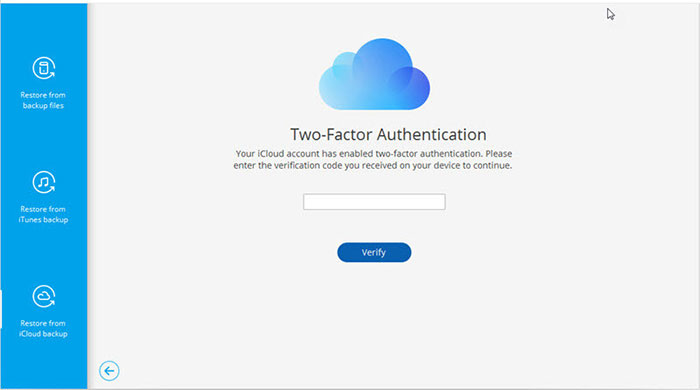
ステップ4。写真の選択: ログインすると、利用可能なiCloudバックアップのリストが表示されます。必要なものを選択し、[ダウンロード]をクリックします。
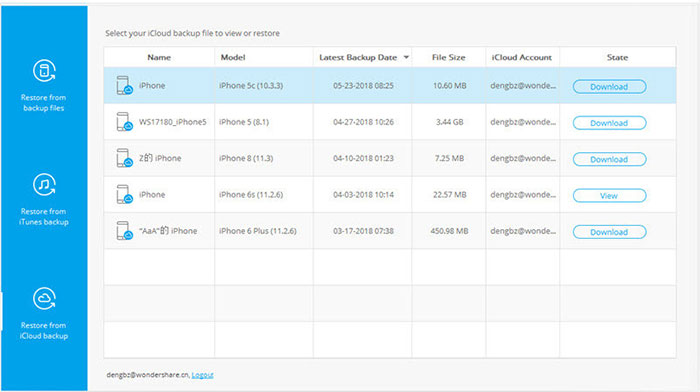
ステップ5。写真の転送: バックアップのダウンロード後、復元したいアイテムをプレビューして選択します。最後に、[デバイスに復元]をクリックして、転送を開始します。
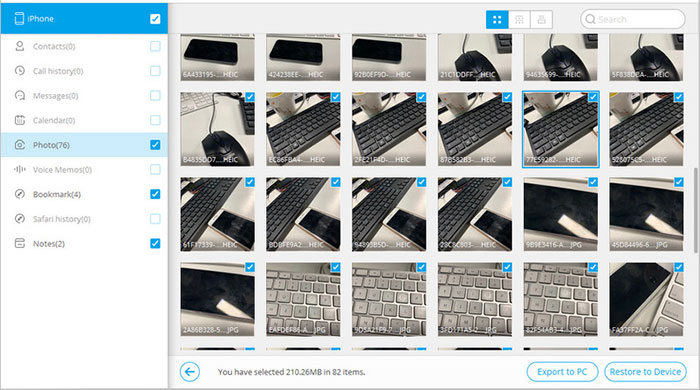
iCloud/Googleの写真に関するよくある質問
Q1。 GoogleフォトからiCloudに写真を転送する方法は?
- Googleフォトを開いて、写真をiCloudに転送する前に選択します。
- ダウンロードアイコンをクリックして、写真をコンピューターに保存します。
- Apple IDを使用してiCloud.comにサインインします。
- 「写真」を開き、アップロードアイコンをクリックします。
- Googleフォトからダウンロードした写真を選択し、iCloudにアップロードします。
Q2。グーグル写真のクラウドストレージを増やす方法は?
- 携帯電話でGoogleの写真を開いてサインインします。
- 「設定>バックアップと同期」に移動します。
- 「オリジナルの品質」または「高品質」を選択します。
- [ストレージを購入]をクリックして、必要に応じてさらに購入します。
Q3。 iCloud写真をGoogleドライブに移行/同期する方法は?
- すべてのiCloud写真をコンピューターにダウンロードしてください。
- Googleアカウントにサインインします。
- Googleドライブに移動し、iCloud写真用の新しいフォルダーを作成します。
- ダウンロードしたすべてのiCloud写真をGoogleドライブのこのフォルダーにアップロードします。
最後に言葉
IcloudからGoogleフォトにデジタルメモリを移行する方法を案内してくれると、最新のテクノロジーを活用して写真管理エクスペリエンスを向上させるのが簡単だと感じるかもしれません。これらのテクニックを使用すると、この移行を自信を持ってナビゲートできます。今、あなたがこれを行ってGoogleフォトからあなたのAndroid携帯電話にあなたの写真をよりよく同期するためにこれをしているなら、考慮してください iCloudからAndroid転送 直接。さらに、この記事で説明されているiCloudとGoogleの写真の他のヒントとトリックがあなたを助けることを願っています。
![]()
![]()




