iPhoneからカレンダーを印刷するための6つの最適な方法【必見】
カレンダーは、特に個人的および仕事の責任が積み重なる場合、毎日のタスクに対応するために不可欠です。重要なイベントを逃さないようにするために、多くの人々は、いくつかの重要なカレンダーイベントを忘れた場合に備えて、iPhoneからカレンダーをエクスポートして印刷することを好みます。
それでは、iPhoneからカレンダーをどのように効果的に印刷しますか?このガイドでは、組み込みのiPhoneカレンダーにアクセスして印刷する方法と、iPhoneからGoogleカレンダーを印刷する方法について説明します。あなたのニーズに最適な方法を読んで選択してください。
パート1:iPhoneからカレンダーを印刷する方法
方法1:iOSのアシスタントを備えたiPhoneカレンダーを印刷します
iOS(WinおよびMac)のMobilekin Assistantは、カレンダー、写真、メモ、連絡先などのiOSコンテンツを管理および転送するための強力なツールです。 iOSのアシスタントを使用すると、iPhoneまたはiPadのすべてのカレンダーをコンピューターに簡単にエクスポートし、印刷可能な形式で簡単に保存できます。必要に応じて簡単に印刷できます。ソフトウェアはWindowsとMacをサポートし、iOSデバイスからカレンダーまたはその他のファイルタイプを印刷する柔軟性を提供します。
iOSのMobilekinアシスタントの主な機能:
- コンピューターにコピーした後、iPhoneからカレンダーを印刷しましょう。
- iDevicesとコンピューター/iTunes間でデータを選択的に移動します。
- カレンダー、写真、曲、電子書籍、連絡先、テキストメッセージ、メモ、ブックマークなどなどのファイルで機能を再生します。
- 1回クリックして、iPhone/iPad/iPod Touchをバックアップして復元します。
- コンピューター上のiPhoneコンテンツを独立して管理するのに最適なiPhoneマネージャー。
- iPhone 16/15/14/13/12/11/x/8/7/6、iPod Touch、iPadなどを含むさまざまなiOSデバイスと互換性があります。
- それはあなたのプライバシーを開示しません。
![]()
![]()
iOSのアシスタントでiPhoneカレンダーを印刷する方法を学ぶ:
ステップ1。 USBケーブルを使用して、iPhoneをコンピューターにリンクし、インストール後にソフトウェアを実行します。次に、プログラムにデバイスを検出させます。単純な画面上の指示に従って、それを行うだけです。
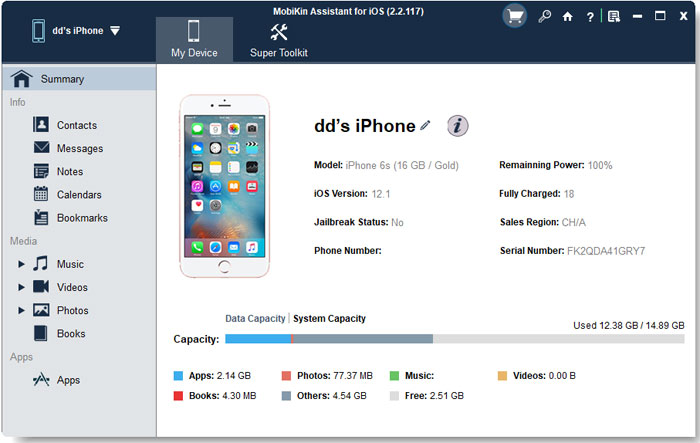
ステップ2。 ユーティリティは、左サイドバーにあるすべてのiPhoneファイルを分類します。次に、「カレンダー」を選択し、右側のすべてのカレンダーイベントを表示します。その後、対応するボックスをチェックして、目的のアイテムを選択します。
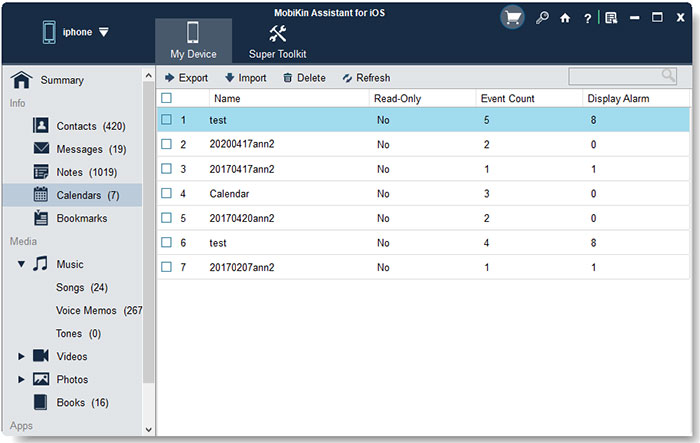
ステップ3。 [トップ画面から[エクスポート]をクリックし、出力形式を選択し、選択したファイルをこのコンピューターに保存します。次に、ファイルを開き、リンクされたプリンターで印刷します。それでおしまい!
あなたが必要とするかもしれません:
ウェイ2:Airprintを使用したiPhoneからカレンダーを印刷します
AppleテクノロジーであるAirprintを使用すると、フル品質の印刷出力をワイヤレスで作成できます。 iPhoneカレンダーを印刷するには、まずプリンターがAirprintをサポートしていることを確認し、iPhoneとプリンターが同じWi-Fiネットワーク内にあることを確認してください。さらに、Appleが機能しない場合は、Appleにお問い合わせください。
AirprintでiPhoneカレンダーを印刷する方法は?
- 同じWi-Fiネットワーク内にiPhoneとAirprintを保持します。
- iPhoneカレンダーを開き、印刷したい場所から月を叩きます。
- 「共有」オプションをタップした後、[印刷]ボタンをクリックします。
- その後、プリンターのリストから選択できます。 「Airprint Enabled Printer」>「Print」を押すだけです。
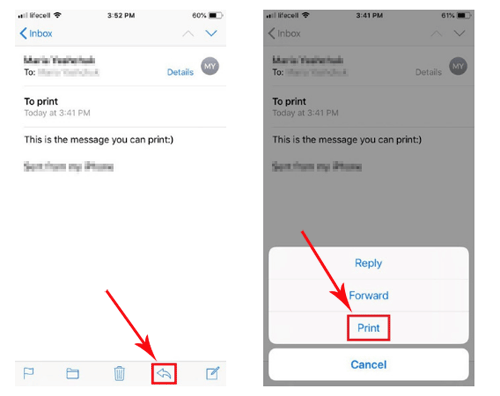
ウェイ3:iPhoneからiCloudカレンダーを印刷します
iOSデバイスをiCloudにバックアップした後、コンテンツに簡単にアクセスして印刷できます iCloud.com、カレンダーを含む。 iPhoneカレンダーをiCloudと同期することにより、icloudを介して任意のコンピューターからカレンダーを印刷できます。
- まず、iPhoneをiCloudと同期します。 「settings>(your name)> icloud」に移動し、「カレンダー」をオンにします。
- コンピューターで、ブラウザでiCloud.comにアクセスして、Apple IDとパスワードでサインインします。 iCloudパネルで、「カレンダー」アプリを開いてイベントとスケジュールを表示します。
- 印刷する月を選択し、「Windows Key + PRTSC」を押してスクリーンショットを撮ります。スクリーンショットを保存します。
- 保存されたスクリーンショットを開き、「ファイル」メニューに移動し、「印刷」を選択します。それでおしまい!
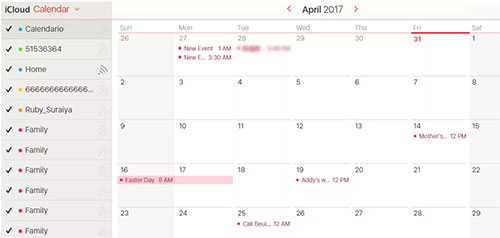
ウェイ4:Macにカレンダー同期を備えたiPhoneカレンダーを印刷
Macコンピューターは、カレンダー同期機能を享受します。この機能では、ユーザーはiPhoneカレンダーをMacコンピューターに迅速に同期し、印刷用のiCloudログインを使用できます。 MacにiPhoneからカレンダーを印刷する手順は次のとおりです。
- iPhoneとiCloudの両方で使用しているのと同じApple IDとパスコードでログインします。
- iPhoneでカレンダーを同期するには、iPhoneの「設定」>(名前)を実行します。次に、「iCloud」に移動して、「カレンダー」を有効にします。 (iPhoneカレンダーは同期していませんか?)
- Macでカレンダーを同期するには、その「システム設定」に移動し、iCloudの設定に入り、「カレンダー」を有効にします。
- その後、このMacにiPhoneカレンダーが表示されるはずです。
- 最後に、印刷の詳細を設定し、「印刷」を押して、プリンターを使用してiPhoneカレンダーイベントのハードコピーを作成します。
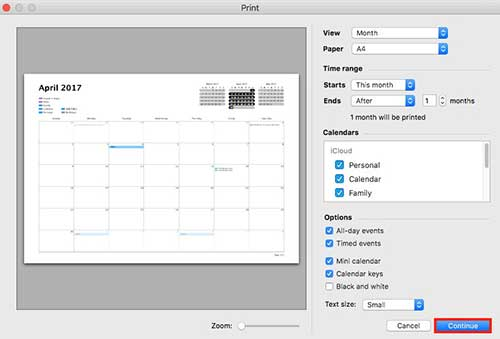
ウェイ5:サードパーティアプリを使用してiPhoneからカレンダーを印刷します
PDFカレンダー – 印刷と共有により、カレンダーのPDFファイルを簡単に生成して、数回タップで印刷したり、同僚、家族、または友人とPDFを共有したりできます。 PDFカレンダーでiPhoneからカレンダーを印刷する方法は次のとおりです。印刷と共有:
- ダウンロード PDFカレンダー – 印刷と共有 カレンダーアプリへのアクセスを付与します。
- 「日」、「週」、「月」、または「リストビュー」から使用する形式を選択します。
- エクスポートして印刷するカレンダーの開始日と終了日を選択します。
- 含める詳細なカレンダーをカスタマイズします。
- 設定を好みに合わせて調整するときに、「PDFの作成」ボタンを押します。 (印刷のためにiPhoneにPDFを入れることはできますか?)
- カレンダーのプレビューが表示され、「ポートレート」または「ランドスケープ」に切り替えることができます。
- 赤い「共有」に触れ、「印刷」を選びます。
- 接続されたプリンターと必要なコピーの数を選択してください。
- 「印刷」をタップします。
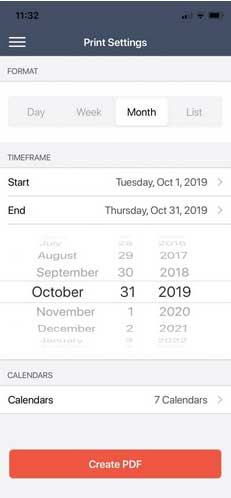
カレンダーのPDFを共有したい場合は、下から赤い「共有」アイコンを選択してください。次に、アウトする前にファイルを共有する方法を選択します。
パート2:iPhoneからGoogleカレンダーを印刷する方法
Googleカレンダーを使用すると、ユーザーはGoogleサーバー内のTo Doアイテムを追跡し、任意の日付範囲に印刷できます。ウェブサイトにアクセスしている間、カレンダーイベントの場所または部屋もスペースが利用可能になっている場合に表示されます。次に、Googleクラウド印刷にプリンターを追加して、「カレンダー」メニューからカレンダーを印刷できます。
iPhoneからGoogleカレンダーを印刷する方法を見てみましょう:
See also: Apple Watch モデル比較 – すべてのモデルをレビュー
- calendar.google.comにアクセスして、Googleカレンダーを開きます。
- 同じGoogleアカウントに署名するときは、再確認してください。
- 左の列の「カレンダー」メニューから、印刷するアイテムを選択します。
- ドロップダウンメニューをクリックし、目的のビューを選択して印刷します。
- ギアアイコンをタップし、プルダウンリストから[印刷]をクリックします。
- 印刷設定を調整し、「印刷」をタップして、iPhoneからGoogleカレンダーを印刷します。

終わり
上記からわかるように、多くのツールはiPhoneカレンダーを印刷するのに役立ちますが、今では最も便利なツールをチェックアウトすることをお勧めします。正直なところ、iOSのMobilekin Assistantは、コンピューターがプリンターに接続されている場合、カレンダーをコピーおよび印刷する非常に便利なカレンダーになります。さらに、PC/Mac上の他のiOSファイルを管理したい場合は、このプログラムをさらに進めることができます。
![]()
![]()



