iPhoneの写真を簡単にバックアップする3つの方法
iPhoneの写真をバックアップする必要がありますか? iPhoneの写真をiCloudまたはコンピューターにバックアップするための迅速かつ楽な方法に関するこの包括的なガイドをご覧ください。
偶発的な削除、デバイスの損傷、ソフトウェアの不具合、または盗難により、貴重な写真が永久に失われる可能性があります。 iPhoneの写真バックアップを作成することにより、写真が安全であり、そのようなインシデントが発生した場合に簡単に復元できることを確認できます。
iPhoneの写真をバックアップするのは簡単です。 iCloudなどのワイヤレスオプションを使用すると、iPhoneの写真をクラウドにバックアップできるため、同じiCloudアカウントでログインした他のデバイスの写真を表示できます。
または、適切なツールを使用して、iPhoneの写真をMacまたはPCにバックアップすることができます。写真アプリなどの組み込みプログラム、またはiOSデータバックアップや復元などの信頼できるサードパーティユーティリティは、iPhoneの写真をコンピューターに効率的にバックアップするのに非常に役立ちます。
iPhoneの写真をiCloudにバックアップする方法
iCloudはAppleのクラウドストレージサービスであり、iPhoneの写真を簡単にシームレスにバックアップできるようになります。ただし、特に多数の高解像度の写真を保存する場合は、5 GBの無料ストレージのみを提供します。さらにiCloudストレージが必要な場合は、毎月のコストで追加のiCloudストレージプランを購入できます。
iPhoneのiCloud写真を有効にする方法は、写真をバックアップします。 設定>あなたの名前> iCloud>写真>このiPhoneの同期。
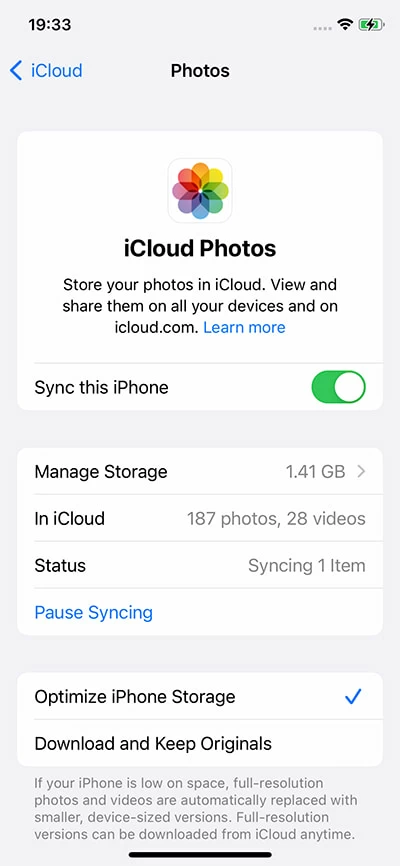
電源を入れると、iPhoneの写真は自動的にiCloudにバックアップされます。また、ログインして、任意のデバイスの写真を確認できます iCloud.com iPhoneで使用されているApple IDアカウントと同じブラウザで。
効率的なサードパーティプログラムでiPhoneの写真をバックアップする方法
iPhoneの写真を安定かつ効率的にバックアップする方法を疑問に思いますか?この素晴らしいソフトウェアiOSデータバックアップ&復元を試して、iPhoneからコンピューターに写真を簡単にバックアップしてください!
WindowsとMacOSと互換性があるため、すべてのiPhone写真を高解像度でコンピューターに簡単にバックアップできます。バックアップ後、コンピューター画面の写真を大きいサイズでプレビューすることもできます。さらに、iPhoneの写真に加えて、ビデオ、メッセージ、メモ、連絡先、ブックマーク、音声メモなどの他のデータ型をバックアップすることができます。以下では、このユーティリティを使用してiPhoneの写真をPCにバックアップする方法を見てみましょう。
1.コンピューターでソフトウェアを起動し、ケーブルを使用してiPhoneをPCに接続します。デバイスの「信頼」をタップして、コンピューターがiPhoneにアクセスできるようにしてください。
2。左下隅にある「その他のツール」をクリックし、次のページの[iOSデータバックアップと復元]タブを選択します。
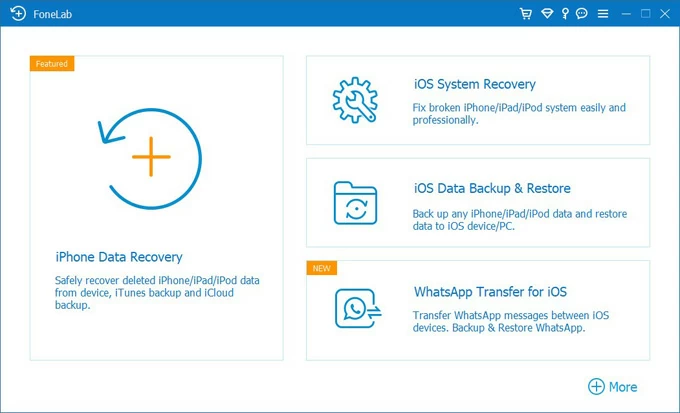
3.左側の「iOSデータバックアップ」を選択し、新しいページで「開始」を押します。
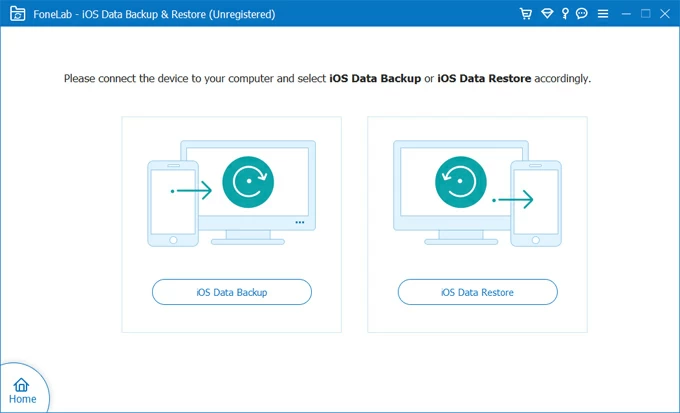
4.「メディア」セクションの下の「写真」の横にあるボックスを確認します。他のデータをバックアップしたい場合は、ニーズに応じて特定のデータ型を選択することもできます。
More reading: iPhone 14/13/12/11/X/8/7のブックマークをコンピュータにインポート・エクスポートする方法
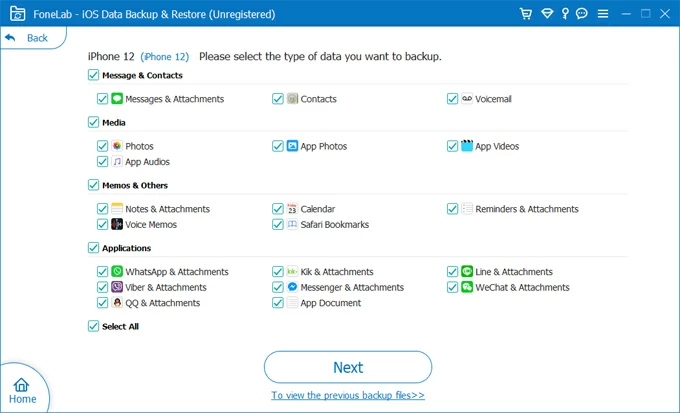
5。下の「次の」ボタンを押して、iPhoneの写真のバックアップが開始されます。それが完了したら、バックアップライブラリの写真を確認できます。

写真アプリを介してiPhoneの写真をコンピューターにバックアップする方法
iPhoneの写真をバックアップできるように、MacとPCに組み込みのツールがあります。どちらも写真アプリと呼ばれていますが、MacOSおよびWindowsシステムとの個別の互換性、機能とインターフェイスのために互いに完全に異なります。
iPhoneの写真をmacosにバックアップする方法
Macの写真アプリは、写真やビデオを整理、編集、共有するのに役立つように設計された、多目的でユーザーフレンドリーなアプリケーションです。これは、MacOSのデフォルトの写真管理ソフトウェアであり、視覚的な思い出を強化するための包括的な範囲の機能を提供します。
詳細については、MacでiPhoneバックアップを見つける方法(Ultimate Guide)
iPhoneの写真をMacコンピューターにバックアップする方法は次のとおりです。
1.ワイヤーアタッチメントでiPhoneをコンピューターに接続し、Macを信頼するかどうかを求められた場合は、デバイスの「信頼」をタップします。
2. Macで写真アプリを開くと、iPhone上のすべての写真を自動的に表示するインポート画面が表示されます。
表示されていない場合は、左バーの「デバイス」セクションの下にiPhoneの名前をクリックすると、インポート画面が表示されます。
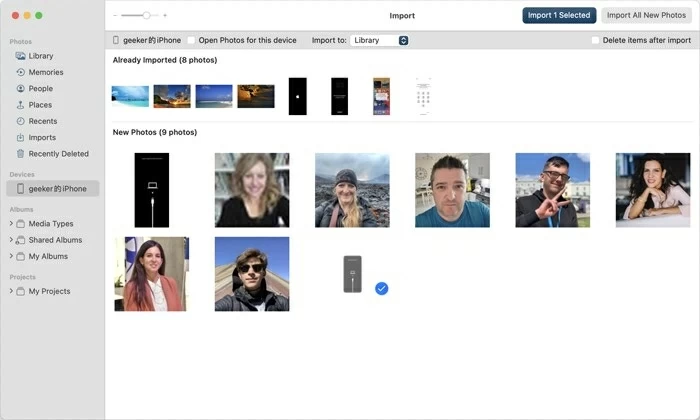
3.バックアップを開始する前に、iPhoneの写真を保存するために「インポート」の横にあるアルバムを選択します。
4.バックアップする写真を選択し、[写真]ウィンドウの右上隅にある[選択されたインポート]をクリックします。または、[すべての新しい写真をインポート]をクリックして、すべてのiPhoneの写真をバックアップすることもできます。
iPhoneの写真をWindowsにバックアップする方法
また、すべてのWindows 10/11コンピューターに写真をコンピューターにバックアップするのに役立つ写真アプリもあります。このようにしてiPhoneの写真をバックアップする方法をご覧ください。
1. PCで写真アプリを起動し、ケーブルを使用してiPhoneをコンピューターに接続します。[スタート]メニューから写真アプリを見つけることができます。
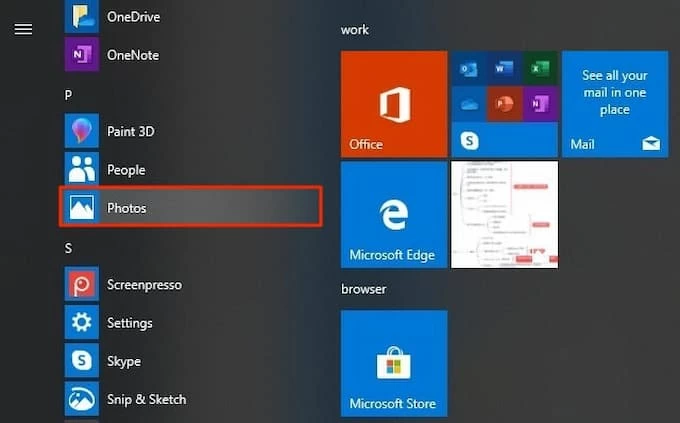
2。ウィンドウの右上隅で「インポート」をクリックし、「接続されたデバイスから」を選択します。
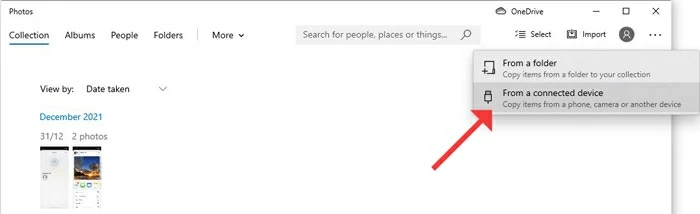
3.コンピューターにバックアップするために必要なiPhoneの写真を選択し、その下の「アイテムのインポート…」をクリックして、写真のバックアップを開始します。
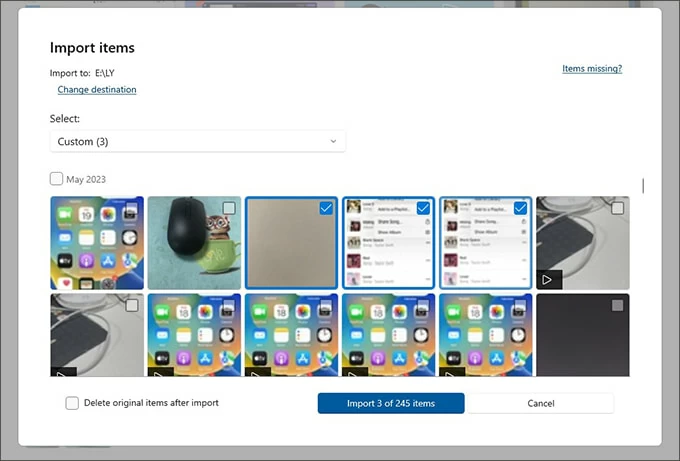
注記: 事前にWindows PCに最新バージョンのiTunesをインストールしていることを確認してください。
関連:4つの迅速な方法でPCでiPhoneの写真にアクセスする方法
結論
iPhoneの写真を簡単にバックアップするための便利な方法がたくさんあります。自動iPhone写真のバックアップを作成するには、iCloudを使用して写真をクラウドにバックアップすることができますが、写真を保存するために5 GBの無料ストレージスペースしかありません。
または、写真アプリまたはサードパーティのソフトウェアIOSデータバックアップと復元を使用して、iPhoneからコンピューターに写真を手動でバックアップすることができます。 Windowsユーザーの場合、ファイルエクスプローラーを使用してiPhone画像をPCにバックアップすることもできます。また、MacOSユーザーの場合、iPhoneからMacまで写真を放送したり、画像キャプチャを使用してiPhoneの写真をバックアップすることもできます。
iPhoneの写真をバックアップしたい方法をご覧ください!
関連記事
iPhoneとiPadの間でメッセージを同期する方法
iPadを利用できないモードから外す方法
このApple IDをアクティブではなく修正する方法



