OnePlusフォンをPCにバックアップする方法:5つの創造的な解決策
スマートフォン市場の新人として、Oppoとは別のOnePlusはすぐに認識を獲得し、確立されたブランドと競争しています。その成功は、スタイリッシュなデザイン、プレミアムハードウェア、競争力のある価格設定に起因する可能性があります。
この洗練されたデバイスに保存されているデータの重要性を考えると、OnePlusバックアップをPCに実行することが重要です。これは、ファイルを失うというフラストレーションを経験した人にとって特に重要になります。このニーズに対処するために、私たちは5つの優れたソリューションをキュレーションしました OnePlus電話をPCにバックアップします。あなたが知る必要があるすべてを読み続けてください。
ビデオチュートリアル – この記事を鮮明に説明するビデオガイドは次のとおりです。
ウェイ1:ドラッグアンドドロップでOnePlusバックアップをPCに取得する方法
USBを介してデバイスを接続してOnePlusデータをPCに簡単にバックアップするには、必要なファイルを選択して、PCのハードドライブにコピーします。この方法は、写真、ビデオ、ドキュメント、オフライン音楽などの1Plusファイル転送のみを実行できることに注意してください。次に、DNDによるOnePlusからPCへのファイルバックアップについては、これらの簡単なガイドに従ってください。
- USB Type-Cケーブルを使用して、OnePlusデバイスをコンピューターに接続します。
- 通知トレイにアクセスするためにスワイプダウンし、「ファイル転送」モードに切り替えます。
- PC上のファイルエクスプローラーを介して、携帯電話の共有ストレージを開きます。
- 「Ctrl + A」を押してすべてのアイテムを選択するか、バックアップ用の特定のファイルを手動で選択します。
- 右クリックして「コピー」を選択するか、「Ctrl + C」を押します。
- コピーされたデータをPCのすぐにアクセス可能なフォルダーに貼り付けます。
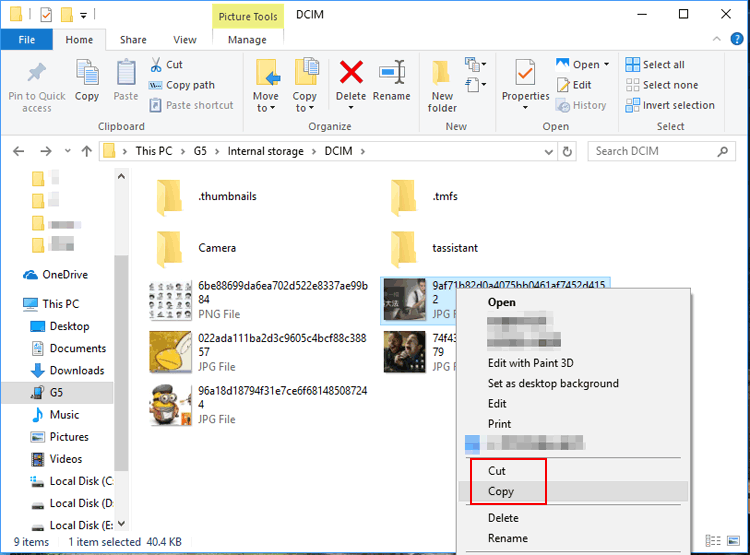
バックアップのためにOnePlus電話をコンピューターに接続できない場合はどうなりますか? クイックソリューション: USBケーブルとポートを確認してください。開発者オプションでUSBデバッグを有効にします。 OnePlus USB Drivers(Windows)を更新します。問題を分離するために別のコンピューターを試してください。携帯電話のUSBモードを切り替えます。セキュリティソフトウェアを一時的に無効にします。両方のデバイスに最新のソフトウェアアップデートがあることを確認してください。
それはあなたを助けるかもしれません:
ウェイ2:Androidバックアップを介してOnePlus電話をPCにバックアップする方法
OnePlus電話に保存されているファイルは、教育ビデオ、お気に入りの曲、大切な卒業写真などで構成されている場合があります。セキュリティを確保するには、Android(Win and Mac)のMobilekin Backup Manager(Android Backup&Restoreとして有名)など、信頼性の高い安全なバックアップおよび復元ツールを確保してください。
このユーティリティにより、シームレスな接続を介した迅速なOnePlusバックアップが可能になり、必要に応じて即座に復元できます。さて、製品を簡単に理解することから始めましょう。
Androidバックアップと復元の主な特性:
- One-Plus電話を制限なしにPCにバックアップするワンタップ。
- 連絡先、メッセージ、通話履歴、画像、音楽、ビデオ、ドキュメント、アプリなど、AndroidデータをPC/Macに完全にバックアップします。
- 1クリックしてAndroidコンテンツをコンピューターからAndroidに復元し、元の品質を保持します。
- カスタマイズ可能な復元のために、バックアップフォルダーをリストに追加します。
- Work for 8000+ Android phones/tablets, including OnePlus 11/10/9/8/7 Pro/7/6T/6/5T/5/4T/4/3T/3/2, OnePlus Nord 2T/CE 2 Lite/N20 5G, Samsung, Xiaomi, OPPO, TECNO, Infinix, vivo, Honor, realme, Motorola, Huawei, TCL, Google,など
- 完全に安全で無料のテクニカルサポート、エラーがない。


Androidバックアップと復元を介してOnePlusをPCにバックアップする方法は?
ステップ1:このスマートソフトウェアを開始します
上記のボタンをクリックして、プログラムをダウンロードします。その後、コンピューターにインストールして実行します。 USBケーブルを使用して、OnePlus電話とコンピューターの間に接続を確立します。
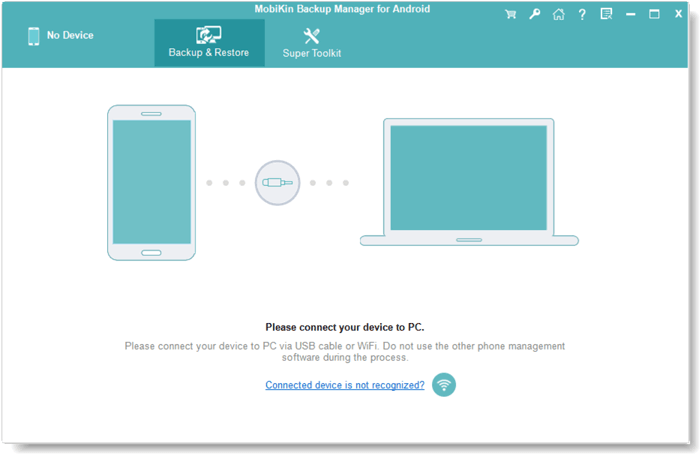
ステップ2:OnePlus検出の接続を確立します
RELATED: 「名前ドロップが機能しない8つの簡単な解決策【1つの代替案付き】」
物理的な接続が確立されると、自動検出が続きます。その後まもなく、ツールはデバイスを認識し、インターフェイスは「バックアップ」および「復元」オプションを表示します。
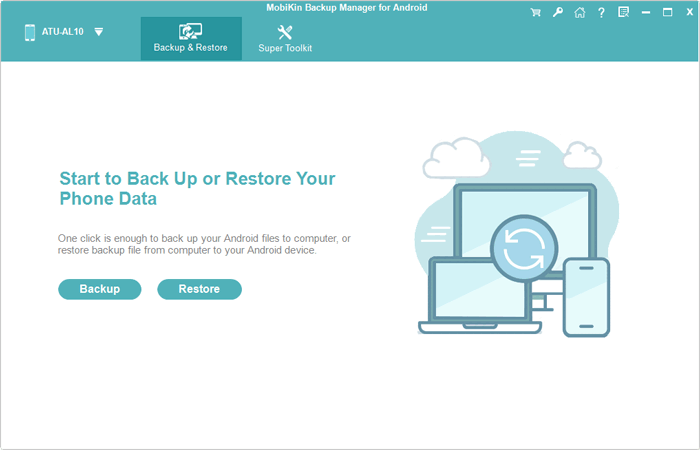
ステップ3:OnePlusデバイスをコンピューターにバックアップする
「バックアップ」オプションをクリックするだけで、インターフェイスが複数のファイルタイプを表示します。対応するチェックボックスを選択して、目的のファイルタイプを選択します。次に、アイテムを保存するためにPCの場所を指定します。最後に、[バックアップ]をクリックして、PCでOnePlus電話のバックアップを実行します。
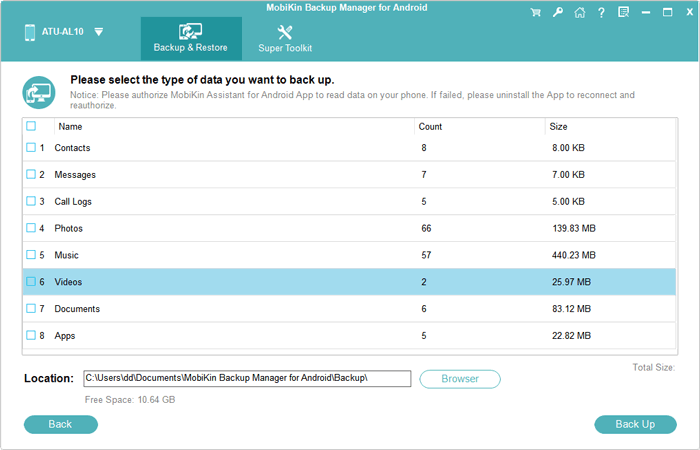
バックアップが作成されたら、いつでも好きなときにOnePlusバックアップの復元を簡単に実行できます。 クイックルック: ソフトウェアがOnePlus電話を識別したら、メイン画面の[復元]をクリックします。以前に作成したバックアップコンテンツを確認し、目的のファイルタイプを選択します。最後に、もう一度「復元」をクリックして、選択したファイルを接続されたデバイスに復元します。
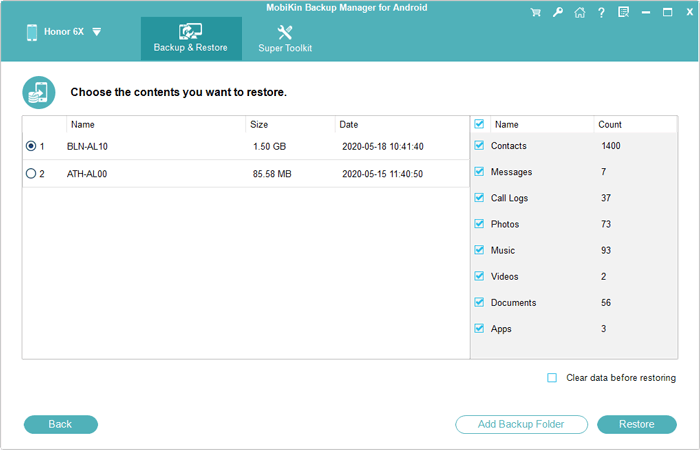
ウェイ3:Androidのアシスタントを選択的にPCにPCにバックアップする方法
Android(Windows and Mac)のMobilekin Assistantは、包括的な携帯電話データ管理とともに、ワンクリックバックアップとAndroidデバイスデータの復元を提供します。
このプログラムを使用すると、さまざまなファイルをプレビューし、選択的にバックアップし、連絡先の追加/編集、プレイリストの作成/削除、グループメッセージング、アプリのインストール/アンインストールなど、Androidデバイスを管理できます。さらに、このツールは、Androidデバイスとコンピューター間の選択的なデータ転送も容易にし、連絡先、SMS、通話レコード、メディアファイルなどをカバーします。
![]()
![]()
Androidのアシスタントを介してOnePlus電話をコンピューターに柔軟にバックアップするには、次の簡単なチュートリアルを順守してください。
ステップ1: ダウンロードとインストールに続いて、コンピューターでプログラムを起動することから始めます。 USBケーブルを使用してOnePlusデバイスをコンピューターに接続し、画面上のプロンプトを使用して認識します。
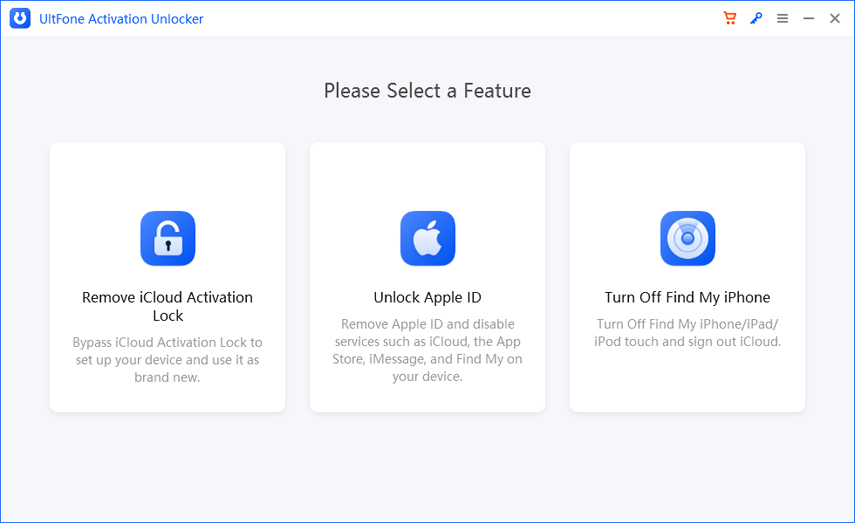
ステップ2: 認識されたら、メインインターフェイスの左側のサイドメニューの分類されたデータ型を参照します。目的のデータ型を選択すると、ソフトウェアは携帯電話のスキャンを開始してそれらを識別します。
ステップ3: ページにリストされているOnePlusデバイスからすべてのコンテンツを確認します。最後に、希望する特定のアイテムを選択し、トップメニューから「エクスポート」オプションをタップしてPCに保存します。
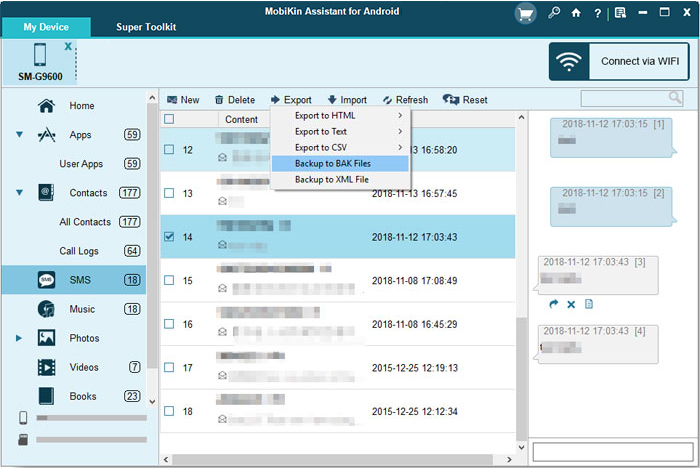
または、AndroidのMobileKin Assistantは、ワンクリックバックアップオプションを提供します。トップメニューから「スーパーツールキット」にアクセスし、「バックアップ」を選択し、次のページに移動し、バックアップのデータ型を選択し、「バックアップ」を押して、選択したデータ型をコンピューターにコピーします。
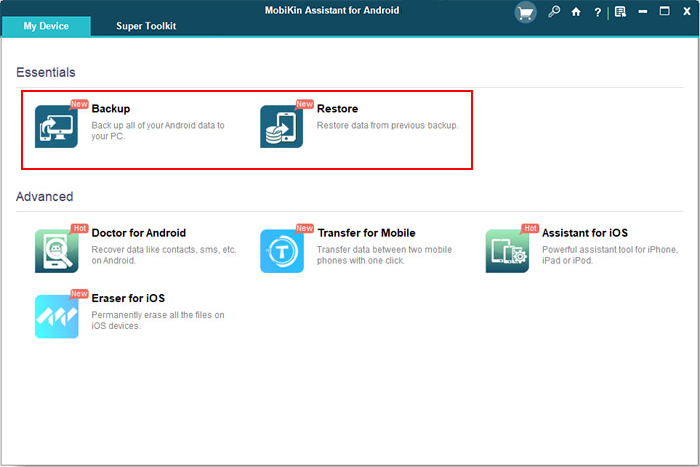
Vidieo Guide:
ウェイ4:クローン電話でOnePlusをコンピューターにバックアップするにはどうすればよいですか
OnePlusは、効率的な組み込みアプリクローン電話を提供します(以前はOnePlusスイッチとして知られていました)、迅速なデータバックアップと復元。先に進む前に、強力なインターネット接続を確認し、ファイルへのクローン電話アクセスを付与します。バックアップ後、ユーザーは「ファイルマネージャー>ストレージ> opbackup> mobilebackup」を介してバックアップデータにアクセスできます。
OnePlus 11/10/9/8/Nordをクローン電話を使用してPCにバックアップするにはどうすればよいですか?
- 打ち上げ クローン電話 アプリケーションの引き出しから。
- 画面の下部に移動し、「バックアップと復元」を選択します。
- 次に、「新しいバックアップ」をタップしてプロセスを開始します。
- バックアップするデータ型を選択し、「今すぐバックアップ」をタップします。
- バックアップが完了したら、「OK」をタップしてプロセスを終了します。
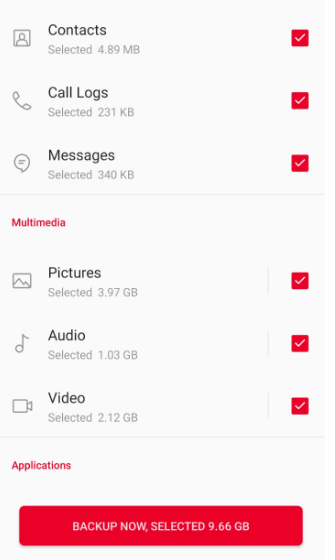
あなたも知りたいかもしれません:
ウェイ5:GoogleドライブでOnePlusをコンピューターにバックアップする方法
OnePlusファイル(写真、ビデオ、ドキュメントなど)を直接バックアップするには、Googleドライブ(15GBの自由スペース)を使用できます。簡単なファイル検索、オフラインファイル表示、およびGoogleアカウントからバックアップ後のダウンロードを可能にします。このタスクの完全なガイドは次のとおりです。
- OnePlus電話がロック解除されていることを確認し、まだインストールしていない場合は、ダウンロードしてください Googleドライブ Google Playから。
- アプリをインストールして開き、Googleアカウントでログインします。
- OnePlusデバイスからGoogleドライブにバックアップする写真、ビデオなどを選択します。
- 選択した後、電話の下部にある「+」アイコンをタップします。
- 「アップロード」を選択し、「写真またはビデオのアップロード」または「ファイルのアップロード」のいずれかを選択して、AndroidデータをGoogleドライブにバックアップします。
- PCのGoogleドライブにアクセスして、OnePlusで使用したのと同じアカウントにサインインします。
- アップロードしたファイル/フォルダーを見つけて選択します。
- 右クリックして「ダウンロード」を選択すると、コンピューターのダウンロードフォルダーのファイルにアクセスできます。
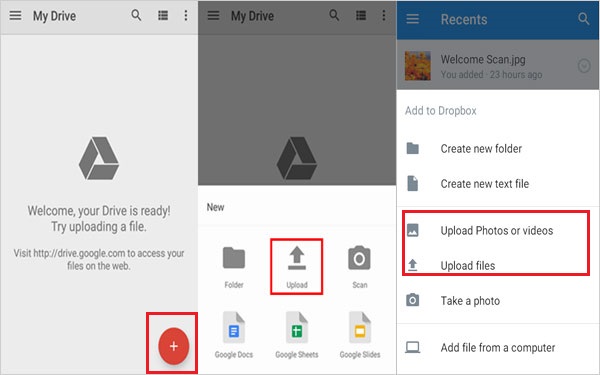
終了の発言
全体として、PCへのOnePlusバックアップに関する今日のガイドは、大切なデバイスで貴重なデータを保護することの重要性を強調しています。特に、Android Autshine Data Backup and ManagementのAndroidおよびMobilekin AssistantのMobilekin Backup Managerは、直感的なインターフェイス、高速処理、堅牢なプライバシー保護を提供します。したがって、それらのいずれかを選択して、先に計画し、別の安定したストレージでデータを保護することが賢明です。
最終的には、経験から洞察がある場合は、コメントであなたの考えを自由に共有してください。



