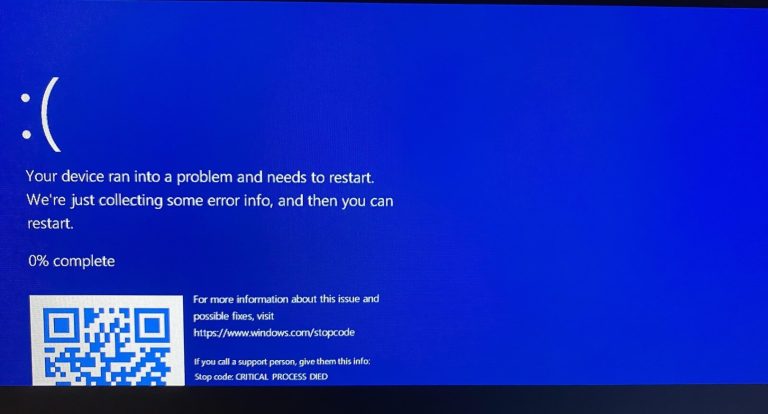Mac向けのおすすめMP4動画プレーヤー3選
QuickTime Playerは、Macユーザーが選択した最も一般的なプレーヤーですが、H.265コーデックでMP4などのビデオを再生する場合は限られています。 Macに最適なMP4プレーヤーを見つけに行きます。
- MP4は世界で最も人気のあるビデオ形式として知られていますが、一部のMP4コーデックはMacのQuickTime Playerが認識してプレイすることはできません。
- Elmedia Player、VLC Media Player、5KPlayer、MAC用のその他のMP4プレーヤーなど、これらのビデオを再生するQuickTime Playerの代替品を使用できます。
- ビデオをMacサポート形式に変換する場合は、Mac用のデスクトップビデオコンバーターが最適です。
Macユーザーの場合、ビデオを再生したい場合、頭に浮かぶ最初のメディアプレーヤー/ストリーミングプラットフォームはQuickTimeプレーヤーです。 QuickTimeは、Appleがリリースし、MacOSにバンドルされたデフォルトのメディアプレーヤーです。 MACモデルでMP4ファイルをスムーズにストリーミングし、M4V、MOV、MP3、WAVファイルなどの他のマルチメディア形式に使用することもできます。
MACのMP4プレーヤーであるにもかかわらず、QuickTimeはすべてのMP4ファイルを再生するわけではありません。 MP4ビデオを開こうとしているときにこのメッセージを受け取ることができます。ドキュメント「file.mp4」を開くことができませんでした。しかし、なぜそうなのですか?メッセージの下のメモは、その理由を説明しています。ファイルはQuickTimeプレーヤーと互換性がありません。
これは、MP4ファイルのコーデックがQuickTimeでサポートされておらず、Codecを変換するか、MP4ビデオを再生するためにサードパーティのビデオプレーヤーをソースする必要があることを意味します。したがって、当社の専門家チームが調査を行い、使用できるMac向けの最高のMP4プレーヤーのリストをまとめました。始めましょう!
QuickTimeプレーヤーがMACでMP4を開くことができないのはなぜですか?
一般的にMP4と呼ばれるMPEG-4パート14は、ビデオ、オーディオ、字幕、画像、その他のメタデータを保存するために使用されるデジタルマルチメディアコンテナです。 MP4は、インターネット上でのストリーミングをサポートするほぼすべてのデバイスと互換性のあるビデオファイル拡張機能です。
MP4エンコード形式には、MPEG-Hパート2(H.265/HEVC)、MPEG-4パート10(H.264/AVC)、MPEG-4パート2、MPEG-2、およびMPEG-1が含まれます。その中でも、H.264/AVCは最も一般的なコーデックであり、QuickTimeを含むほとんどプレイヤーとデバイスによってサポートされています。
QuickTime Playerは、MPEG-2、MPEG-4、およびH.264コーデックで変換されたMP4ビデオをサポートしています。 QuickTimeでMP4ファイルを再生できない場合、MP4ファイルが他の形式でエンコードされる可能性が非常に高くなります。
互換性のないビデオコーデックは別として、Quicktimeはおそらく最新バージョンに更新していないか、ビデオファイルが破損している可能性があるため、MP4ビデオを再生しない場合があります。
MacのMP4ビデオプレーヤーのリスト
QuickTimeプレーヤーが互換性のないコーデックの問題のためにMP4ファイルを開くことができない場合、MACにサードパーティのビデオプレーヤーを使用することは安全な賭けです。試してみる価値のある最高のMacMP4プレーヤーをチェックしましょう:
エルメディアプレーヤー
エルメディアプレーヤー MacOS Xであろうと後のバージョンであろうと、Macユーザー向けに特別に設計されたオープンソースビデオプレーヤーです。このビデオプレーヤーを使用すると、MACコンピューター上のさまざまなコーデックでMP4ファイルを高品質でストリーミングできます。
Elmediaプレーヤーを使用して、AVI、FLV、SWF、WMVなどの他のメディアファイルをストリーミングすることもできます。インタラクティブなユーザーインターフェイスでカスタマイズされ、技術のバックグラウンドに関係なく、誰でも簡単に管理できます。
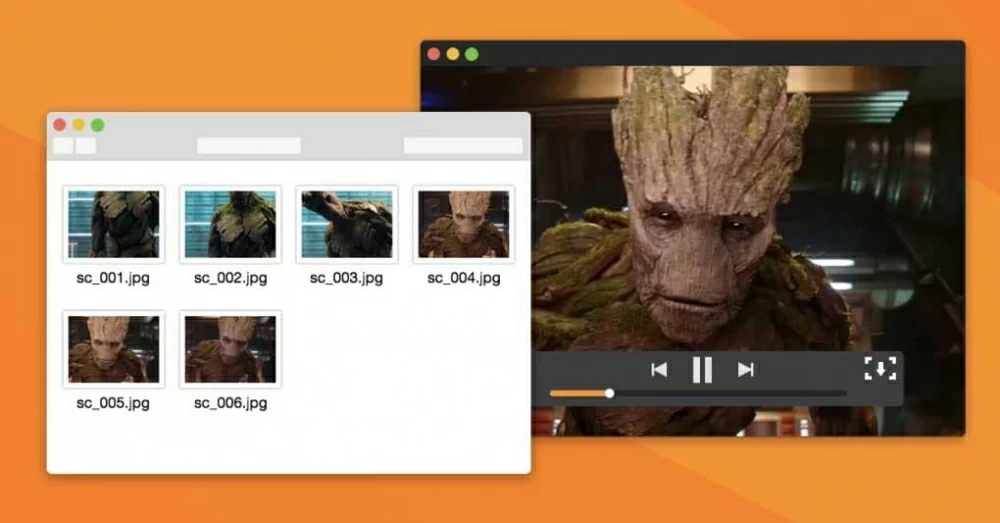
長所:
- Elmedia Playerでは、ビデオ速度を制御できます。 MP4ビデオクリップを早送りするか巻き戻す必要があるかにかかわらず、ツールを使用してMacで簡単にそれを行うことができます。
- Chromecast、Airplay、その他多くの人など、人気のストリーミングメディアでのワイヤレスストリーミングをサポートしています。
短所:
- Macのみ – Elmediaプレーヤーは、Windowsオペレーティングシステムには適していません。
- 最新のMacコンピューターではスムーズに動作しますが、ユーザーは古いバージョンのMacモデルを使用すると遅れをとることがあります。
VLCメディアプレーヤー
VLCメディアプレーヤー MACオペレーティングシステムと非常に互換性のある人気のあるストリーミングプラットフォームです。また、Windowsコンピューターからアクセスすることもできます。このツールは、追加のコーデックを必要とせずに、MP4、MP3、MOV、3GP、OGG、MKV、WAVなど、いくつかのビデオおよびオーディオ形式を認識して再生できます。 QuickTimeプレーヤーを介してMACでMP4をプレイできない場合は、VLCメディアプレーヤーを試してみてください。
VLCメディアプレーヤーはストリーミングをサポートするだけでなく、品質を損なうことなく、メディアファイルをMP4のようなある形式から別の形式に変換することもできます。簡単な操作により、多数のMacユーザーが信頼できますが、使用プロセス中にクラッシュしたり、反応したりすることがあります。
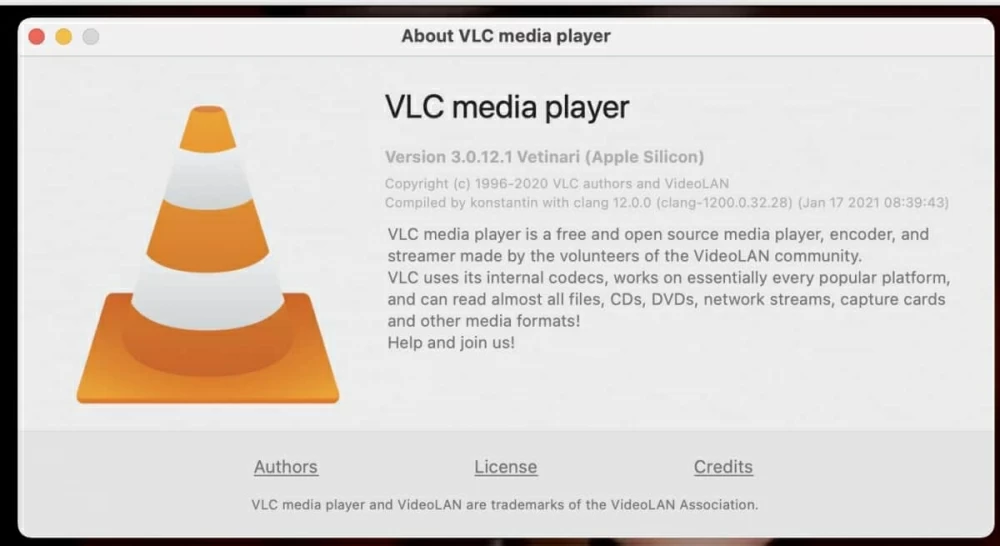
長所:
- 幅広い人気のあるビデオおよびオーディオフォーマットが利用可能です
- 無料のビデオ変換がサポートされています。
- Mac、Windows、Linux、およびAndroidデバイスの優れた互換性。
短所:
- 昔ながらのユーザーインターフェイス。
- DVD、4K、およびHDファイルを再生するときに頻繁にグリッチする。
5kplayer
5kplayer リストにあるもう1つの素晴らしいビデオプレーヤーが、エンドユーザーに一流のサービスを提供しています。このクロスプラットフォームのビデオプレーヤーを使用すると、WindowsとMacコンピューターの両方でゼロコスト料金でクリップをストリーミングできます。
MP4ビデオの再生に加えて、5KPlayerはWMV、MOV、WebM、M4V、3GPなどの他のビデオ形式の再生もサポートしています。オーディオストリーミング、ワイヤレスオーディオビデオストリーミング、MAC用の多くのサービスを提供します。また、ストリーミングプラットフォームを頼りに、YouTube、Vimeoなどの人気のあるソーシャルメディアチャネルからMACでMP4ビデオをダウンロードおよび再生することもできます。
このストリーミングプラットフォームは簡単に操作できます。あなたが情報技術に膨大であるかどうかにかかわらず、それをナビゲートすることは、従事するのが難しい作業ではありません。
5KPlayerは、無料バージョンとプレミアムバージョンの両方でサービスを提供していますが、無料版は限られた機能をサポートしています。一方、プレミアムバージョンでは、プラットフォームでサポートされているすべての驚くべき機能を楽しむことができます。

長所:
- 品質を損なうことなく、ウルトラHDと4K HDRファイルの両方をストリーミングします。
- YouTube、Vimeoなどからビデオを簡単にダウンロードできます。
- MP4、AAC、MP3などのメディア形式へのビデオ変換をサポートしています。
短所:
- 使用すると広告が多すぎます。
- ユーザーは完全なユーティリティを支払う必要があります。
ヒント:ビデオをMP4に変換する方法(H.264)
Macにサードパーティのプレーヤーがいない状況では、どうすればよいですか?これは、MP4変換が始まる場所です。
QuickTimeを使用してMacコンピューターでメディアファイルをMP4に変換する必要があります。ビデオをMP4に変換するには、次の2つの強力なソフトウェアを次に示します。
Appgeekerビデオコンバーター
ビデオコンバーターは、Appgeekerがリリースしたシンプルで強力なビデオ変換ソフトウェアで、WindowsおよびMacオペレーティングシステムを介してアクセス可能です。このソフトウェアは、ビデオファイルをある形式から別の形式に高品質で変換します。 1つまたは複数のビデオファイルをMP4に変換することができます。その逆も同様です。
ビデオの変換とは別に、ソフトウェアは、保持しているリッチな編集機能のためにビデオエディターとしても機能します。 Macのビデオクリップのフレームレートをカット、トリミング、調整、または変更する必要がある場合でも、質の高いサービスのためにMacベースのビデオコンバーターデスクトップに依存することができます。ユーザーフレンドリーなインターフェイスにより、テクノロジー業界の初心者と専門家の両方がアクセスできるようになります。
公式WebサイトからMacコンピューターにAppGeekerビデオコンバーターをインストールします。操作のためにソフトウェアを実行し、以下の手順に従ってビデオをMP4に変換します。
ステップ1。ビデオファイルを追加します
カーソルを画面の左上の角に移動し、クリックします ファイルを追加します ビデオファイルをインポートするタブ。ローカルドライブからビデオを選択して、クリックします 開ける インポートする。
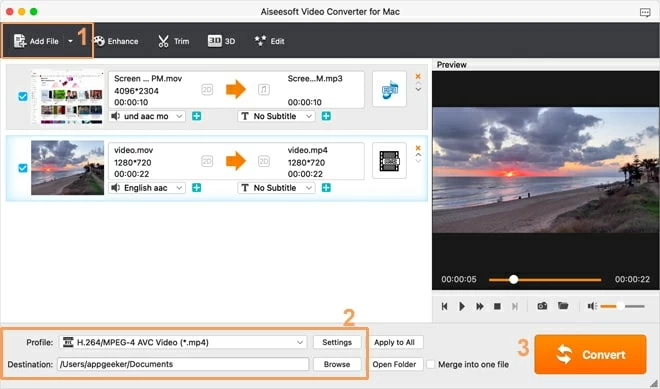
ステップ2。変換形式を選択します
次に、をクリックします プロフィール 画面の左下隅にドロップダウンボタン。ツールがサポートするメディアフォーマットを示す新しいページは、すぐに表示されます。これが声明の視覚的なイラストです:
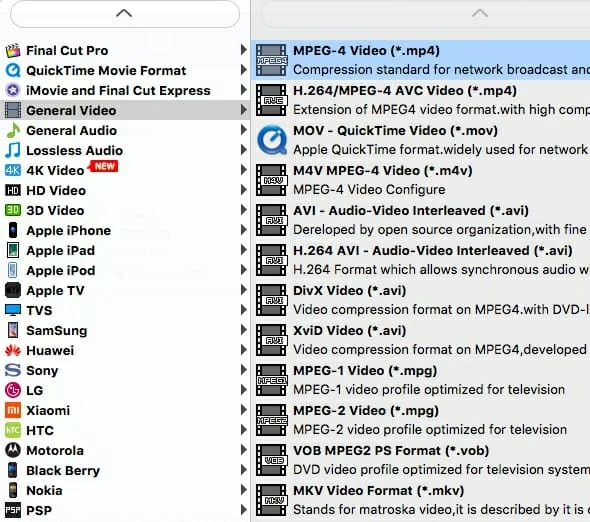
高度なユーザーの場合は、ビデオとオーディオ設定を微調整して、クリックしてMP4ビデオの出力品質を制御できます。 設定 の隣に プロフィール、その後、ホームページに戻ります。
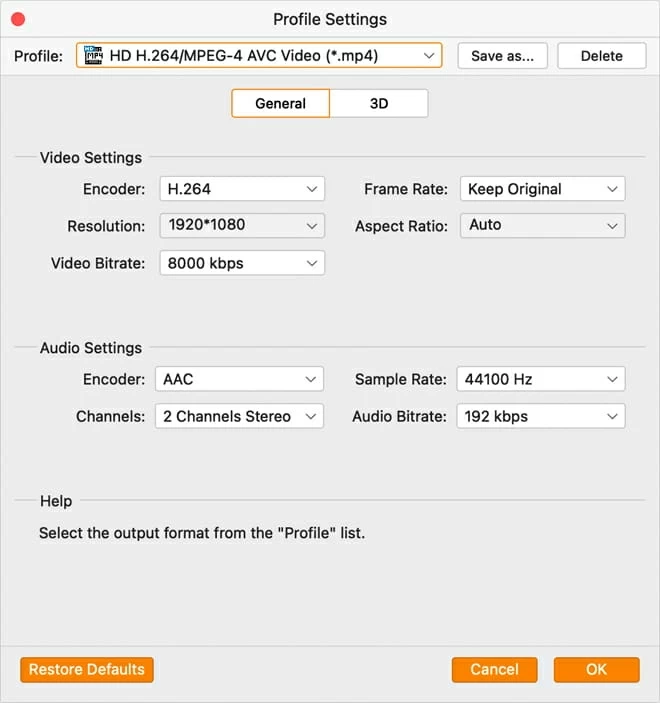
ステップ3。YouTubeをMACでMP4コンバーターに起動します
[選択]を選択します HDビデオ 左側のパネルで選択します HD MPEG-4ビデオ(*.mp4) 右側のパネル。それが設定されたら、クリックしてください 行き先 変換されたファイルのストレージパスを選択します。打つ 変換する 画面の右下隅とAppGeekerビデオコンバーターが自動的にビデオファイルを変換します。
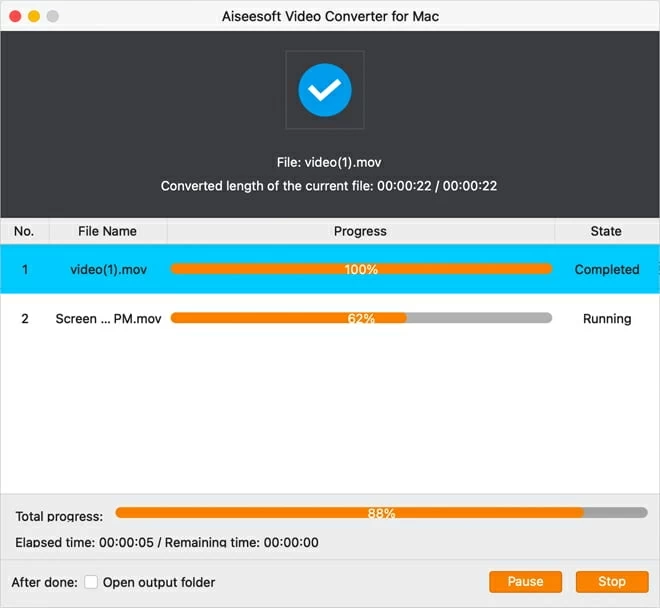
変換プロセスは、画面上のProgress Barによって提示されます。ファイルサイズとコンピューターのパフォーマンスのために、変換プロセスが数分から数時間かかる場合があるため、Macの前に座っていないことをお勧めします。ボトムコーナーのボックスをチェックすることで、変換が終了した後、MACのMP4ファイルをMACで開くことができます。
VLCメディアプレーヤー
前述のように、VLCメディアプレーヤーはビデオ変換をサポートしています。このソフトウェアを使用すると、メディア形式間を自由に変換できます。 MP4、MKVなどのビデオ形式をサポートしています。
Mac用のVLCメディアプレーヤーを使用して、ビデオをMP4に変換するには:
ステップ1。 VLCメディアプレーヤーをダウンロードしてインストールしてから起動します。
ステップ2。 見つけてクリックします ファイル 画面の左上隅。
ステップ3。 いくつかのオプションを備えたドロップダウンメニューがポップアップします。選択します 変換/ストリーム。
ステップ4。 クリックしてください オープンメディア ビデオファイルをインポートします。
ステップ5。 クリックしてください ビデオ-h.264 + mp3(mp4)、クリックしてください ASを保存します ファイルを保存する宛先パスを選択し、クリックします 行く!。
VLC Media Playerは、Mac向けの素晴らしいビデオコンバーターです。ただし、Appgeekerビデオコンバーターは、スムーズな操作のためにインタラクティブなユーザーインターフェイスで十分にカスタマイズされており、Macユーザーにもっと多くのオプションを提供します。このソフトウェアは、VLCに存在しないリッチな編集機能をサポートしています。
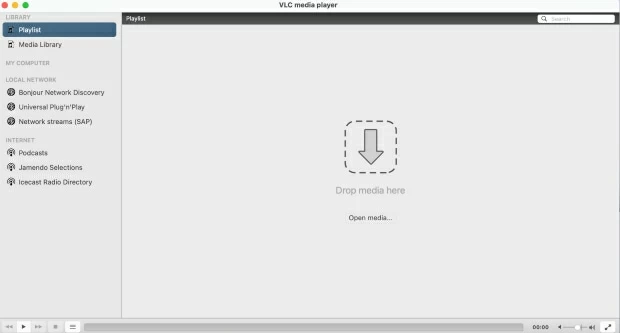
最後の言葉
MACに最適なMP4プレーヤーのリストが作成されたので、MP4ファイルをストリーミングすることはもう問題ではないはずです。導入されたMACベースのMP4プレーヤーに加えて、強力なMP4コンバーターも提供しました。 AppGeekerビデオコンバーターを無料でダウンロードして、試用してください!
関連記事
Mac用のMP4ダウンローダーから無料のYouTube
Mac画面にすべてを記録する方法
Also read: サムスンのバックアップと復元のためのベスト7方法【必見】