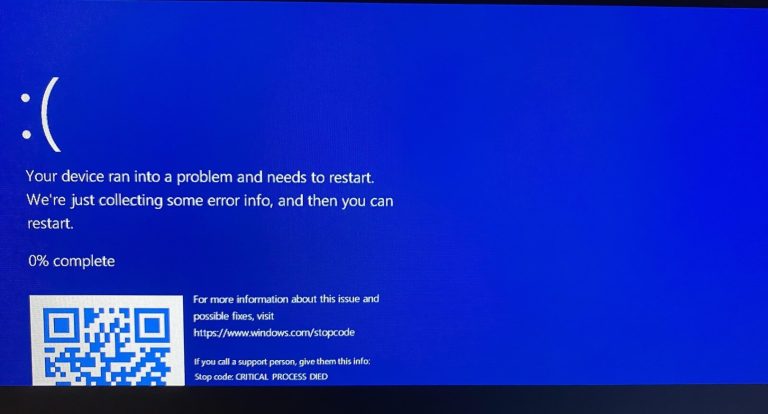iTunesなしでMacからiPhoneに写真を移動する方法【4つの方法】
MacからiPhoneに写真を転送すると、iTunesがまったく機能しない場合があります。その場合。あなたは正しい場所に着陸しました。
今日、私たちのほとんどはすべて、カメラで写真の形で私たちの思い出を撮影し、多くの場合、私たちは思い出を見て楽しむために座っています。通常、保管のためにカメラからMacに写真を転送することを選択します。これは、将来のために安全であるためです。Macで10年経っても画像を表示できます。
iPhoneと比較して、貴重な写真のバックアップを作成するために、Macは良い選択です。ただし、写真を編集するには、iPhoneの編集がわずかに優れています。iPhoneは小さく、強力な写真編集アプリもあり、いつでもどこでも写真を編集する方が便利です。 iPhoneの写真を編集するには、MacからiPhoneにコピーする必要がある場合があります。
AppleのiTunesは、iPhone Media Libraryを整理する可能性を提供します。つまり、iTunesに頼ってデバイスを横切って写真を転送できることを意味します。これは、MacとiPhoneの間で写真を同期したい場合に朗報です。ただし、iTunesは完璧ではありません。時にはまったく機能しない場合があります。幸いなことに、iPhone Data Transferという名前のサードパーティのソフトウェアが役立ちます。
iTunesなしでMacからiPhoneに写真を転送する方法
iTunesなしでは、iPhoneデータ転送と呼ばれるソフトウェアを使用して、MacからiPhoneに写真を転送できます。
iPhoneデータ転送を使用します
iPhoneデータ転送は、デバイス上の写真を管理するための多くの役立つ機能を提供します。 MacとiPhoneの間に橋を確立するのに役立ち、iTunes同期中にデータが失われるかどうかを心配することなく、2つのデバイス間で写真を転送できます。
それだけでなく、iPhoneデータ転送は、連絡先、写真、音楽、プレイリスト、ビデオ、テキストなどのコンテンツの管理にも適しています。 iPhoneデータ転送は、データ転送と管理を1か所でまとめる1つの宛先ソリューションになる可能性があります。 iTunesができるすべての基本的なことを処理できることとは別に、さらに多くのことが提供されます。MacからiPhone、PCからiPhone、さらには電話にデータを転送できます。
ステップ1:ソフトウェアをダウンロードします
iTunesなしで写真をMacからiPhoneに転送するには、上のボタンをクリックしてiPhoneデータ転送をダウンロードします。セットアップが正常にダウンロードされたら、Macで実行できます。 USBケーブルで携帯電話をMacに接続します。 iPhoneにMacを信頼させるために、画面パスコードを入力する必要がある場合があります。次に、次のスクリーンショットのようなインターフェイスに配置されます。つまり、iPhoneデータ転送がデバイスを検出し、詳細情報を表示します。
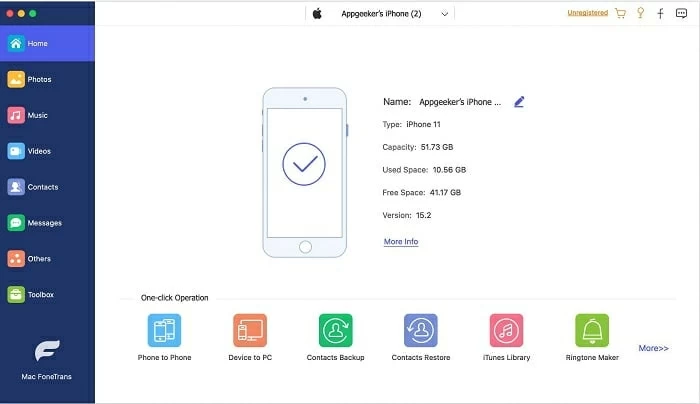
ステップ2:左側のサイドバーから、写真ボタンをクリックします
携帯電話の写真は、目の前のソフトウェアに表示されます。
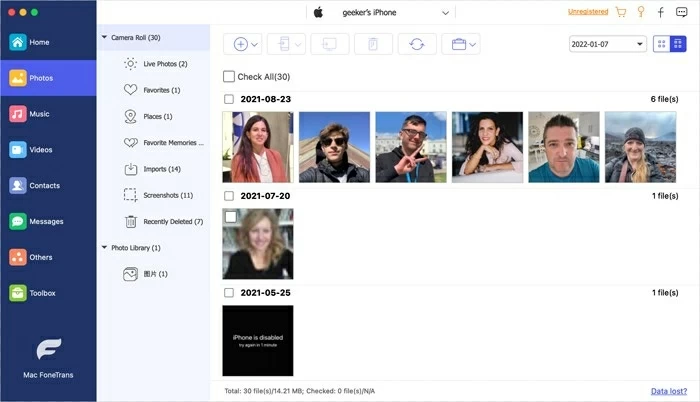
ステップ3:MacからiPhoneに写真を追加します
iPhoneデータ転送の上部にある「+」ボタンをクリックします。次に、Macの画像フォルダーから転送される写真を選択します。

選択後、同期プロセスはすぐに開始されます。 iTunesなしであなたのMacからiPhoneに写真をコピーするのに長い時間はかかりません。同期したら、デバイスに新しく追加された写真を編集できます。
iCloudの写真
さて、この方法はiPhoneデータ転送ソフトウェアに限定されませんが、iTunesなしで写真をMacにiPhoneにインポートするためにも使用できるクラウドベースのメソッドがいくつかあります。その中で、iCloudはすべてのAppleデバイスに組み込まれている良いオプションです。
詳細な手順に移動する前に、知っておくべきことが1つあります。Appleアカウントを使用すると、誰もが5 GBの無料のiCloudストレージを開始します。強力な新機能とより多くのストレージが必要な場合は、ApaidサブスクリプションでiCloud+にアップグレードできます。
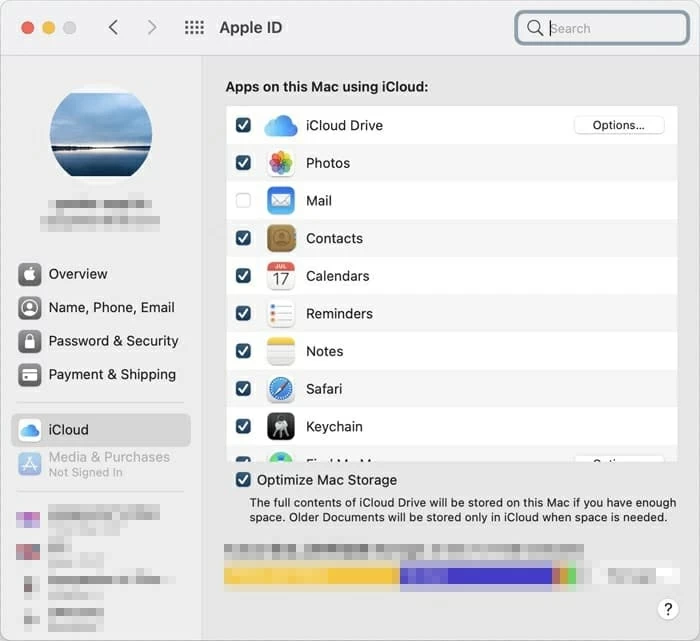
完了すると、同期が行われます。同期が完了したら、デバイスの写真に移動し、転送された記憶を大事にすることができます。
グーグル写真
クラウドベースの共有サービスは、iCloudだけに限定されていません。 Googleフォトは、iTunesなしでMacからiPhoneに写真をインポートする別のオプションです。ほとんどのiPhoneユーザーはおそらくGoogleの写真を認識していません。 Appleのクラウドサービスと比較して、ICLOUD写真、Google写真は各ユーザーに15 GBの無料クラウドストレージを提供します。 MacからiPhoneに大量の画像を転送する方法を探している場合、Googleフォトは依存するのに最適なサービスです。
注記:
- Googleフォトを使用してiTunesなしで画像をMacにiPhoneにインポートするには、両方のデバイスで同じGmail IDを使用する必要があります。
MacでGoogleフォトを開くか、訪問することもできます グーグル写真 Webサイト。これらの簡単な手順に従って、Googleフォトを使用してMacからiPhoneまでの写真をダウンロードしてください。
ステップ1: MacからGoogleフォトに写真をアップロードします。これは、右上隅の「アップロード」>「コンピューター」をクリックすることで実行できます。
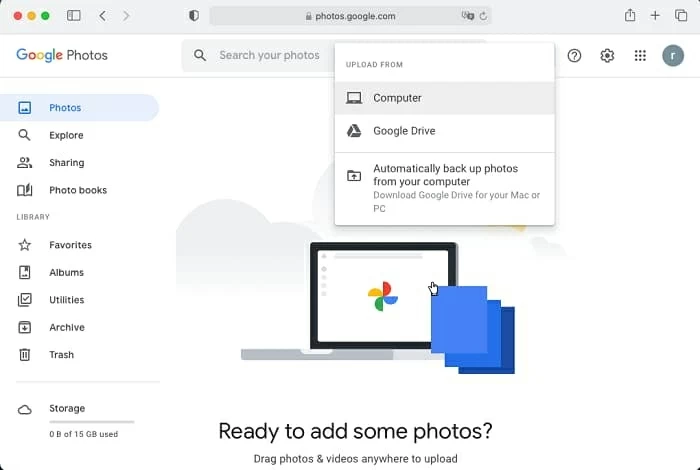
ステップ2: iPhoneで共有する画像を選択し、その後、アップロードボタンをクリックします。
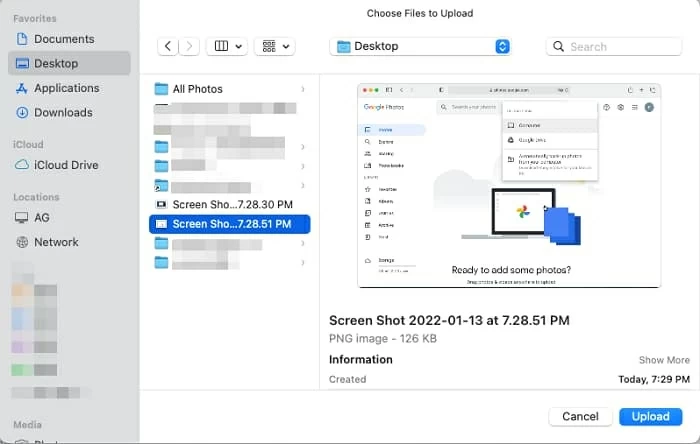
ステップ3: iPhoneに移動して、Google写真を開きます。 Macから写真をアップロードしたのと同じアカウントを使用してGoogleフォトにサインインします
ステップ4: すべての画像がGoogleフォトに表示され、必要な写真を選択して「共有」をタップします。次に、「画像を保存」を選択して、iPhoneの写真ライブラリに画像を追加します。
エアドロップ
携帯電話のユーザーとして、あなたはBluetoothに見知らぬ人である必要はありません。Bluetoothは、無線周波数を使用してワイヤのない短い距離でデータを共有する技術です。この技術により、Appleは近くの共有サービスを開発しました。 Airdropを使用すると、iTunesなしで写真をMacからiPhoneに転送できます。クイック設定ドロップダウンでBluetoothを有効にすることを忘れないでください。
Also read: MetroPCSでiPhoneは購入できますか?
注:転送する写真が多数ある場合、Airdropは最初の選択ではない場合があります。
方法は次のとおりです。
1. MacとiPhoneでAirdropを有効にします。また、「みんな」から受信するように設定されています。
2。Macで、電話に送信したい写真を選択します。画像が選択されたら、Macの共有ボタンをタップすると、共有のオプションを選択するとメニューが表示されます。メニューでAirDropを選択します。
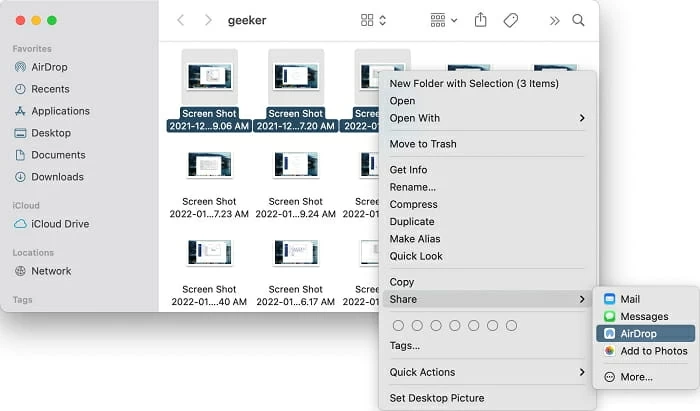
3.エアドロップウィンドウが表示されたら、iPhoneの名前を選択します。
4.誰かがあなたと共有する写真を受け入れるかどうかを尋ねる通知があなたのiPhoneでポップアップします。 「受け入れる」タップをタップするとすぐに、Macのすべての写真がデバイスに表示されます。
まとめ
この投稿のメソッドが、iTunesなしでMacからiPhoneに写真を簡単に転送するのに役立つことを願っています。転送する写真の数やUSBケーブルがあるかどうかに関係なく、上記の方法を選択して同じ結果を得ることができます。繰り返しますが、iPhoneデータ転送ソフトウェアを使用すると、画像を超えて、連絡先やその他の便利なアイテムをインポートするためのより多くのオプションを探索できます。
関連記事
iCloudなしでiPhone間でデータを転送する方法
1つの録音でMacに画面とサウンドを録音する方法
オーディオでFaceTimeコールを録音する方法