パスワードを忘れた場合のドメイン管理者パスワード変更方法6選
ユーザーのプライバシーを保護することは、常に世界中のすべての情報技術企業の目的となっています。 Microsoft Windowsは、ユーザーがドメイン管理プロファイルを使用してWindowsサーバーにセキュリティを追加できるようにすることで、うまくいきました。
安全なドメイン管理者を使用すると、侵入者または第三者がログインの詳細がない限り、Windowsサーバーにアクセスできません。それに加えて、Windowsサーバー上のすべての管理者アカウントを完全に制御できます。
安全なドメイン管理プロファイルは非常に有益です。ただし、ユーザーがパスワードの紛失または忘れられたパスワードを不平を言うことが多いため、ダークサイドが添付されています。この記事のガイドに続くドメイン管理パスワードを変更/リセットします。
パート1。ドメイン管理者のパスワードを変更できるのは誰ですか?
ドメイン管理パスワードをリセット/変更する効果的な方法を共有する前に、ドメイン管理パスワードの変更について知っておくべき事実があります。
- Windowsサーバーのドメイン管理パスワードは、サーバーの管理者権を持つ個人によってのみ変更またはリセットできます。
上記の条件を満たしていない場合、Windowsサーバー上のドメイン管理プロファイルにパスワードを変更できないことを意味します。しかし、それを回避する方法があります。このガイドで説明します。
パート2。ドメイン管理パスワードを変更する方法は?
パスワードをドメイン管理プロファイルに変更するのは簡単です。ただし、そうするには、プロファイルに管理者の権利が必要です。ここでは、ドメイン管理パスワードを変更するための6つのテクニックを共有します。
- 1.管理者の権利なしでドメイン管理パスワードを変更します
- 2.ドメイン管理パスワードコマンドラインを変更します
- 3.ドメイン管理パスワードPowerShellを変更します
- 4. DSRMからドメイン管理パスワードを変更します
- 5.アクティブディレクトリユーザーとコンピューターコンソールでドメイン管理パスワードを変更する
- 6.ドメイン管理パスワードCTRL+ALT+DELショートカットを変更します
方法1。管理者の権利なしでドメイン管理パスワードを変更します
Unlockgoなどの最高品質のソフトウェア(Windows Password Recoveryなどがある場合、管理者の権利なしでドメイン管理パスワードを変更することは簡単です。ソフトウェアプログラムを使用すると、Windowsコンピューターサーバーのドメイン管理パスワードを簡単かつ迅速に手間をかけずにリセット/変更できます。
Unlockgo – Windows Password Recoveryは、いくつかの機能で適切に設計されています。この多目的ソフトウェアプログラムは、ドメイン管理者のパスワードリセット/削除、Windowsゲストアカウントの作成、削除など、いくつかのWindowsパスワード回復の問題に対応するように設計されています。 Windows 11/10/8/7/XP/VistaなどのすべてのWindowsオペレーティングシステムで動作します。
Unlockgo – Windowsパスワードの回復 Webインターフェイスがシンプルになっているため、ソフトウェアは使いやすいです。以下の手順に従って、Windowsのロックロックゴを使用してWindowsコンピューターのドメイン管理パスワードを変更します。
無料ダウンロード
安全なダウンロード
ステップ1 別のアクセス可能なWindowsコンピューターでWindowsのロックゴをダウンロードしてインストールします。インストールが完了するのを待ち、ソフトウェアを起動してからクリックします 始める。
次に、CD/USBドライブをコンピューターに挿入し、適切なメディアタイプを選択して、クリックします 次。 Windows用のロック解除は、CD/USBドライブに自動的に燃焼して、起動可能なディスクを作成します。
ステップ2
次に、ドメインパスワードを変更するWindowsコンピューターに新しく作成された起動可能なディスクを挿入し、画面上のプロンプトに従ってポップアップしてブートメニューを入力します。入力した後、矢印キーを使用して[ブート]タブを選択し、[デバイスの優先順位]を選択し、F10を押して保存して終了します。
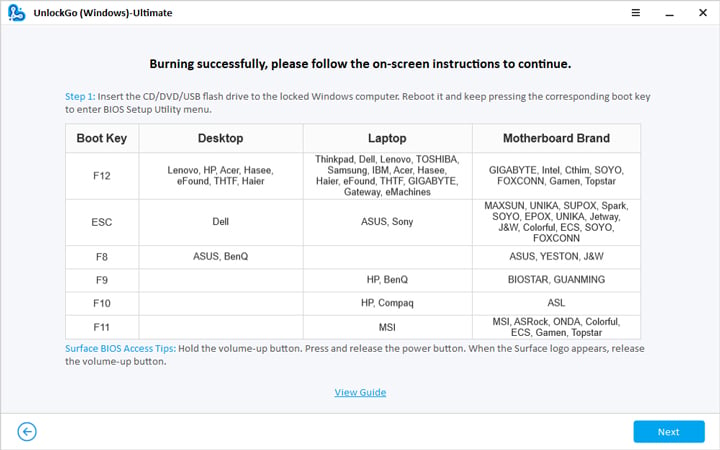
ステップ3
コンピューターが起動すると、画面にポップアップしてWindowsのWindowsシステムを要求し、ターゲットアカウントを選択してパスワードをリセットできます。
次の画面で、ドメインパスワードを変更/リセットするターゲットアカウントを選択します。 アカウントのパスワードをリセットします、次にタップします 次。

新しいドメイン管理パスワードを取得すると、変更またはリセットを変更すると、さまざまな理由で管理者を適切に変更したい場合は、別の方法を簡単に使用できます。
方法2。ドメイン管理パスワードコマンドラインを変更します
コマンドラインを実行することは、Windowsサーバーのドメイン管理パスワードを変更するために適用できるもう1つの効果的な手法です。この手法は簡単に採用できます。ただし、手法を使用するには、ドメイン管理プロファイルにアクセスする必要があります。
上記の基準を満たしている場合は、コマンドライン手法を使用してドメイン管理パスワードを変更するためにフォローできる段階的なガイドを次に示します。
-
- を押し続けます Windows ボタンと x ボタンで、パワーユーザーメニューに向けられます。選択します コマンドプロンプト (管理者) メニューの下に表示されるオプションのリストから。
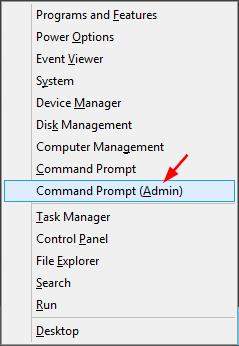
- 次のコマンドラインを入力します。ネットユーザー管理者P@SSWORD123 /ドメイン。
- 次に、P@SSWORD123を簡単に思い出すことができるパスワードに置き換えます。
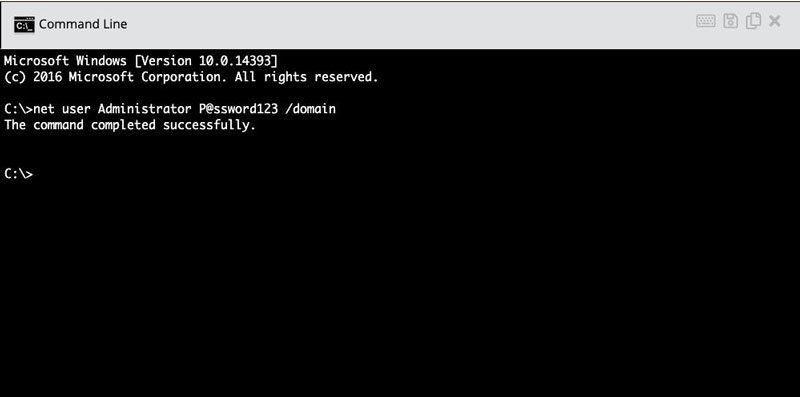
方法3。ドメイン管理パスワードPowerShellを変更します
PowerShellの使用は、Windowsサーバーでドメイン管理パスワードを変更するもう1つの驚くべきテクニックです。コマンドラインテクニックに非常に似ていますが、高度です。コマンドラインテクニックと同様に、ドメインパスワードを変更するための管理者権利が必要です。
管理者が正しい場合は、以下の指示に従って、PowerShellを使用してドメイン管理パスワードを変更/リセットします。
- カーソルをにナビゲートします Windowsのスタートメニュー アイコンとそれを右クリックします。
- 選択します WindowsPowerShell(管理者) ポップアップするオプションのリストから。
- 次に、PowerShellコマンドラインパネルに向けられます。
- 以下のコマンドラインを入力してください。
$ newPassWord = convertto secureString「******」–AsplAintext –Force
set -adaccountPassword bob –NewPassword $ newPassWord -Reset
これは、指示をよりよく理解するための画像です。

Way4。DSRMからドメイン管理パスワードを変更します
DSRMを使用すると、Windowsでドメイン管理パスワードを変更することもできます。 DSRM、ディレクトリサービス復元モードとも呼ばれます。
-
- コンピューターをオンにして、をタップします F8 鍵。それを行うためにいくつかのオプションがポップアップする必要があります、親切に選択してください ディレクトリサービスの復元モード リストから。
- 次に、ログイン画面に向けられます。続行する管理者としてログインします。

-
- 次の画面で、CMD.exe、srvany.exe、およびinstsrv.exeを一時フォルダーにコピーして、名前を付けます。
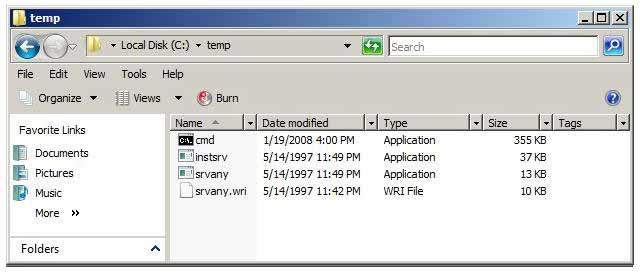
-
- 次に、新しく指定されたフォルダーをダブルクリックしてコマンドプロンプトを開きます。コマンドプロンプトが開いたら、instrv pwreset“ c: temp servant.exe “と入力します。
- 次に、レジストリエディターを起動し、hkey_local_machine system currentControlset Services Pにスクロールします。
- 新しいサブキーを確立し、それに名前を付けます パラメーター 次に、以下の値を含めます。
名前:アプリケーション
タイプ:reg_sz(string)
値:c: temp cmd.exe
名前:AppParameters
タイプ:reg_sz(string)
値: /kネットユーザー管理者P@SSWORD /ドメイン
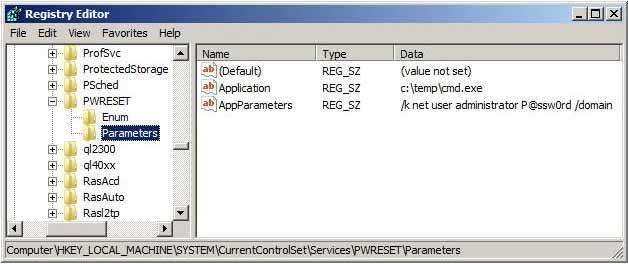
-
- 次に、クリックしてください コントロールパネル > 管理ツール > サービス > pwreset サービス。以下が適切に設定されていることを確認してください。
- 一般>起動型タイプ: 自動。
- ログオン>>サービスがデスクトップと対話することを許可します。 チェックしました。
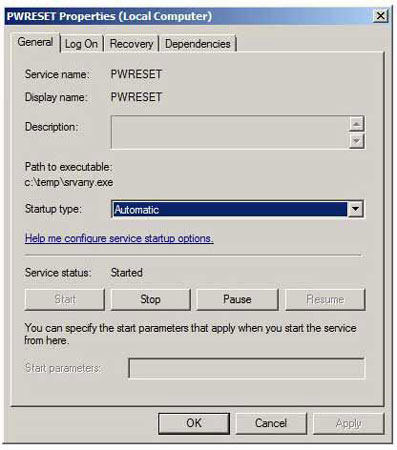
-
- 今すぐクリックしてください わかりました そして、コンピューターを再起動します。ログイン画面が表示されたら、入力します 管理者 ユーザーフィールドに入力してから入力します P@SSWORD パスワードフィールドで、サーバーへのアクセスを取得します。
- 次に、コマンドプロンプトを起動して削除します pwreset 次のコマンドを入力することによるサービス:
ネットストッププレーセット
More reading: 学校でシェルショッカーズをアンブロックしてプレイする方法
SC削除pwreset
方法5。アクティブディレクトリユーザーとコンピューターコンソールのドメイン管理パスワードを変更する
Active Directoryユーザーとコンピューターコンソールを使用してWindowsでドメイン管理パスワードを変更するには、以下の手順に従ってください。
-
- 同時に保持します Windows ボタンと r 実行ボックスを起動するキー。
- 入力 DSA.MSC オープンフィールドで、クリックします わかりました Active Directoryユーザーとコンピューター(AUDC)コンソールを開くには。
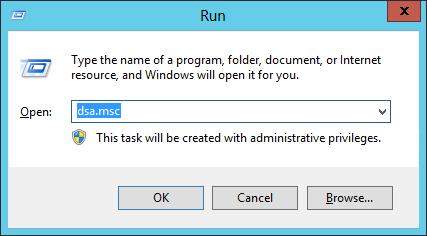
-
- AUDCページの左側のパネルで、下にスクロールしてクリックします ユーザー。
- 右側のパネルで、リセットするドメイン管理アカウントを右クリックしてから選択します リセット。
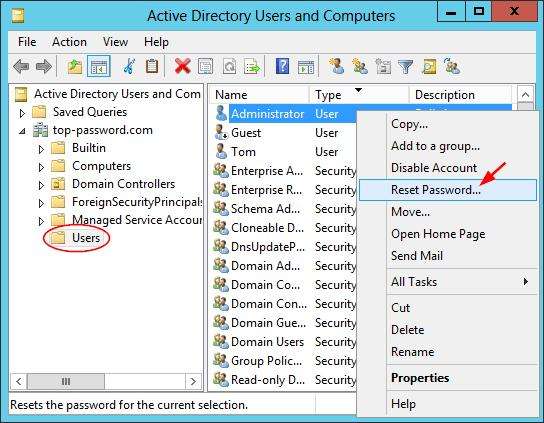
- 提供されているフィールドで簡単に覚えておくことができる強力なパスワードを入力して、チェックしてください ユーザーは次のログオンでパスワードを変更する必要があります タブ、そしてクリックします わかりました。
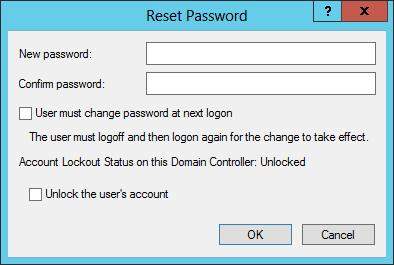
方法6。ドメイン管理パスワードCTRL+ALT+DELショートカットを変更します
最後に、私たちはホットキーを使用しています、 ctrl+alt+del Windowsでドメイン管理パスワードを変更するには。この手法は、Windows 2012サーバーでのみ完全に機能します。また、テクニックを使用するには、サーバーにログオンする必要があります。
ホットキーを使用してドメイン管理パスワードを変更し、 ctrl+alt+del 以下のガイドに従ってください:
-
- Windows Server Domain Controllerページで、キーを押します ctrl+alt+del、以下のページがポップアップします。
- 選択します パスワードを変更します。
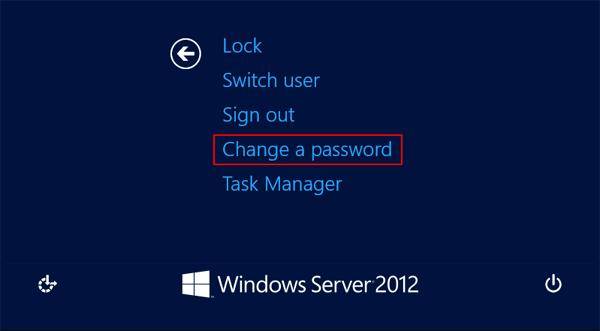
- 以前のパスワードを入力してから、適切なフィールドに新しいパスワードを入力します。指定されたフィールドでの新しいパスワードを確認してから、 矢印 プロセスを検証するためのキー。
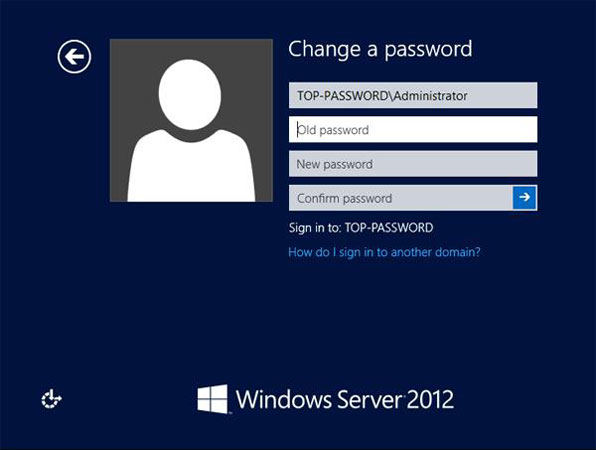
人々も尋ねました:Windowsのドメイン管理者と管理者
ドメイン管理者は、Windowsサーバーで作成されたアカウントです。このアカウントには、その後作成された他のすべてのドメイン管理アカウントを制御する管理権があります。
一方、管理者は、Windowsオペレーティングシステムを起動するときにコンピューターにあるデフォルトのアカウントです。このアカウントには、作成したドメインアカウントへの管理者アクセスがありますが、アカウントを制御するための管理アクセスはありません。
結論
上記のチュートリアルガイドを使用すると、Windowsでドメイン管理パスワードをリセットまたは変更することはこれまで以上に簡単です。与えられたテクニックのいずれかを使用して、魔法を見てください。
Windowsのロックゴの使用を使用することで、他の手法では、パスワードをリセット/変更する前に、ドメインアカウントに管理者の権利を持つ必要があります。
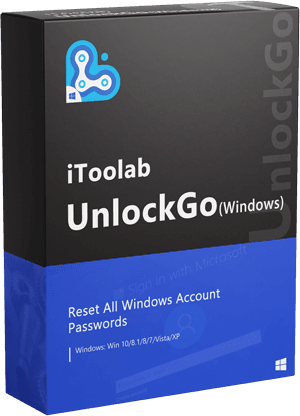
ロックを解除する(Windows)
簡単な手順でドメイン管理パスワードを変更/リセットします
- 簡単な3ステップでドメイン管理パスワードを変更します。
- 100%の作業成功率、0%のデータ損失でドメイン管理パスワードをリセットします。
- すべてのWindows OSおよびWindows Serverバージョンをサポートします。
- ドメイン管理パスワードを削除し、ドメイン管理アカウントを簡単に削除/削除します。
無料ダウンロード
安全なダウンロード



