iPadからiPhoneに写真を転送する方法【詳しいガイド】
写真をiPadからiPhoneに転送する方法を見つけますか?このガイドでは、iPadからiPhoneに写真を共有する際にいくつかの実用的な方法を分類します。
iPadからiPhoneに写真を転送するには、iCloud、写真ストリーム、Airdropなどのワイヤレスオプションがレーダー上にある必要があります。最初の2つの方法では、転送用の両方のiOSデバイスで同じApple IDアカウントにログインする必要がありますが、最後の方法はそうではありません。
さらに、iPhoneへの完璧で選択的なバルクiPad写真転送の場合、効率的なソフトウェア、iPhoneデータ転送を試すことができます。 iPadからiPhoneに写真をすばやく送信できます。
確率では、iPadの写真を友人や家族と共有する必要があり、その多くはiPhoneユーザーである可能性があります。この場合、写真をiPadからiPhoneに転送する方法を知る必要があります。ここでは、IDevicesが同じApple IDアカウントを使用しているかどうかに関係なく、iPadの写真をiPhoneに簡単に転送できる4つの異なる方法を概説します。
ヒント: 古いiPhoneからiCloudを使用していない新しいiPhoneに写真を転送する場合は、iCloudなしでiPhone間で写真を転送する方法に関するチュートリアルを作成しました。
写真をiPadからiPhoneに転送します(同じAppleIDは必要ありません)
iPadからiPhoneが同じApple IDにないときにiPhoneに写真を送信するには、AirdropまたはiPhoneデータ転送の使用を選択できます。
オプション1:iPadからiPhoneへの写真をワイヤレスで空気ドロップする方法
AirDropを使用すると、iPadからiPhoneに画像を簡単にワイヤレスで転送できます。転送する写真を選択してから、Airdropオプションを介して共有するだけで、選択した写真は後でiPhoneに送信されます。ここに詳細な手順があります。
ステップ1。iPadとiPhoneの両方でAirdropをオンにします。行きます 設定>一般> AirDrop、および選択します みんな。
ステップ2。転送用の写真を選択します。 iPadで写真アプリを開き、次にタップします 選択します 右上隅にあるオプションを使用して、iPhoneに転送するためにiPadの写真の選択を開始します。
ステップ3。写真を共有するには、iPhone Airdropユーザーを選択します。選択後、タップします 共有 左下隅のボタンと選択します エアドロップ。次に、写真を送信するAirdropユーザーをタップします。あなたはそれを一人または複数の人としか共有できません。
ステップ4。iPhoneで写真を受け取ります。 iPhoneの写真を受け取るかどうかを尋ねるメッセージがiPhoneに表示されたら、タップします 受け入れる 転送を開始します。
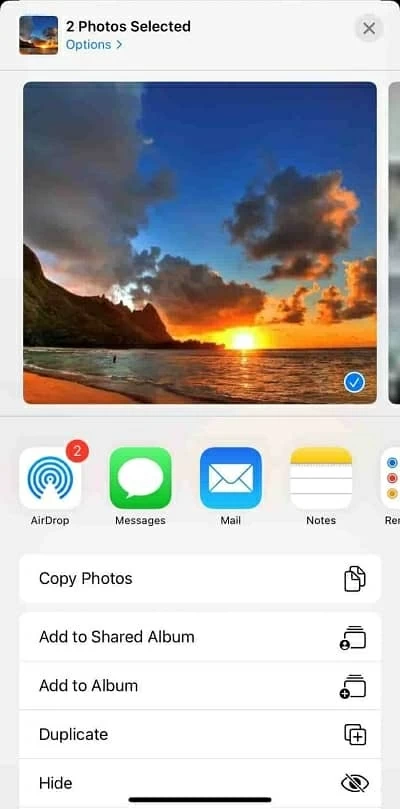
転送プロセスが完了すると、iPhoneは自動的に写真ウィンドウに向け、新しく転送された写真を表示します。ただし、写真の時間ベースの組織は、これらの写真が既存の写真の後に置かれるのではなく、既存の写真に挿入される可能性があるため、共有写真を見つけるのが難しい場合があることに注意してください。
さらに、AirDropを使用してかなりの数のiPad写真をiPhoneに転送する場合、それらをすべて一度に送信することを避けるのが最善です。そうしようとすると、転送に失敗する可能性があるため、小さなバッチで送信するのが賢明です。
オプション2:iPhoneデータ転送を介してiPadからiPhoneに写真をインポートする
iPadからiPhone、またはその逆に安定に速く写真を大量に転送したいですか? iPhoneデータ転送を見逃すことはできません。 AirDropを使用するのとは異なり、高速で一度に1回の写真を効率的にインポートすることができます。さらに、このプログラムを使用すると、転送された写真をクリスタルクリアアルバム構造で整理できます。さらに、PCやMacを含むiPadやiPhone以外のさまざまなプラットフォームやデバイスで写真やその他のデータを転送できます。
主な機能:
ここでは、iPhoneデータ転送を使用してiPadからiPhoneに写真を取得する方法を見つけます。
ステップ1:ソフトウェアをコンピューターにダウンロードしてインストールし、デスクトップで起動します。
ステップ2:ケーブルを使用して、iPadとiPhoneの両方をコンピューターに接続します。次に、iDevicesのロックを解除してタップします 信頼 コンピューターがアクセスできるようにするための画面で。
ソフトウェアのホームページでは、画面上の情報がiPadに関するものであることを確認する必要があります。そうでない場合は、上部のダウン矢印をクリックしてiPadを選択します。

ステップ3:転送する写真を選択します。クリック 写真 左側には、iPadに保存されているすべての写真とアルバムが表示されます。ここで、サムネイルを直接クリックして、転送するために目的の写真を選択します。
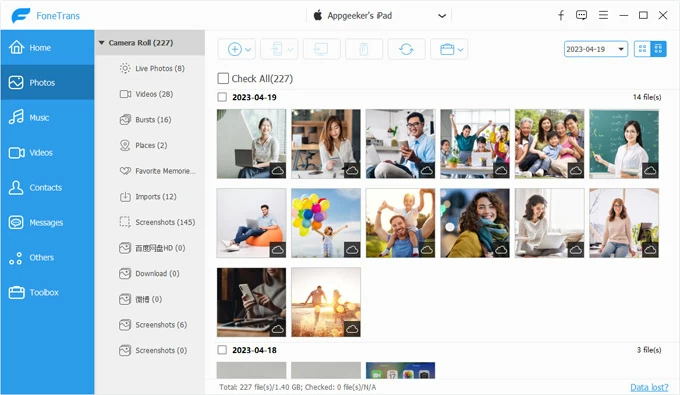
ステップ4:写真の転送を開始します。選択が完了したら、クリックします 電話 上部のアイコンを選択し、iPhoneを選択します。選択した写真はすぐに転送され始めます。
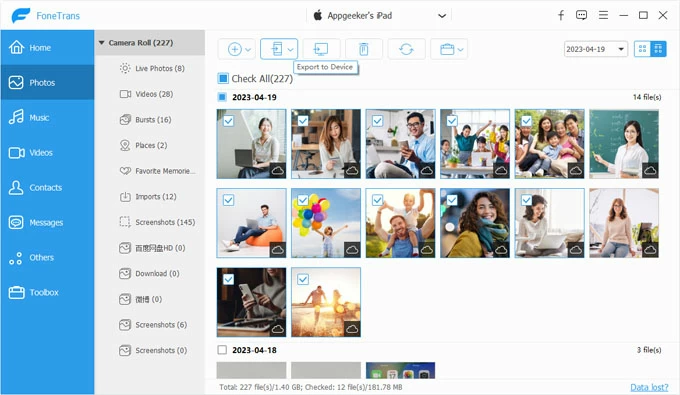
後で、iPhoneの写真アプリで転送された写真を直接表示できます。または、下の矢印をクリックしてツール内のiPhoneに変更し、もう一度写真セクションに移動して、 写真図書館 他のアルバムの下にあるアルバム。
ヒント: iPhoneから転送された写真を削除する場合は、ソフトウェアを選択してクリックしてソフトウェアで実行する必要があります。 ごみ 上部にアイコンができます。
また、ここでPCからiPhoneにビデオを転送する方法に関する記事もあります。
同じAppleIDアカウントを使用して、iPadからiPhoneまでの写真を共有する
iPadとiPhoneの両方で同じApple IDとパスワードでログインしている場合は、iCloudまたは写真ストリームによってワイヤレスで自動的にデバイス間で写真を転送できます。ただし、これらの方法では、必要な写真を選択するのではなく、すべての写真を一度に同期する必要があります。
(さらに読む:iPadからPCにビデオを転送する方法)
オプション1:iCloudを使用してiPadからiPhoneに写真を転送する方法
iCloudはAppleのクラウドベースのストレージサービスであり、写真やビデオを含む複数のデバイスからファイルやデータにアクセスできます。その主な機能の1つは、すべてのAppleデバイスで写真やビデオを同期し、最新かつ整理したままにすることができることです。
See also: iPhoneがAppleロゴでフリーズ?元に戻すための6つの解決策
しかし、iCloudは5GBの無料ストレージのみを提供します。これは、大きな写真やビデオライブラリがある場合はすぐに使い果たすことができます。つまり、すべての写真やビデオをクラウドに保存するために、有料ストレージプランにアップグレードする必要がある場合があります。
以下に、iCloudを使用してiPadからiPhoneに写真をコピーする方法を学びます。両方のデバイスで次の手順を実行してください。
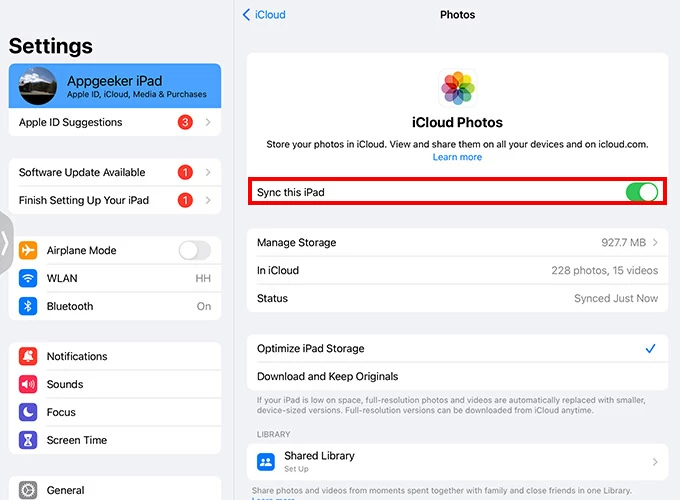
写真転送が終了するまでしばらく待ちます。豊富な量の写真をアップロードする必要がある場合は、かなり長い時間がかかる場合があります。完了したら、の写真を確認できます 写真 アプリ。
オプション2:写真ストリームでiPadとiPhone間で写真を転送する方法
iPadからiPhoneに魅惑的な写真をインポートするための別の手段を発表すると、写真ストリームは実行可能なオプションとして現れます。ただし、過去30日以内に撮影した写真のみが1000枚しか保管されておらず、その後自動的に削除されます。
行きます 設定 iCloud> 写真 iPadで、電源を入れます 私の写真ストリーム。しばらくして、開いてください 写真 iPhoneでタップします アルバム 下部のオプション。ここでは、名前のアルバムを見ることができます 私の写真ストリーム、同期した写真が保存されています。
この記事は役立つかもしれません:新しいiPhoneに写真を転送する方法
FAQ
1. iPadからiPhoneに大量の写真を高速で選択的に転送する方法は?
iPadからiPhoneに迅速に大量の写真を選択的に転送したい場合は、iPhoneデータ転送が最適な選択です。転送する大量の写真を選択できるだけでなく、転送された写真を簡単に管理するための明確なアルバム構造も提供します。 iPhoneデータ転送を使用すると、写真を一括で転送して、スムーズで効率的な転送プロセスを確保できます。
2.より多くの写真を保存するためのクラウドストレージスペースを増やすためにiCloudをアップグレードする方法は?
3.写真ストリームの写真やビデオはiCloudストレージを取り上げますか?
写真ストリームの写真とビデオは、iCloudストレージの制限にカウントされませんが、iOSデバイスのストレージを取り上げます。また、写真ストリームの写真やビデオは最大30日間しか保存されないことに注意してください。その後、写真ストリームから自動的に削除されます。
関連記事
PassCodeなしで工場出荷時のiPhone 16をリセットする方法




