iTunesからフラッシュドライブに音楽を移す方法【完全ガイド】
iTunesにたくさんの曲があり、それらをStorageのためにUSB Driveに転送したい場合は、音楽をiTunesからFlash Driveに転送する最も簡単な方法を見つけることができます。
Appleが開発したiTunesは、世界中の何百万人ものユーザーが使用する人気のあるメディアプレーヤーおよびライブラリマネージャーです。 iTunesからFlash Driveに音楽をコピーすることは、ユーザーが便利な保存、バックアップ、音楽コレクションを共有できるプロセスです。たとえば、iTunesライブラリからカーステレオ用のフラッシュドライブに音楽を転送するか、iTunesプレイリストをMP3形式でUSBフラッシュドライブに転送して、他のデバイスとの適切な互換性を確保することをお勧めします。
この記事では、iTunesからFlash Driveに音楽を転送する方法に関する包括的なガイドを提供します。既にiTunesがコンピューターにインストールされており、フラッシュドライブの準備が整っている場合は、指示に従ってiTunesからUSBフラッシュドライブに曲をコピーしてください。
ヒント: 効率的で高速な音楽転送が必要な場合、iPhoneデータ転送を使用すると、iTunes Music LibraryをUSBフラッシュドライブまたはその他のポータブルストレージドライブにワンクリックして転送できます。
iTunesからフラッシュドライブに音楽をコピーする方法
Catalinaバージョンの前にWindowsまたはMacを使用すると、iTunesを介してフラッシュドライブにプレイリストを転送できます。ただし、iTunesストアから音楽を購入している場合、DRM以外の曲のみをFlash Driveに転送して他のデバイスで再生できることに注意してください。
USBフラッシュドライブの代わりに音楽をiPhoneに転送する場合は、iTunesからiPhoneに音楽を転送する方法をご覧ください。
iTunesから音楽を直接フラッシュドライブに転送します
Windows 11、Windows 10、またはWindows 8、またはMacコンピューターを使用している場合でも、iTunesの音楽ライブラリからFlash Driveに曲を直接移動できます。
1.コンピューターでiTunesアプリを実行します。
2。音楽ライブラリまたはプレイリストに移動します。 Windowsコンピューターでは、左上隅で「音楽」タブが選択されていることを確認し、ライブラリ>曲を見つけて、すべてのトラックをより適切に閲覧します。 MacOSでは、「音楽アイコン」をクリックして、[プレイリスト]タブを見つけます。

3.フラッシュドライブをコンピューターに挿入して開きます。 USBフラッシュドライブをコンピューターに接続し、特定のフォルダーにアクセスし、フラッシュドライブウィンドウとともにデスクトップにiTunesウィンドウを表示します。
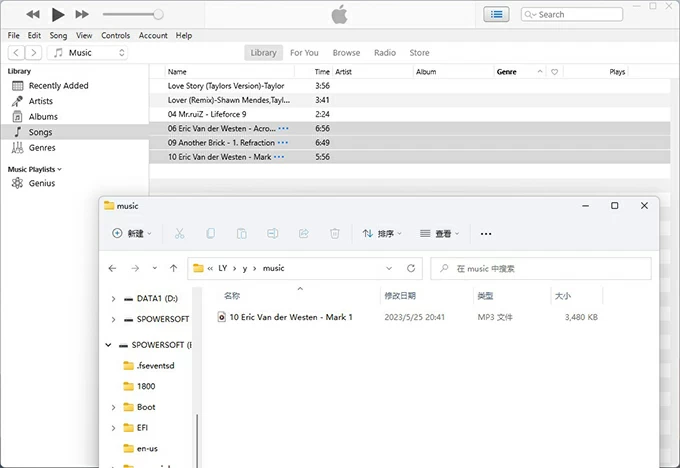
4. iTunesで音楽を選択し、フラッシュドライブのフォルダーにドラッグします。 Windowsコンピューターでは、「CTRL」または「Shift」を押して複数のトラックを選択し、一度にUSBデバイスにドラッグアンドドロップします。MACでは、「コマンド」キーで実行できます。
Learn more: iTunesなしでiPhoneに音楽を追加する方法: 完全ガイド
次を読む:iTunesを使用してiPhoneに音楽を転送できなかった場合に修正する方法
iTunesからUSBフラッシュドライブへのプレイリストをファイルエクスプローラーでコピーします
iTunes Musicをフラッシュドライブに直接配置することに加えて、iTunesの曲が保存されているコンピューター上のフォルダーを見つけることができ、フラッシュドライブにコピーすることもできます。音楽をiTunesからフラッシュドライブに転送する別の方法を次に示します。
1. USBフラッシュドライブをWindowsまたはMacのUSBポートに接続します。
2。iTunesを起動し、左上隅の「編集」をクリックし、環境> Advancedをクリックします。ここでは、iTunesメディアファイルが保存されているフォルダーの場所を確認できます。
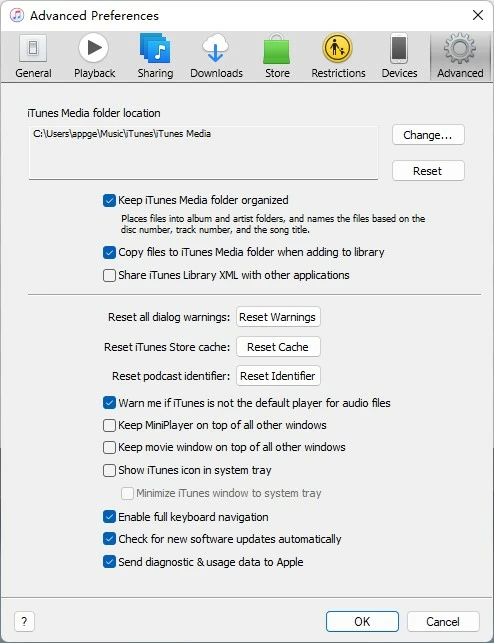
ヒント: [iTunes Mediaフォルダーを整理したままにしてください]と「ライブラリに追加するときにiTunes Mediaフォルダーにファイルをコピーする」オプションを確認して、音楽ファイルを適切なフォルダーとサブフォルダーにきちんと整理しやすくすることができます。
3.表示されている場所に従って、コンピューター上の対応するフォルダーに移動します。 iTunesの曲は通常、iTunes Mediaという名前のフォルダーに保存されます。または、[ライブラリ]タブで任意の曲を右クリックして、「Windows Explorerで表示」(Windows) /「Finder In Finder」(MAC)(MAC)を選択して、ダウンロードしたiTunes Musicが保存されているフォルダーを開きます。
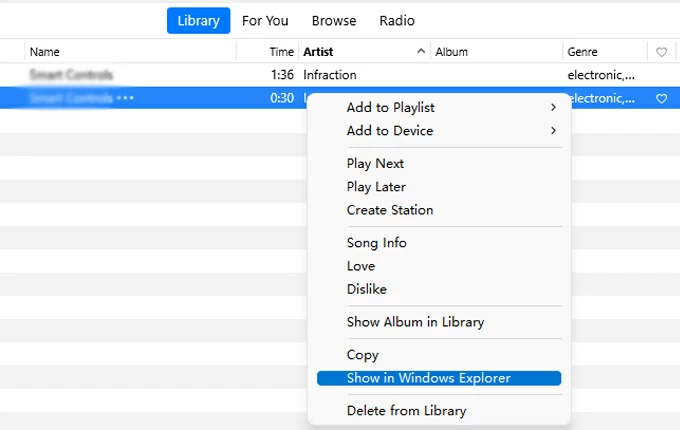
4.音楽フォルダーまたは音楽ファイルを右クリックして、「コピー」を選択します。
5.選択したiTunes音楽をフラッシュドライブに貼り付けます。
iPhoneデータ転送を介してイトン音楽を転送する方法
音楽をiTunesからUSBフラッシュドライブに転送するプロセスを簡素化する場合、直感的なユーザーインターフェイスと単純な操作プロセスを使用して、iPhoneデータ転送が正しい選択です。手動の曲の選択が必要なiTunesと比較して、iPhoneデータ転送を使用すると、音楽ライブラリをiTunesから一度にフラッシュドライブに転送できます。
WindowsとMacと互換性があり、接続されているUSBドライブを読み取ることができます。 iTunesからFlash DriveまたはUSB Driveに曲をエクスポートできるだけでなく、IdeviceからiTunesまで音楽を同期することもできます。
主な機能:
- 音楽、映画、テレビ番組、ホームビデオ、オーディオブック、ポッドキャスト、iTunesからUSBハードディスクまたはその他の外部ストレージデバイスに移動します。
- 音楽、着メロ、音声メモ、ビデオ、写真、その他のマルチメディアファイルを、iDevices、iPhoneからWindows、iPhoneからMac、およびその逆の間に転送します。
- 重複した曲を検出して削除します。
- 高速転送とワンクリックバックアップ。
手順に従って、iTunesからUSBフラッシュドライブに音楽を転送する方法を学びます。
ステップ1。フラッシュドライブをコンピューターに接続し、iPhoneデータ転送を起動します。左側のサイドバーで「ツールボックス」を選択し、「iTunesライブラリ」を選択します。

ステップ2。「iTunesへの同期デバイス」を選択して、iTunes音楽をフラッシュドライブにエクスポートします。
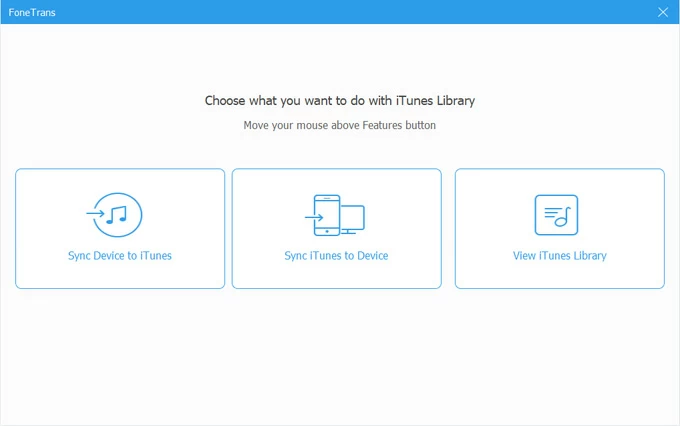
次のウィンドウで「音楽」オプションを確認すると、iTunesの曲の数が音楽アイコンの下に表示されます。映画、テレビ番組、オーディオブック、プレイリスト、ポッドキャストなど、USBフラッシュドライブに転送する他のアイテムがある場合は、対応するオプションを確認できます。
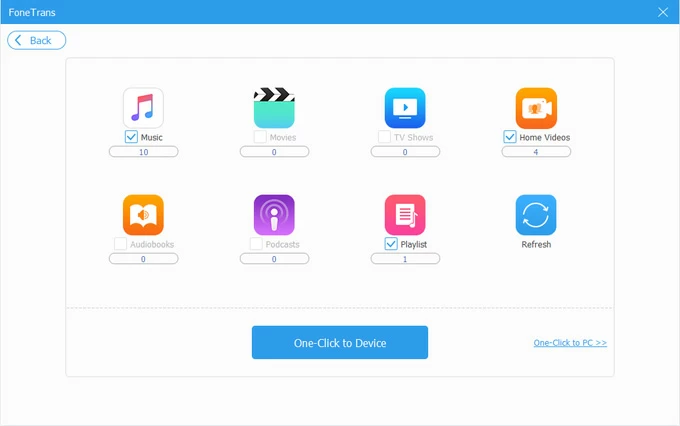
ステップ3。Itunes曲を保存するための宛先としてフラッシュドライブを設定します。右下隅にある[ワンクリック]PCをクリックし、ストレージの宛先をフラッシュドライブのフォルダーに変更し、「フォルダーを選択」を押して、iTunesからフラッシュドライブへの音楽の移動を開始します。
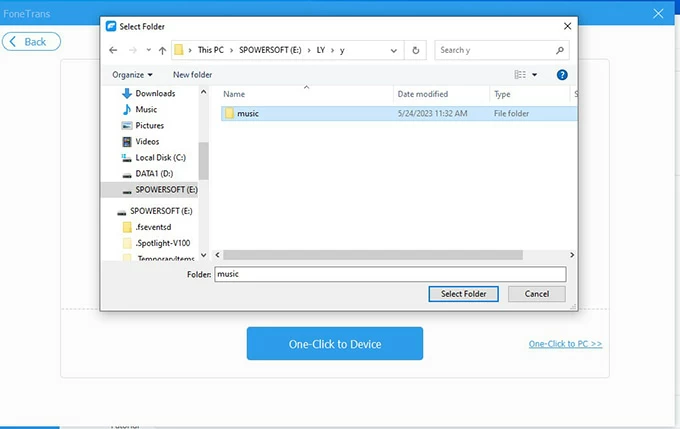
画面上の転送の進行状況を確認できます。プロセスが終了したら、車に保管されているiTunes音楽ライブラリを使用してフラッシュドライブを使用して、外出先で音楽の旅を楽しむことができます。ちなみに、このソフトウェアを使用して、iTunesなしで音楽をPCからiPhoneに転送することもできます。
iTunesライブラリのメディアファイルに満足しておらず、外部ハードドライブやUSBフラッシュドライブなどの外部ストレージデバイスにYouTubeビデオを転送する場合は、画面レコーダーの助けを借りてWindows PCにYouTubeビデオを録画してから、他のデバイスにビデオをインポートできます。
よくある質問
音楽をコンピューターからiTunesに転送する方法は?
コンピューターからiTunesに曲を追加するには、次の手順に従うことができます。
- デスクトップでiTunesを開きます。
- <ファイルをライブラリに追加 /左上隅のライブラリに追加するファイルに移動します。
- ポップアップウィンドウで転送するSファイルを選択し、「CTRL」キーを使用して複数のアイテムを選択します。
- ウィンドウの左下にある「開く」をクリックして、選択した曲をiTunes Music Libraryに追加します。
曲をiTunesに追加した後、上記の方法を使用して、iTunes経由でプレイリストをUSBフラッシュドライブにコピーできます。
音楽をiPhoneからUSBフラッシュドライブに移動する方法は?
iPhoneからUSBフラッシュドライブまで音楽をインポートするには、AppGeeker iPhone日付転送を使用してそれを行うことができます。
iPhoneとUSBをコンピューターに差し込み、ソフトウェアを実行し、サイドバーの「音楽」タブを選択し、表示されたリストから曲を選択します。選択したら、上記の「コンピューターアイコン」(PCへのエクスポート)をクリックして、ポップアップウィンドウの保存ターゲットとしてUSBフラッシュドライブを見つけます。
iTunes音楽をWindowsのMP3に変換する方法は?
iTunesから購入する音楽のほとんどはAAC形式であるため、より多くのメディアプレーヤーのために曲をMP3形式に変換したい場合があります。購入した音楽をiTunesのMP3形式に変換する方法は次のとおりです。
1.コンピューターでiTunesを実行してから、左上隅の「編集」に移動します。
2。[設定]>[一般的な設定のインポート]に移動します。
3.使用してインポートのドロップダウンメニューで「mp3エンコーダー」を選択します。
4.右下の「OK」をクリックして、もう一度「OK」を押してライブラリに戻ります。
5.音楽ライブラリでMP3に変換する曲を選択します。
6.[ファイル]>[変換]>[変換]>左上隅にmp3バージョンを作成します。
新しいMP3形式の曲は、元の形式の曲の横にある音楽ライブラリに保存されています。
関連記事
パスコードの有無にかかわらず、工場出荷時のiPhone XRをリセットする方法
Windows Server 2019で忘れられたパスワードを回復する方法




