iPhoneの連絡先をiCloudに保存する方法 – 完全ガイド
iPhoneの連絡先をiCloudに保存することは、icloudにバックアップするだけでなく、データの損失を防ぐだけでなく、異なるデバイス間で連絡先をシームレスに同期することもできます。 iCloudに連絡先を保存するのは簡単ですが、iCholoudと同期しないiPhoneの連絡先など、ユーザー間で一般的な不満であるなど、問題が発生する可能性があります。これを防ぐために、iPhoneの連絡先をPCにバックアップし、他の場所に安全に保管されるようにすることができます。詳細については、読んでください。
パート1:iPhoneの連絡先をiCloudにバックアップする方法
iPhoneの連絡先をiChloudとの2つの方法でバックアップできます。直接同期するか、連絡先を含む完全なiCloudバックアップを作成できます。どちらの方法を選択しても、これらの準備が整っていることを確認してください。
- iCloudストレージで十分であることを確認してください。あなたの名前の下で設定でこれを行うことができます。次にiCloudです。 (iCloudストレージが十分ではありませんか?iCloudのスペースを解放する方法を学ぶか、iCloudスペースをさらに購入する方法を学ぶことができます。)
- iPhoneが安定したWi-Fiネットワークに接続されていることを確認してください。
- iPhoneのバッテリーが低い場合は、進む前に充電してください。
方法1:iPhoneの連絡先をiCloudに同期します
iCloudで連絡先を有効にすると、iPhoneのすべての連絡先はiCloudサーバーと同期します。同様に、同じApple IDを使用して他のデバイスで連絡先を有効にすると、その連絡先はiCloudと融合します。連絡先への更新または追加は、iCloudにリンクされたすべてのデバイスで同期されます。
- iPhoneデバイスでは、「設定」アプリに移動します。
- 携帯電話の画面の上部で名前をタップします。
- 新しいページでは、「iCloud」オプションがオンになっていることがわかります。開いていない場合は、タップして開く必要があります。
- iCloudアイコンの下の「連絡先」オプションを切り替えます。連絡先のバックアップをアクティブにすると、連絡先メニューの右側に緑色のアイコンが表示されます。
- 携帯電話の画面にメッセージが表示され、連絡先をiCloudに同期するかどうかを尋ねます。
- この時点で、iPhoneに存在するすべてのiPhone連絡先をiCloudに保存した連絡先とマージするには、「マージ」ボタンをクリックする必要があります。

方法2:iPhoneの連絡先をiCloudにバックアップします
この方法では、他のデータと設定とともに、iPhone連絡先の包括的なバックアップをiCloudに提供します。進む方法は次のとおりです。
- 「設定」アプリを起動し、名前をタップし、「iCloud」を選択します。
- 「iCloudバックアップ」を選択し、オンに切り替えます。
- 「今すぐバックアップ」をタップします。
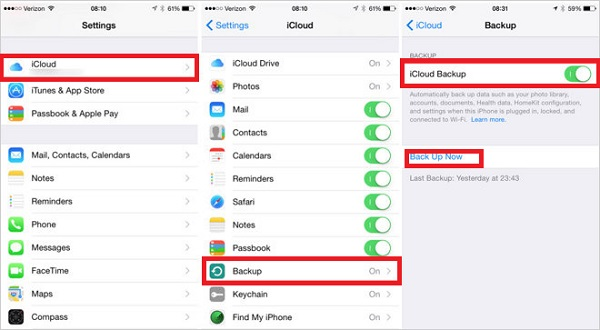
バックアップに対応するのに十分なiCloudストレージスペースがあることを確認してください。標準の5 GBストレージは、多くのユーザーにとって不十分な場合があります。または、代わりにiPhoneの連絡先をコンピューターにバックアップすることを検討することもできます。
パート2:iCloudバックアップからiPhoneへの連絡先を復元する方法
iPhoneからiCloudへの連絡先をエクスポートした後、新しいiOSデバイスをセットアップし、iCloudバックアップを新しいiPhoneに復元することを計画する必要がある場合は、次のヒントに従うことができます。
同じApple IDを使用してIcloudアカウントに連絡先をインポートしている場合:
- ターゲットiPhoneの設定アプリに移動します。
- タップ(あなたの名前)> iCloud。
- 連絡先オプションをオフにして、もう一度開きます。
- この時点で、連絡先をiPhoneに復元するように求められます。 「マージ」のタップだけで、iCloudからiPhoneへの連絡先を復元できます。
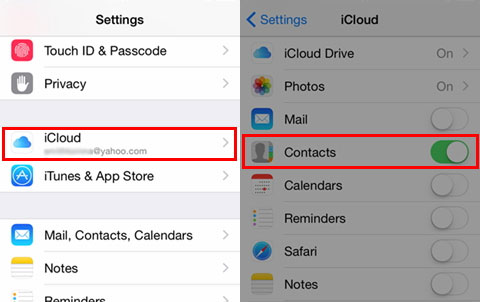
別のApple IDを使用してiCloudアカウントに連絡先をインポートする場合:
- コンピューターでブラウザを開き、iCloud.comにアクセスします。
- 連絡先をバックアップするために使用したApple IDにサインインします。
- ログインが成功した後、「連絡先」を選択します。
- エクスポートして[設定]をクリックするには連絡先を選択します>[VCARDのエクスポート]…
- 最後に、VCardファイルをiPhoneにインポートすると完了します。
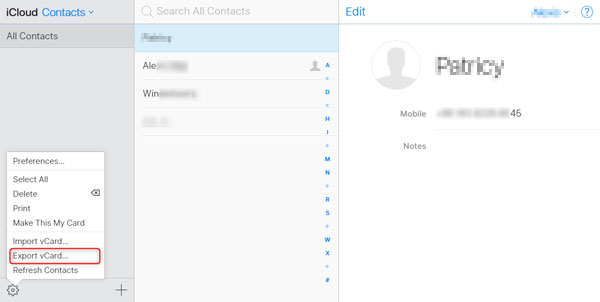
パート3:iPhoneの連絡先をバックアップする簡単な方法
iCloudには5GBの無料ストレージしかないことがわかっているため、スペースを解放したり、アップグレードしてスペースを増やすために支払う必要がある場合があります。したがって、セキュリティ上の懸念と無制限のストレージスペースの必要性については、コンピューターにiPhoneの連絡先をバックアップまたは保存することを強くお勧めします。これにより、十分な空きスペースと高いセキュリティが得られます。それを達成するために、iOSのMobilekin Assistantの助けを借りることができます。これにより、すべての連絡先をiPhoneからコンピューターに制限せずに転送できます。
iOSのアシスタントがあなたのためにできること:
- 連絡先やその他のiPhoneデータは、メッセージ、メモ、カレンダー、ブックマーク、音楽、写真、ビデオ、書籍、アプリなど、1つの簡単なクリックを使用してPCまたはMacなどのバックアップデータをバックアップします。
- バックアップiPhoneデータに物理的な接続を使用し、インターネット接続は必要ありません。
- エクスポートする前にターゲットファイルをプレビューして、コンピューターの間違ったデータをバックアップしないようにします。
- ワンクリックのiTunesバックアップまたは復元を実現できます。
- バックアップも復元も既存のデータを上書きしないため、データの損失がゼロになります。
- 最新のiPhone 15/15 Pro(最大)およびiOS 18/17を含む、ほぼすべてのiOSデバイスとシステムと互換性があります。
![]()
![]()
以下の手順に従って、iOSのアシスタントを使用してiPhoneの連絡先をコンピューターにバックアップする方法を確認してください。
ステップ1。iOSのアシスタントをインストールして起動します
コンピューターにiOS用のMobileKin Assistantをインストールして実行します。 USBコードを介してiPhoneをコンピューターに接続します。次に、iPhoneのロックを解除し、プロンプトで「信頼」をタップします。次に、以下のようなプログラムのメインインターフェイスを見ることができます。 (デバイスが接続に失敗した場合はどうすればよいですか?)
Also read: [完全ガイド] Androidスマートフォンの一時ファイルを削除する方法
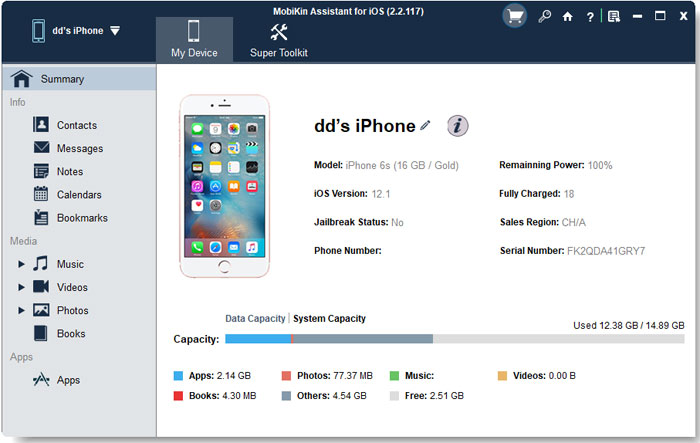
ステップ2。バックアップの連絡先を選択します
左側のサイドバーから[連絡先]タブを選択すると、プログラムはiPhoneのスキャンを開始して、iPhoneに保存されているすべての連絡先を見つけます。次に、バックアップする連絡先をプレビューして選択できます。

ステップ3。iPhoneの連絡先をコンピューターにバックアップします
必要な連絡先をチェックして、トップメニューから「エクスポート」のオプションをクリックします。出力形式を選択し、必要に応じてカスタムストレージパスを設定します。その後、プログラムはiPhoneの連絡先をコンピューターに保存し始めます。
このビデオをご覧になって、iPhoneからコンピューターに連絡先を簡単に転送する方法の詳細をご覧ください。
結論
これが、Icloudに連絡先を保存するための全体のステップです。とても簡単ですよね?それをフォローして、好きなようにiPhoneの連絡先をバックアップできます。 iCloudを使用せずにデバイスをバックアップするためのより良い方法が必要な場合、またはiPhone連絡先を他の場所に保存する場合は、iOSデータ転送および管理ソフトウェアモバイルキンアシスタントを使用して、iOSからiPhoneからコンピューターに連絡先をバックアップできます。 iCloudと比較して、iOSのアシスタントには多くの利点があり、iOSデバイスとコンピューター間でファイルを簡単に転送するためのより安全で効率的な方法を提供します。
![]()
![]()




