iPhoneからWindows 10ノートパソコンへ写真を転送する方法 – 効率的な4つの方法
あなたが写真愛好家なら、iPhoneに25,000枚以上の写真があるかもしれないことは驚くことではありません。しかし、限られたデバイスストレージにそのような無数の写真を保持すると、問題が発生する可能性があります。特に16ギガバイトのiPhoneと一緒に住んでいるときは、すぐにスペースを使い果たします。これに対するかなり簡単な解像度の1つは、iPhoneからWindows 10ラップトップに写真を転送することです。 Dell、Acer、Asus、HP、LenovoなどからのWindows 10ラップトップを使用しているかどうかにかかわらず、画像をローカルに保存するための簡単な方法を作る方法は複数あります。
iPhoneからWindows 10ラップトップに写真を転送します
Microsoftの組み込みツール(Windows Photos AppとFile Explorer)を使用して、インターネットサービスのないノートブックでまだ実行可能な写真転送を完了できます。傑出したサードパーティのiOSからPCへの転送ユーティリティは、iPhoneモデルが何であれ、どのOSが実行されているかに関係なく、iPhoneからWindows 10ラップトップコンピューターに写真をインポートすることにも有利です。 iCloud Photos Libraryにアップロードされた写真を残したくないですか?私たちはまだあなたをカバーしています!
これらすべての詳細を習得するには、この記事を最後まで進める必要があります。 iPhoneからWindows 10に画像を閲覧したり転送したりできない問題を受けた場合は、最後のセクションにジャンプして答えを見つけます。
1.写真をWindows写真アプリにインポートします
安全で無料で使いやすいMicrosoft Photosアプリは、iPhoneの写真をWindows 10ラップトップにコピーする最初の方法です。転送プロセスを開始する前に、プレビューを生成する機能とともに、複数の写真を一度に転送できます。また、写真やビデオを保存するための希望のストレージパスを選択して、簡単にアクセスできるようにするために指揮を執ります。
必要なのは、USBケーブルと、iPhoneからWindows 10を実行しているラップトップに写真を移動するためにコンピューターにインストールされている最新バージョンのiTunesだけです。ここに完全な手順があります。
参照: Android携帯電話からPCに写真やビデオをインポートする方法。
2。ファイルエクスプローラーを使用してiPhoneの写真を転送します
写真アプリと同様に、File Explorerは、iPhoneからWindows 10ラップトップにクイック写真を転送するために使用できる公式で無料のトリックでもあります。デバイスをデジタルドライブとして検出し、コピーや貼り付けと同じくらい簡単にマシン上の写真を保存することができます。さらに、Microsoft OneDriveは素晴らしい追加であり、画像をクラウドに直接簡単に同期させることができます。
転送プロセスの時間は、移行する写真の数に依存します。方法は次のとおりです。
プロのヒントは次のとおりです。コンピューターがデバイスが接続されてロック解除されている間にデバイスが到達できないと言っている場合は、電話の設定>写真に移動し、下にスクロールして「MacまたはPCへの転送」セクションで停止し、Keep Originalsをチェックして問題を修正します。
3。iPhoneの写真をItransferを介してWindows10ラップトップにインポートする
究極のデータ転送ソフトウェアであると主張するiPhoneデータ転送は、写真転送に行くもう1つの方法です。それを使用すると、データをiOSデバイスからPCまたはMacコンピューター、またはその逆に快適に転送できます。写真の選択に関して完全なコントロールを付与します。特定の画像を選択したり、iPhoneからWindows 10バージョンを実行しているラップトップにすべての写真に移行したり、「エクスポート」ボタンをクリックするだけで写真フォルダー全体をマシンのハードドライブに保存したりできます。
さらに、電話スイッチが発生している場合、ソフトウェアに出荷された「電話から電話の転送」機能も努力を節約し、デバイス間で必要なものをすべて自動的に獲得することができます。
正確には、iPhoneの写真を下のWindows 10ラップトップにインポートする手順の概要を説明します。
ステップ1:ソフトウェアを起動します
インストールしたら、iTransferを実行して、標準のUSBケーブルを介してiPhoneをマシンに接続します。ソフトウェアはデバイスを自動的に検出します。
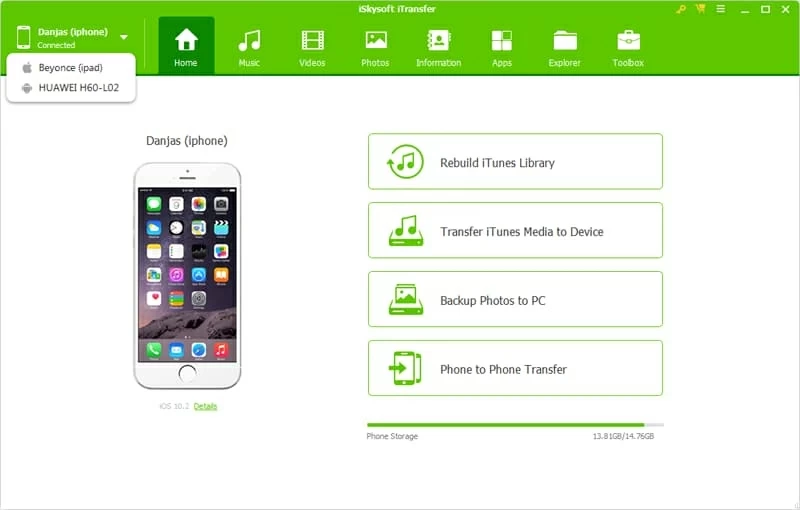
ステップ2:転送する写真を強調表示します
アプリケーションのメインウィンドウが表示されたら、カーソルを移動して「写真」タブをクリックします。数秒以内に、デバイスにある写真のすべてのカテゴリが左に表示され、カメラロール(デフォルトでチェックされています)、写真ライブラリ、スクリーンショット、ライブ写真などをカバーします。
画面の右側にある各セクションでカバーされている写真ファイルのプレビューを使用して、移行する必要がある画像を選択できます。

ステップ3:iPhoneからWindows10ラップトップに写真をエクスポートする
1つまたは特定の写真をラップトップに追加する必要がある場合:上部メニューラインに移動して選択します 輸出 > PCにエクスポートします そして、それが終わるまで待ちます。
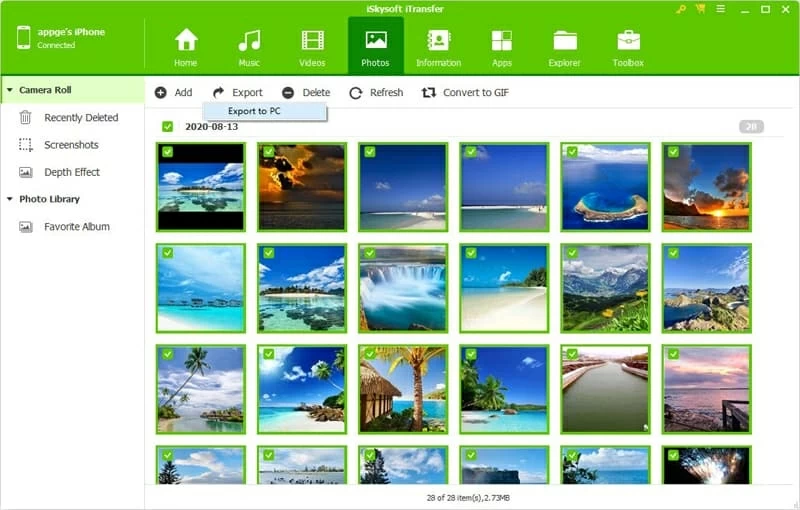
iPhoneの写真をフォルダーにラップトップに配置する必要がある場合は、Windows10を使用して:サイドバーのフォルダの名前を見つけて、右クリックしてヒットします PCにエクスポートします ドロップダウンメニュー。
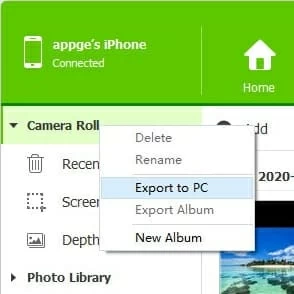
それでおしまい!
4。iCloudからiPhoneの写真をダウンロードします
今では、iCloudの写真を使用することを好み、クラウドに座っている画像のコピーをコンピューターにアーカイブまたは作成したい人の方向です。
iCloudストレージのすべての写真は、同じAppleアカウントにログインすることで簡単にアクセスできるため、にサインインできます。 iCloud.com 写真を手動でダウンロードします。これとは別に、iPhoneからWindows 10を実行しているラップトップに画像をワイヤレスでラップトップに送信できるもう1つの方法は、WindowsにiCloudデスクトップアプリケーションを適用することです。これがあなたがする必要があることです:
Recommended Read: iPhoneからWindows 11へのファイル転送方法ベスト3
ヒント:最初にデバイスのiCloud写真オプションをオンにしていることを確認してください。
iPhoneからWindows 10ラップトップに写真を転送できない場合…
詳細な詳細な手順に従ってください このAppleサポートページ これらの問題に遭遇したことがある場合:
関連記事
iPhoneを外部ハードドライブにバックアップする方法
iTunesなしでコンピューターでiPhone7(プラス)をバックアップする方法
Windowsコンピューターで救われていないPPTファイルを回復する方法



