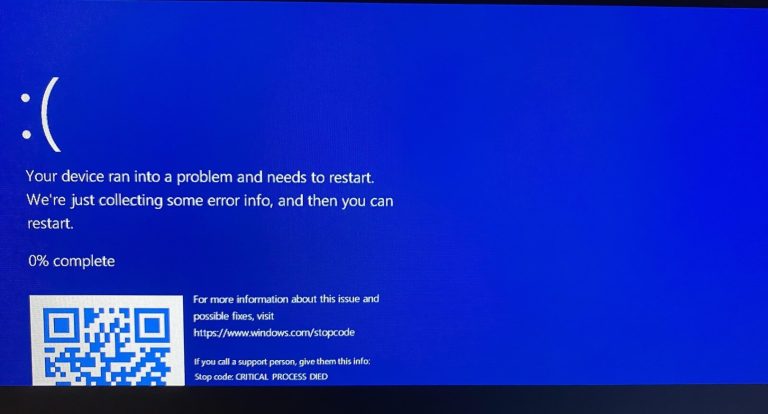iPhoneからWindows 11へのファイル転送方法ベスト3
iPhoneからWindows 11 PCへのファイルの移動は非常に簡単です。特に写真やビデオです。必要なのは、USBケーブルでWindows 11のiPhoneをPCに接続することだけです。ただし、音楽、本、連絡先、ドキュメントなど、他の種類のファイルを転送するには、追加の手順が必要になる場合がありますが、それでも非常に実現可能です。以下に、iPhoneからWindows 11にファイルを転送する3つの異なる方法を共有します。転送するデータの種類に関係なく、次のセクションで適切な方法を見つけることができます。
方法1:iOSのアシスタントとともにiPhoneからWindows11にファイルを転送
写真、音楽、着信音、電子書籍、テキストメッセージ、連絡先など、さまざまな種類のファイルを移動する必要がある場合は、iPhoneとコンピューターの間に、ファイルエクスプローラーや写真アプリなどの組み込みツールが写真やビデオのみに役立つことがわかります。他のすべてには、専門のツールが必要です。
信頼できるソリューションの1つは、iOSのMobilekin Assistantです。これは、iPhoneとWindows 11 PC(またはMac)間でデータを転送できるようにする使いやすいプログラムです。それで、あなたは:
iOSのアシスタントの主な機能:
- iPhoneとコンピューターの間でファイルを自由に移動します。
- PCまたはMacにiPhoneの完全なバックアップを作成し、必要に応じてそれらを復元します。
- iPhone/iPad/iPodとiTunesの間でデータをバックアップして復元します。
- 連絡先、テキストメッセージ、カレンダー、ブックマーク、ビデオ、音楽、書籍、アプリなど、さまざまなコンテンツを管理する
- iPhone 16/15/14/13/12/11/x/8/7/6、iPad、iPod Touchなどを含む全体的なiOSデバイスでスムーズに実行します。
![]()
![]()
したがって、iPhoneのファイルをより詳細に制御し、データを安全に保ちたい場合は、iOSのMobilekin Assistantを試してみる価値があります。 Windows 11のiPhoneからPCにファイルを転送するためにそれを使用する方法を説明しましょう。
ステップ1:iPhoneを接続します
まず、USBケーブルをつかみ、iPhoneをコンピューターに接続します。 PCでiOSのアシスタントを起動します。デバイスを自動的に見つけて、iPhone情報を使用して画面を表示する必要があります。
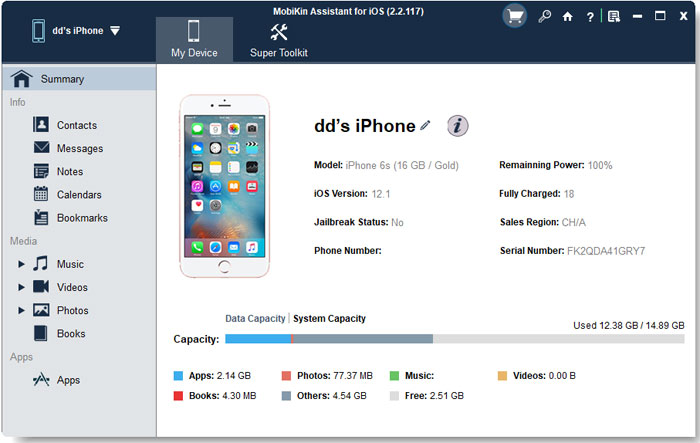
ステップ2:移動したいものを選択します
画面の左側には、写真、ビデオ、音楽、連絡先などのカテゴリのリストが表示されます。これらのいずれかをクリックして、内部のファイルを表示します。コンピューターをチェックしてコンピューターにコピーしたいものを選択してください。

ステップ3:ファイルを転送します
すべてを選択したら、上部の「エクスポート」ボタンを押します。ファイルを保存する場所を尋ねるウィンドウがポップアップします。コンピューターのフォルダーを選択して[OK]をクリックします。転送が開始され、しばらくするとファイルがPCに保存されます。
ウェイ2:Windows 11のiPhoneからPCに写真やビデオを手動で転送する
写真やビデオをiPhoneからWindows 10または11のPCに移動したい場合は、USBケーブルのみを使用して最も迅速で簡単な方法であり、追加のアプリは必要ありません。 iPhoneが接続されると、Windowsはカメラのように扱い、写真フォルダーにアクセスできます。
ファイルエクスプローラーを使用して、iPhoneの写真とビデオをWindows1に転送する方法:
- USBケーブルでiPhoneをPCに接続します。電話のロックを解除し、PCが写真にアクセスできるかどうかを尋ねられたときに「許可」をタップします。
- PCで、ファイルエクスプローラーを開いて「このPC」に移動します。 「Apple iPhone」を見つけてクリックし、「内部ストレージ」>「DCIM」をナビゲートします。
- DCIMフォルダーには、写真やビデオが付いたサブフォルダーが表示されます。必要なものをコピーして、コンピューターに貼り付けます。

組み込みの写真アプリを使用して、iPhoneからWindows 11に写真やビデオをコピーする方法:
- 写真アプリを開き、「接続されたデバイスから「インポート」>「インポート」を選択します。
- iPhoneの写真とビデオを見つけましょう。
- 転送したいものを選択して、手順に従ってPCに保存します。
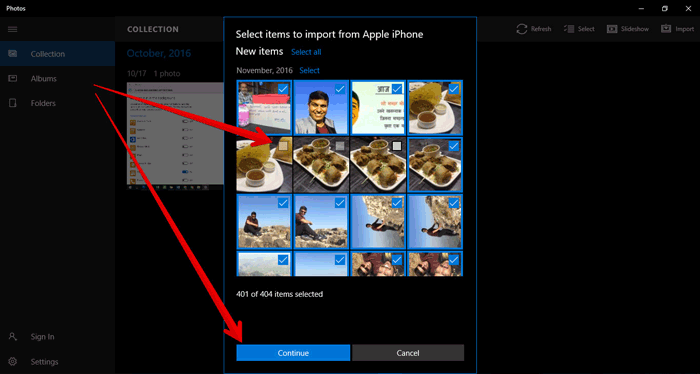
More reading: [100%成功] Samsungノートを簡単かつ迅速に復元する方法
方法3:iPhoneからiCloud経由でiPhoneからWindows1までファイルを共有する
iCloud Driveを使用して、写真、ビデオ、連絡先、カレンダー、メモ、ドキュメント、Safariブックマークなど、iPhoneからWindows 11コンピューターまでさまざまなファイルをワイヤレスで転送することもできます。
iCholoudドライブを使用してiPhoneファイルをWindows 11に転送する方法は次のとおりです。
- iPhoneで「設定」アプリを開き、「iCloud Drive」をオンにします。
- 転送するファイルを見つけ、[共有]ボタンをタップし、[ファイルへの保存]を選択します。
- iCloudドライブを選択し、ファイルを保存するフォルダーを選択(または作成)します。
- Windowsコンピューターで、iCloud.comにアクセスして、同じApple IDでサインインします。
- iCloudドライブをタップし、ファイルが保存されているフォルダーを開きます。
- ファイルを選択して、コンピューターにダウンロードします。
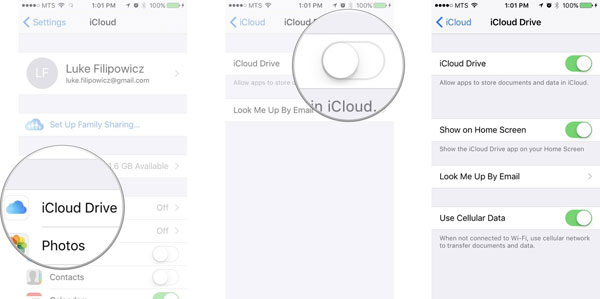
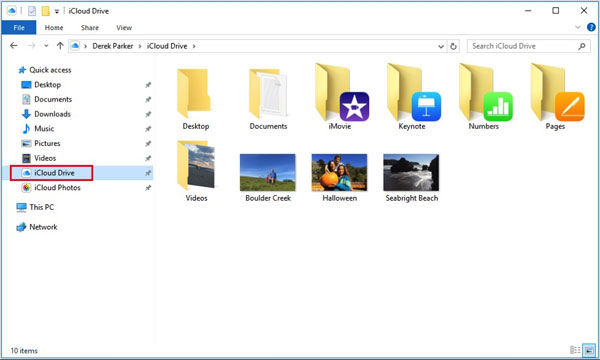
それでおしまい!この方法では、ケーブルを使用せずにiPhoneからWindows 11 PCにファイルをワイヤレスで転送できます。
iCloudドライブにはファイルを転送する際に制限がありますか?
はい、iCloudドライブにはいくつかの制限があります。各ファイルは50GBより小さくなければならず、利用可能な総icloudストレージは、転送するファイルを保持するのに十分でなければなりません。また、iPhoneとPCの両方で同じApple IDを使用してサインインし、両方のデバイスに安定したインターネット接続があることを確認してください。
ウェイ4:iPhoneからWindows11のファイル転送のFAQ
Q1。 iTunesを使用せずにiPhoneからWindows 11 PCにファイルを転送できますか?
はい、iOS用のMobileKin Assistantなどのサードパーティツールを使用するか、iPhoneをUSBケーブルに接続するだけで、iCloud Drive、電子メール、サードパーティツールを使用して、iTunesなしでiPhoneからPCにファイルを転送できます。これらの方法は使いやすく、コンピューターにiTunesをインストールする必要はありません。
Q2。 Windows 11 PCでiPhoneからビデオを開くことができないのはなぜですか?
iPhoneは多くの場合、HEVC(.MOV)形式でビデオを録画しますが、これはWindows上のすべてのビデオプレーヤーではサポートされていません。ビデオを再生できない場合は、VLCなどのメディアプレーヤーを使用するか、無料のビデオコンバーターを使用してビデオをMP4に変換してください。これにより、ほとんどのWindowsソフトウェアと互換性があるはずです。
Q3。私のPCが私のiPhoneを認識していない場合はどうすればよいですか?
iPhoneがPCに表示されていない場合は、iPhoneがロック解除されていることを確認し、プロンプトが表示されたときに「このコンピューターを信頼する」タップをタップしてください。また、別のUSBケーブルまたはポートを使用してみてください。それでも動作しない場合は、PCのデバイスマネージャーを介してAppleモバイルデバイスUSBドライバーをインストールまたは更新してください。
結論:
前述の一般的な方法に加えて、ファイルをiPhoneからWindows 11 PCに移動する他の便利な方法もあります。たとえば、ファイルを自分に電子メールで送信するか、Dropboxなどのクラウドサービスを使用してWi-Fiで同期することができます。写真、ドキュメント、ビデオなど、転送するファイルの種類を把握し、そのタイプに最適な方法を選択してください。そうすれば、問題なくファイルをPCに取得できます。