MacとWindowsでMP4(または他のファイル)を1080pから720pにダウンスケールする方法
1080pの映画は、高解像度の時代に入ると、すでに遍在しています。おそらく、オンラインでダウンロードされた映画のほとんどは1080p .mp4ファイルです。私たちは皆、あなたが最高の視聴体験を得たいと思っていることを理解していますが、利点には常に欠点が伴います。 1080pムービーには、PCから高レベルのCPUおよびグラフィック機能が必要です。また、一部の古いコンピューターおよびハンドヘルドデバイスは、限られたストレージスペースのため、1080p MP4ファイルをサポートできない場合があります。
簡単でスムーズな再生のために、1080p MP4ビデオファイルを720pに変更することは論理的です。ちなみに、720p(1280 * 720)はHDの最小限の標準であり、明確な絵のニーズを概して満たすことができます。 MP4ビデオを1080pから720pのトラブルを軽減するには、ユーティリティを変換するビデオが必要です。
ビデオコンバーターは、メディアライブラリのほぼすべてのビデオソースを処理できるWindowsとMacプラットフォームの両方に最適なツールです。元の(MP4)拡張機能を変更せずに、1080p HDビデオを720pにダウンサイズできます。現在のMP4形式を、WMV、MKV、MOV、AVI、MTS、WebM、M4Vなどの他の形式に変換できます。ユーティリティは、コーデック、解像度、ビットレート、フレームレート、サンプルレートなどの出力設定を微調整する能力も誇りに思っています。
以下は、1080p MP4ファイルをMACの720pにレンダリングする方法に関するウォークスルーであり、問題なく再生のためにビデオをデバイスに配置できるようにします。 3つの簡単な手順が必要です。完全なHD MP4ファイルをインポート>解像度の調整>ファイルの出力。また、他のファイルタイプでファイルを変換することもできます。
ステップ1:ソース1080p MP4映像をプログラムにロードする
トップメニューバーの[ファイルの追加]をクリックして、ソース.mp4ファイルを開き、プログラムにインポートします。
ドラッグアンドドロップ機能も、ソースファイルをインポートするために実行可能です。
ステップ2:解像度を1080pから720pに調整します
「プロファイル」プルダウンメニュー(左下を参照)を押して、フルスケールで出力形式を提供するウィンドウを開きます。元のMP4拡張機能を主張する場合は、ドロップダウンリストから「一般的なビデオ」>「H.264 / MPEG – 4 AVCビデオ(*.mp4)」を選択するか、必要に応じて出力としてリストから別のフォーマットプロファイルを選択できます。
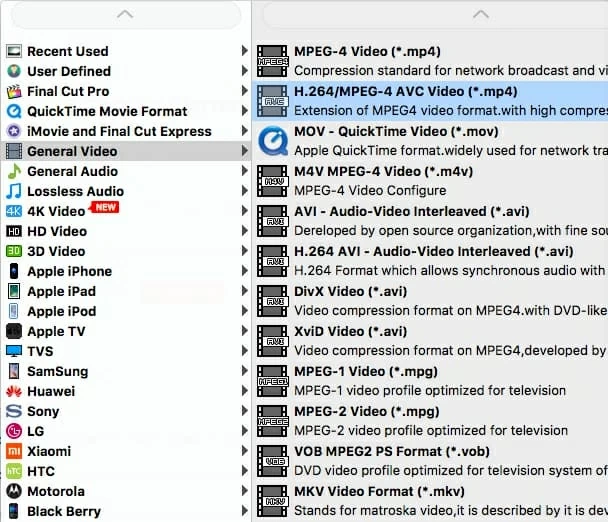
今重要な部分: [プロファイル]の横にある[設定]をクリックして、ビデオとオーディオのパラメーターを微調整できる[プロファイル設定]ウィンドウを開きます。私たちの場合、1920*1080から解像度をリセットするだけです 1280*720 (720p)「解像度」フィールド。
他のパラメーターが非常に奇妙な場合、誤った構成が変換が失敗する可能性があるため、それらをそのままにしておくことがあります。

さまざまなデバイスやアプリ用のプリセットが大量にあります。たとえば、新しく購入したiPhone 7 Plusで出力ファイルを再生する場合は、「Apple iPhone」>「iPhone 7 Plus/7 H.264 HDビデオ(*。MP4)」に移動します。
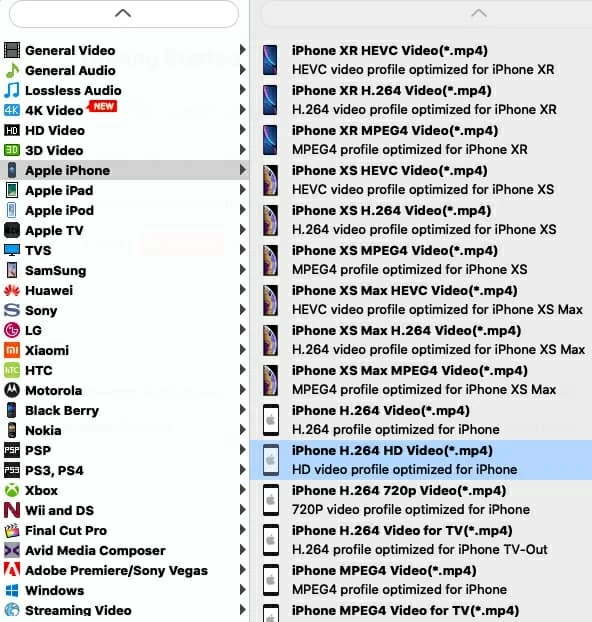
ステップ3:.mp4の1080p HDビデオの変換を開始して720p
設定が完了したら、「プロファイル」メニューの下の「宛先」ボックスに出力720p .mp4ファイルを配置するディレクトリを選択します。
最後に、プログラムウィンドウの右下にある「変換」ボタンを押して、プログラムに残りをさせます。 MP4 1080pから720pの変換プロセスがMacで終了する時間は、ファイルサイズとMacのプロセッサの速度によって異なります。
Learn more: iPhoneがランダムに再起動する?2024年版の確実な解決策
このようにして、MP4ファイルはMacの1080pから720pに変換されています。これで、よりアクセスしやすい720pファイルをデバイスに配置して、再生できます。




