[解決済み] iCloudメモが同期しない?8つの簡単な解決策をご紹介!
メモアプリで重要なことを書き留めますが、MacやiPhoneをチェックすると、どこにも見つかりません!通常、iCloudノートは、iPhone、iPad、またはMacであろうと、すべてのAppleデバイスでシームレスに同期する必要があり、iCloud.comからアクセス可能です。だから、何があなたを引き起こしているのか iCloudノートは同期していません きちんと?心配しないでください、それも私に起こりました! iPhoneとiPadの両方で同じ同期の問題が発生しましたが、試行錯誤の後、いくつかの回避策を見つけました。この問題を修正する方法を調べるために読んでください!
パート1:なぜ私のメモがiPhone、iPad、またはMacで同期しないのですか?
Apple Notesは、すべてのデバイスでメモを更新することになっていますが、場合によっては機能しない場合があります。 「ノートが同期していない」が表示されている場合、心配しないでください。これはよくある問題です。これが起こる主な理由を確認しましょう。
- iCloudアカウントが設定されていません
- 誤ったログインの詳細
- 低いiCloudストレージ
- デバイスのセットアップまたは互換性の問題
- ソフトウェアまたはネットワークの問題
iCloudアカウントを設定していない場合、メモは同期しません。ログインしていることを確認し、メモのiCloudを有効にしていることを確認してください。
Apple IDとパスワードを再確認します。間違った資格情報を使用している場合、同期は機能しません。
低いiCloudストレージ?これにより、同期が妨げられる可能性があります。 iCloudスペースを無料で解除するか、ストレージプランをアップグレードしてください。
デバイスのセットアップにより、同期の問題が発生する場合があります。すべてのデバイスが更新および構成されていることを確認してください。
ネットワーク接続が不十分または不良なソフトウェアアップデートも同期を中断する可能性があります。デバイスを再起動するか、問題を修正するための更新を確認してください。
パート2:8つの方法で同期しないiCloudノートを修正する方法
ソリューション1:インターネット接続を確認してください
まず、VPNを使用している場合は、オフにすることを検討してください。 VPNは、アプリの機能を妨げる場合があります。オフになったら、デバイス上の他のアプリが適切に機能しているかどうかを確認します。
インターネット接続が不安定な場合は、これらの簡単な手順を試して改善してください。
- ルーターとモデムを再起動します。
- ネットワークから切断してから再接続します。
- Wi-Fiルーターの近くに移動して、より強い信号を取得します。
- 可能であれば、安定性を高めるために、有線イーサネット接続に切り替えます。
ソリューション2:すべてのデバイスでiCloudノートが有効になっていることを確認してください
すべてのデバイスでiCloudノートが同期することを確認するには、それぞれの機能を有効にする必要があります。方法は次のとおりです。
iPhoneとiPadで:
- 「設定」を開きます。
- 上部に名前をタップします。
- 「iCloud」に移動します。
- 「iCloudを使用してアプリ」の下で「ノート」の横にあるスイッチをオンの位置にスライドさせます。
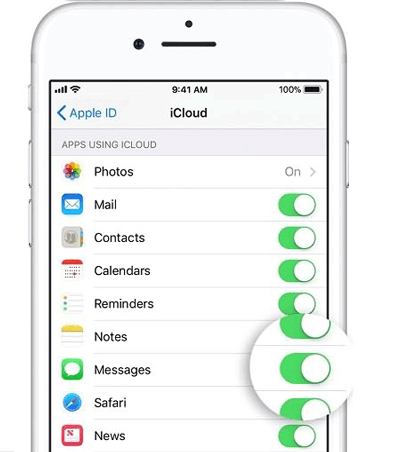
Mac:
- 左上コーナーのAppleアイコンをクリックします。
- 「MacOSのバージョンに応じて、「システム設定」(または「システム設定」)を選択します。
- 「Apple ID」>「iCloud」に移動します。
- 「メモ」のスイッチをオンにします。
クリックして表示:
ソリューション3:メモが正しいフォルダーにあることを確認してください
MacとiPhoneのノートアプリでは、メモとフォルダーは「iCloud」と「My Mac」または「On My iPhone」の2つのグループに分かれています。 「iCloud」グループにないメモは、デバイス間で同期しません。同期しないメモの問題がある場合は、iCloudセクションに保存されているかどうかを確認してください。そうでない場合は、そこに移動できます。
MacのiCloudにメモを移動する方法:
- ノートアプリを開き、移動するメモを見つけます。
- サイドバーのメモを右クリックまたはコントロールします。
- [> iCloudに移動]を選択し、メモを移動するフォルダーを選択します。
iPhoneのiCloudにメモを移動する方法:
- ノートアプリを起動します。
- 移動したいメモを開きます。
- 画面の上部にある「より多くのボタン」(円の3つのドット)をタップします。
- [メモの移動]を選択します。
- 「iCloud」セクションでフォルダーを選択し、タップします。
ソリューション4:ノートアプリを終了して再起動します
iPhoneとMacのRAM管理が効率的に管理されているため、多くのユーザーがバックグラウンドでアプリを実行したままにしていることがよくあります。ただし、特定のアプリを長時間開いたままにしておくと、機能を混乱させることがあります。これが、iCloudノートが適切に同期していない理由である可能性があります。
これを修正するには、Appleデバイスのアプリを強制的に終了してみてください。完了したら、アプリを再起動して、メモの同期を開始するかどうかを確認します。
ソリューション5:iPhoneとMacを再起動します
iPhoneとMacがiCloudを介してノートを同期していない場合、問題はどちらのデバイスでも一時的なソフトウェアのグリッチに起因する場合があります。多くの場合、クイック再起動は、このタイプの問題を修正するための効果的な方法です。デバイスを定期的に再起動すると、他のソフトウェア関連の問題を防ぐことができます。 (iPhoneを再起動するとどうなりますか?)
iPhone 6/7/8を再起動する方法:
- 赤いスライダーが表示されるまで、スリープ/ウェイクボタンを押し続けます。
- スライダーをスライドさせてiPhoneをオフにします。
- 30秒待ってから、Appleのロゴが表示されるまで、スリープ/ウェイクボタンを再度押し続けます。
iPhone X以降を再起動する方法:
- サイドボタンとボリュームアップまたはボリュームダウンボタンを同時に押し続けます。スライダーが表示されるまで。
- スライダーをドラッグして、iPhoneを完全にオフにします。
- 30秒待ってから、Appleロゴが表示されるまでスリープ/ウェイクボタンを押し続けます。
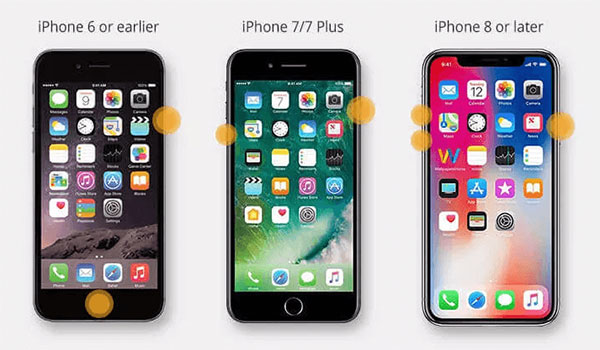
Macを再起動する方法:
- 画面の左上隅にあるAppleメニューをクリックします。
- ドロップダウンメニューから「再起動…」を選択します。
- [ポップアップ]ウィンドウの[再起動]をクリックして確認します。
再起動後、デバイスがメモを正しく同期しているかどうかを確認します。
ソリューション6:AppleIDからサインアウトして再びサインインする
同期の問題がまだ解決されていない場合は、メモが同期していないデバイスでApple IDからサインアウトしてみてください。次に、サインインします。このプロセスは、サーバーに接続を再起動し、通常の問題を解決する未変化データの再確認を強制します。
- 問題が発生しているデバイスでは、「設定」(またはMacの「システム設定」)に移動します。
- 上部の名前をタップまたはクリックして、Apple IDの設定を開きます。
- 下にスクロールして「サインアウト」を選択し、プロンプトに従ってサインアウトプロセスを確認して完了します。
- サインアウトした後、デバイスを再起動し、Apple ID資格情報を使用してiCloudにサインバックします。
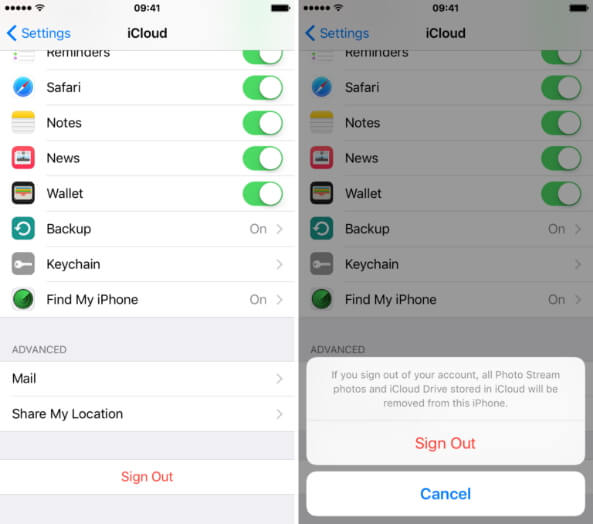
これらの手順を完了したら、メモがデバイス間で正しく同期されているかどうかを確認します。
あなたも知りたいかもしれません:
ソリューション7:更新を確認してください
メモがMacとiPhoneの間で同期しない場合、iOSまたはMacOSのバグが原因である可能性があります。幸いなことに、更新は通常、そのような問題を修正できます。次のステップは、MacとiPhoneに利用可能な更新があるかどうかを確認し、必要に応じてそれらをインストールすることです。
macOSの更新を確認する方法:
- Macに「システム設定」を開きます。
- 「一般>ソフトウェアアップデート」に移動します。
- Macが利用可能な更新を確認できるようにします。
- 更新が見つかった場合は、画面上の指示に従ってダウンロードしてインストールしてください。
iOSの更新を確認する方法:
- iPhoneで「設定」アプリを起動します。
- 「一般>ソフトウェアアップデート」をタップします。
- デバイスが更新を確認するのを待ちます。
- 更新が利用可能な場合は、指示に従ってインストールしてください。
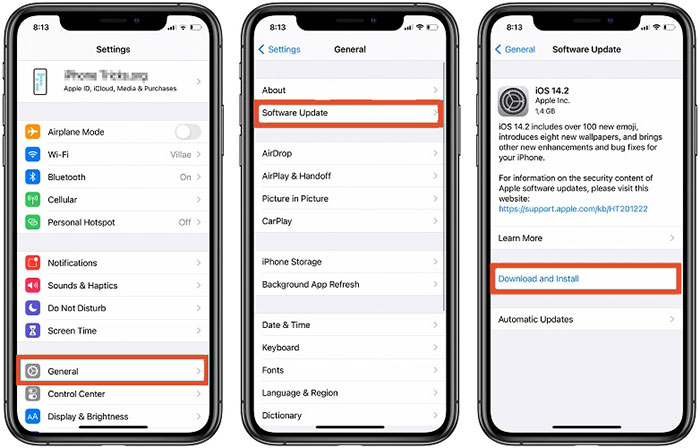
ソリューション8:Appleシステムのステータスを確認します
訪問 Appleの公式システムステータスページ 「iCloud Notes」、「iCloud Webアプリ(iCloud.com)」、「Apple ID」、「iCloudアカウント&サインイン」などのサービスのステータスを確認するには。
各サービスの横にあるグリーンドットを探してください。緑の点は、すべてが正常に機能していることを意味します。黄色または赤いドットが表示されている場合、Appleの側に問題があることを意味します。この場合、Appleが問題を修正するまで待つ必要があります。
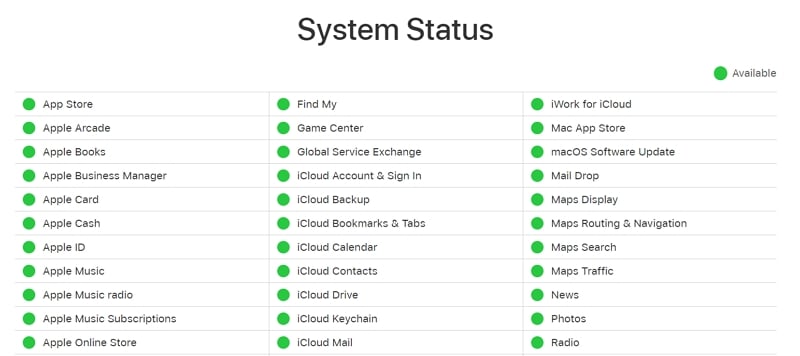
パート3:すべてのiCloudノートを同期するより良い方法
上記の方法がiCloudノートの同期の問題を修正できない場合、ジョブを完了するために他の信頼できるツールに目を向けてみませんか?良いオプションは、iOS用のMobilekin DoctorのようなプロフェッショナルIOSデータリカバリソフトウェアを使用することです。これにより、不整合されていないiCloudの同期または回復が簡単になります。この強力なツールを使用すると、メモやその他のiOSデータの同期は高速で、簡単で、安全です。
iOSのMobilekin Doctorの重要な機能:
- 特定のメモを選択して、すべてのiCloudノートを同期または同期します。
- iPhoneまたはiPadからコンピューターに直接メモを移動できます。
- iTunesまたはiCloudのバックアップからメモを表示および同期し、それらをコンピューターに直接同期します。
- 必要に応じて削除されたメモを回復して復元します。
- 既存のバックアップを変更または上書きせずにメモを転送します。
- メモに加えて、連絡先、メッセージ、写真などを同期できます。
- iPhone 16/15/13/13/11/11/x/8/7/6、iPad(Pro/Air/Mini/10/9/8/4/4/3/2/1/1)、iPod Touchモデルなど、複数のデバイスをサポートしています。
- プロセス全体で個人データを安全に保ちます。
![]()
![]()
以下は、iOSに医師を使用して、コンピューターでiCloudノートを同期する方法を示しています。
ステップ1。 iOS用の医師をダウンロードして、コンピューターにインストールしてください。それを起動し、左サイドバーの「iCloudから回復」を選択し、iCloudアカウントにサインインします。

ステップ2。次の画面には、iCloudアカウントのデータカテゴリが表示されます。メモのみを抽出するには、「メモ」オプションをオフにしてiCloudノートにアクセスできます。

ステップ3。 iCloudアカウントで利用可能なすべてのメモがスキャンされます。コンピューターにダウンロードしたいメモを選択し、下部の[コンピューターへの回復]ボタンをクリックできます。
More reading: [iPhone 15/14/13/12/11/X] 0バイトの空き容量を解消する方法【解決済み】

パート4:iCloudノートのFAQは同期していません
Q1:icloudノートが私のデバイスでオンになっているかどうかを確認するにはどうすればよいですか?
iPhoneで:
- 「設定」を開き、上部に名前をタップして、「iCloud」に移動します。
- メモのスイッチがオンになっていることを確認してください。
Mac:
- 「システム設定」(または「システム設定」)に移動し、「Apple ID」をクリックし、「iCloudを使用してMacのアプリ」を確認します。 「メモ」がチェックされていることを確認してください。
Q2:メモが一部のデバイスに同期しているが、他のデバイスではない場合はどうすればよいですか?
- 同期していないデバイスのiCloudからサインアウトします。
- 約30秒待ってから、サインインします。
- すべてのデバイスが同じApple IDを使用していることを確認します。
Q3:削除されたiCloudノートを回復できますか?
もちろんできます!過去30日以内に削除されたメモを回復する方法は次のとおりです。
- iCloud.comにアクセスして、Apple IDでサインインしてください。
- ノートアプリを開きます。
- サイドバーの「最近削除された」フォルダーを探します。
- 回復するメモを見つけて、「回復」をタップします。
メモはiCloudに復元され、Apple IDに関連付けられているすべてのデバイスに表示されます。
30日以上前に削除されたメモの場合、iOSのMobilekin Doctorのような回復ツールが最善の選択肢です。このソフトウェアを使用すると、次のことができます。
終了の発言
全体として、iCloudノートの同期の問題を経験するのはイライラする可能性がありますが、上記のトラブルシューティングのヒントを使用すると、最も一般的な原因を簡単に識別して修正できます。 iOSのMobikin Doctorは、iOSのMobikin Doctorを検討する価値のある確かなオプションです。今日それをダウンロードして、それがあなたのためにどのように機能するか見てみませんか?
他のAppleサービスで同様の問題を経験しましたか?以下のコメントであなたのストーリーを共有してください。私たちはあなたが解決策を見つけるのを助けるために最善を尽くします!
![]()
![]()




