ラップトップやタブレットのパスワードを忘れた?再アクセスするための5つの方法!
ラップトップはポータブルデバイスであるため、パスワードを使用して保護することが重要です。今、Windows 11/10/8/7でラップトップのパスワードを忘れた場合、突然、完全に無力で不快に感じるかもしれません。しかし、この投稿は、ログインなしでパスワードをリセットするための5つの実用的な方法を提供しました。
Unlockgo – Windowsパスワードの回復
、ラップトップWindowsパスワードを忘れてしまいます。
最初のオプションWindowsにディスクなしでラップトップパスワードを忘れたとき
人間は物事、特にパスワードを忘れがちです。 Samsung、HP、Dell、またはLenovoのブランド、またはWindows 11、10、8、7、またはXPに関係なく、ラップトップのパスワードを忘れた場合、まったく困惑する必要はありません。その理由は、既にUnlockgo(Windows)を使用して紹介しているため、ほぼすべての種類のラップトップおよびWindowsオペレーティングシステムのパスワードを回復するのに役立ちます。忘れられたパスワードは、このツールを使用してリセットまたは削除できます。
わずか3つの簡単な手順で、プロセスが完了します。手順は次のとおりです。
ステップ1: アクセス可能なコンピューターにWindowsのUnlockgoをインストールし、快適さに応じて起動可能なCD/DVDまたはUSBを挿入します。
無料ダウンロード
安全なダウンロード
ステップ2: ここで、焼き付けられたUSBをロックされたラップトップに接続して再起動を開始します。たまたまラップトップブランドに対応するキーを押し続けてください。 BIOSメニューを入力したら、[ブート]タブを選択し、[デバイスの優先順位]を選択し、[F10]をクリックして保存して終了します。
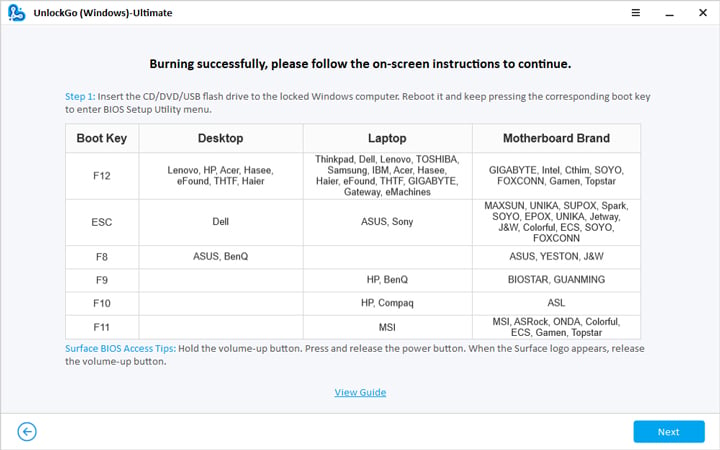
ステップ3: コンピューターが再起動したら、マシンに対応するWindowsバージョンを選択します。次に、ターゲットアカウントでパスワードをリセット/削除しますが、Microsoftアカウントのパスワードをリセットしてから、新しいパスワードを使用してログインできます。
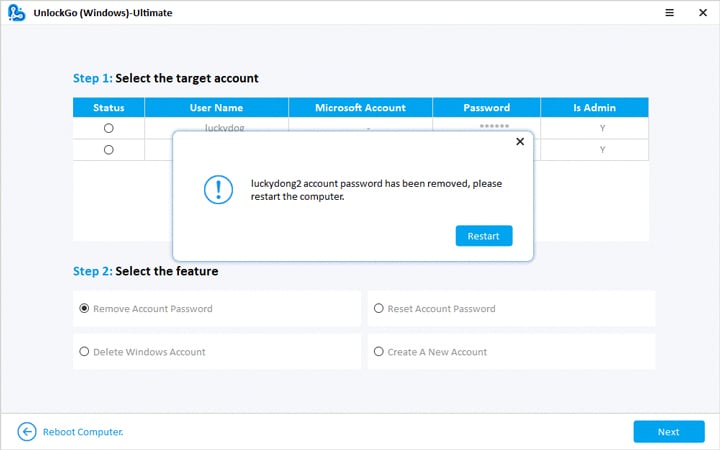
今、あなたはあなたの最悪の問題に対する簡単な解決策を学びました、そして、「私は私のラップトップのパスワードWindows10のやり方を忘れていました」という問題をもう学びました。しかし、この例外的なソリューションにはさらに多くのものがあります。つまり、Windowsのロックを解除します。このソフトウェアを使用すると、幅広いオペレーティングシステムやラップトップで利用できます。詳細は次のとおりです。
- すべてのWindowsバージョンをサポートします
Windows 11、Windows 10、Windows 8.1、Windows 8、Windows 7(32/64ビット)、Windows Vista(32/64ビット)、Windows XP、2000、NTなど。WindowsServer2019/2016/2012(R2)/2008(R2)/2003(R2)/SBS 2011。
- ほとんどのラップトップ/タブレットブランドをサポートします
ラップトップブランドは、互いに機能が異なります。しかし、良いことは、ラップトップのパスワードを忘れた場合、UNLCOKGO(Windows)がほとんどのラップトップブランドのソリューションを持っていることです。 Dell、HP、IBM、Sony、Samsung、Lenovo、Asus、Acer、Toshibaなどのデスクトップ、ラップトップ、タブレットPC、サーバーのさまざまなブランドは、AndroidおよびWindowsのオペレーティングシステムをインストールでき、Samsungを撮影することができます。
2番目のオプションMicrosoftアカウントでラップトップパスワードをオンラインで忘れたとき
Windowsのロック解除は、忘れられたラップトップパスワードを解決するために必要な究極の製品ですが、パスワードなしでラップトップにログインする他の方法がまだあります。いくつかの点で限定されていますが、それでもこれらはあなたがあなたの運を試すことができる自由な方法です。
Microsoftアカウントを使用してラップトップ/タブレットに入り、パスワードを紛失した場合、この方法はあなたのためです。その仕組みは次のとおりです。
ステップ1: Microsoftリセットパスワードページに、メール、電話番号、またはSkype名を入力してください。
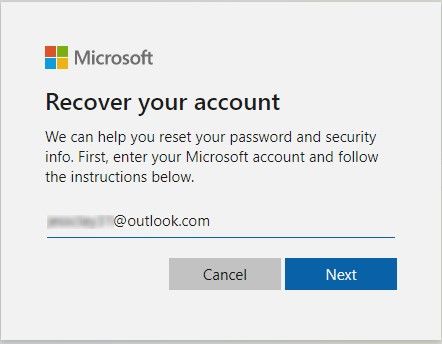
ステップ2: あなたの身元が検証されます。次に、[コードを取得]をクリックして、一意のコードを取得します。
RELATED: iPhoneがランダムに再起動する?2024年版の確実な解決策
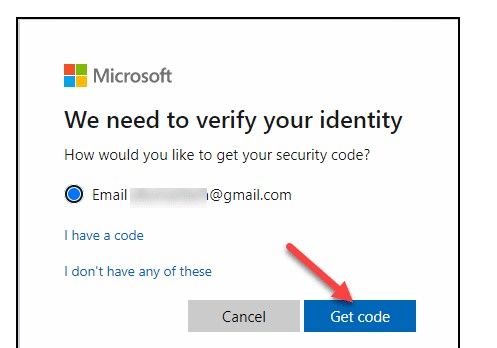
ステップ3: コードを入力すると、新しいウィンドウが表示されます。新しいパスワードを入力して、[次へ]をクリックします。これで、ログイン画面に戻り、新しいパスワードを使用してログインできます。
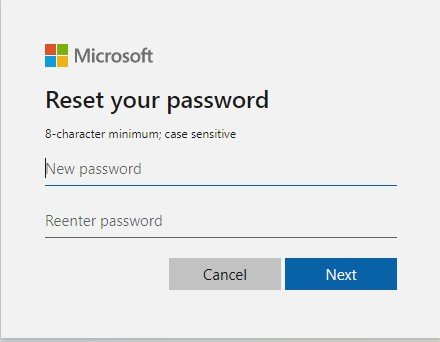
3番目のオプションピンサインインオプションでラップトップパスワードを忘れたとき
ローカルアカウントのラップトップWindows 10パスワードを忘れていて、デバイスにサインインする必要があると言うと、以下のオプションが起きて実行するのに役立つ場合があります。
この方法では、Windows 10バージョン以上でのみ機能します。手順は次のとおりです。
ステップ1: 間違ったパスワードを入力すると表示されるログイン画面で[パスワードのリセット]をクリックします。
ステップ2: ピンサインインの問題に移動し、セキュリティの質問に答えてください。これで、ローカルアカウントのパスワードをリセットできます。
非表示の管理者アカウントでラップトップパスワードを忘れたときの4番目のオプション
パスワードをリセットする別の方法を以下に示します。Windowsには非表示の管理者アカウントがあり、そのアカウントを使用してパスワードをリセットできます。
ステップ1: ログイン画面に5回「シフト」を押して、Hidden Administratorアカウントが表示されます。これで、以前にロックされていたラップトップに入ることができます。
ステップ2: 「このPC」を右クリックしてコンピューター管理に移動します。次に、「ユーザー」サブメニューからパスワードを忘れたユーザーアカウントを選択して、パスワードをリセットします。
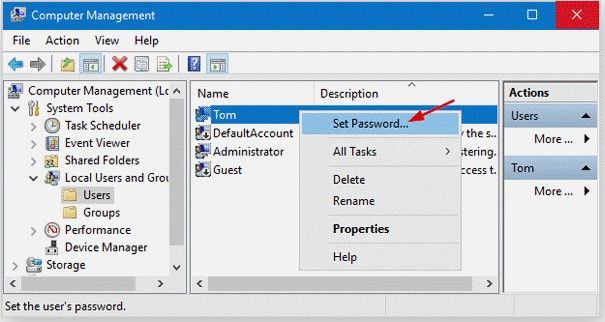
5番目のオプションブートディスクまたはUSBドライブでラップトップパスワードを忘れたとき
Windowsブートディスクを使用して、紛失したWindowsパスワードをリセットすることができます。簡単な手順は次のとおりです。
ステップ1: Windows 7ブートディスク/USBでコンピューターを起動します。
ステップ2: 「マシンの修理」を選択したら、ドロップダウンメニューに移動して「コマンドプロンプト」を選択し、下の図に示すようにコマンドを追加します。
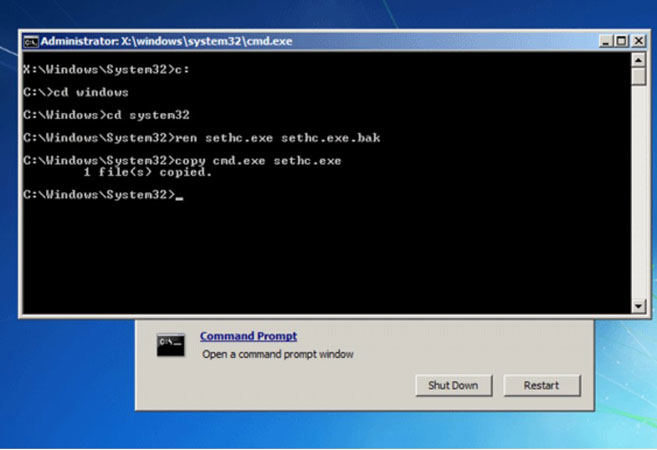
ステップ3: 別のコマンドプロンプトを起動するには、ログイン画面でシフトキーを5回押します。手順を完了するには、使用します ネットユーザー_name new_password 紛失したWindows 7パスワードをリセットするコマンドとして。
最悪の状況は、「Dell LaptopパスワードWindows 7をディスクなしで忘れたのですが、何ができますか?」多くの方法が収集されており、Windows 8ラップトップのパスワードに関する詳細な情報が忘れられており、無料で収集されます!
まとめます
ラップトップのパスワードを忘れた多くの人々は、ラップトップのパスワードをリセットしようとしているときにいくつかの問題に遭遇します。これはもはやそうではありません。この記事では、指定された目的に使用できる最も効果的な作業方法のすべてをカバーしています。また、上記の方法のいずれも問題を解決しない場合、投稿は読者にロックゴを解除するという形で徹底的かつ理想的なソリューションを提供しました。これは、すべての条件下でラップトップパスワードを効果的にリセットするWindowsパスワードリカバリを必ずリセットします。
無料ダウンロード
安全なダウンロード



