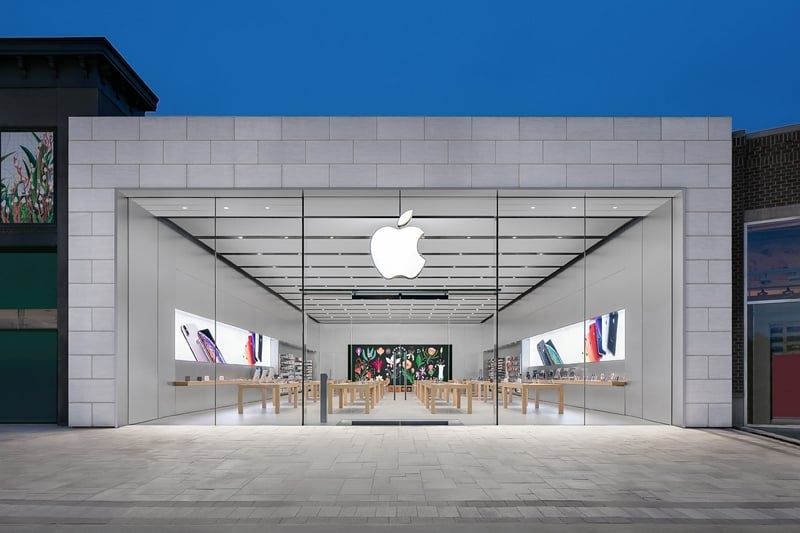iCloudバックアップが完了しない?確認すべき10の迅速なヒント
正しく機能する場合、iCloudバックアップは、デバイス上のデータを保護するための最良の方法の1つです。しかし、一部のユーザーはプロセスに関する問題を報告しており、最も一般的なのは「最後のバックアップは完了できなかった」というメッセージです。
この記事では、この問題を修正し、iCloudのバックアップを再度適切に機能させるためにできる10のクイックヒントの概要を説明します。
すぐに飛び込みましょう。
1. iCloudバックアップが有効になっていることを確認してください
この問題がわかった場合、iCloudバックアップ設定が正しく有効になっていない可能性があります。 iCloudバックアップがデバイスの設定でオンになっていることを確認してください。
2。iCloudサービスがダウンしているかどうかを確認します
iCloudサービスの停止がある場合、iCloudバックアップも失敗する可能性があります。あなたは行くことができます Appleシステムステータス 適切に実行されていないサービスがあるかどうかを確認します。サービスの停止がある場合、できることはAppleが問題を解決するのを待つことです。
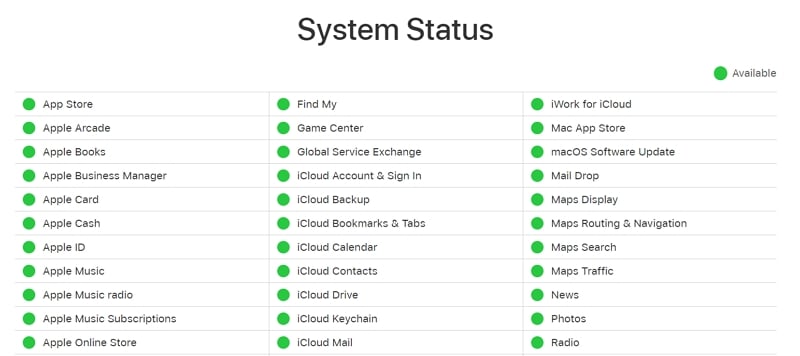
3.デバイスをWi-Fiおよび電源に接続します
自動iCloudバックアップは、デバイスがロックされ、Wi-Fiに接続され、電源に接続された夜にのみ開始されます。バックアッププロセスがスムーズに実行されることを確認するには、夜間にバックアッププロセスが壁アウトレットに接続し、デバイスがWi-Fiネットワークに接続されていることを確認します。
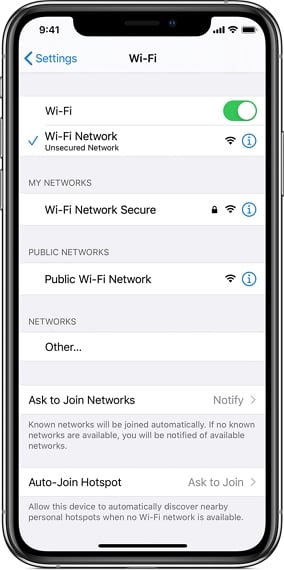
4. iCloudスペースを確認してください
すべてのAppleデバイスの所有者は、iCloudの5GBのストレージスペースを無料で取得します。定期的にデバイスをバックアップする場合、または大規模なファイルがたくさんある場合は、ストレージスペースを簡単に使い果たすことができます。 iCloudに不十分なストレージスペースがある場合、デバイスのバックアップに問題がある場合があります。
残ったストレージスペースの量を確認するには、次の簡単な手順に従ってください。
ステップ1:デバイスで設定アプリを開き、上部のプロフィールをタップします。
Suggested read: Androidのロック画面パターンを忘れた?解決法をご紹介
ステップ2:次に、プロファイル> iCloudに移動すると、「ストレージ」の下に残っているスペースの量が表示されます。
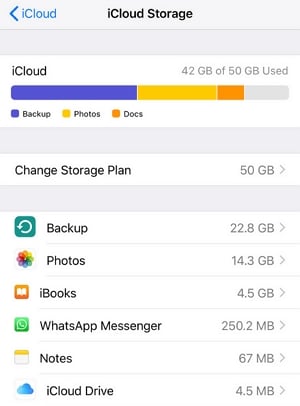
5。iCloudからサインアウトします
iCloudからのサインアウトは、バックアッププロセスをリセットしてエラーを修正する良い方法です。
これを行うには、設定> iCloudに移動し、下にスクロールして「サインアウト」をタップします
アカウントにサインバックしてからバックアップを試してから、数秒待ってください。
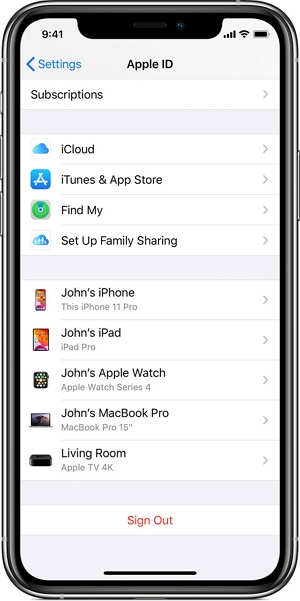
6.古いバックアップを削除します
iCloudは、デバイス上の複数のバックアップと同じiCloudアカウントにリンクされている他のデバイスを作成するため、エラーが支えられてバックアップを妨害する可能性があります。以前のバックアップがたくさんある場合、それらのいくつかを削除すると、この問題を解決するのに役立つ場合があります。
iCloudアカウントで古いバックアップを削除するには、[設定]>[iCloud]>[ストレージ]に移動し、[バックアップ]セクションの下のデバイスの名前をクリックします。
バックアップを削除するオプションと、デバイス上のすべてのバックアップをオフにして削除するオプションが表示されます。
古いバックアップが削除されたら、iCloud設定メニューのiCloudバックアップをオンにします。
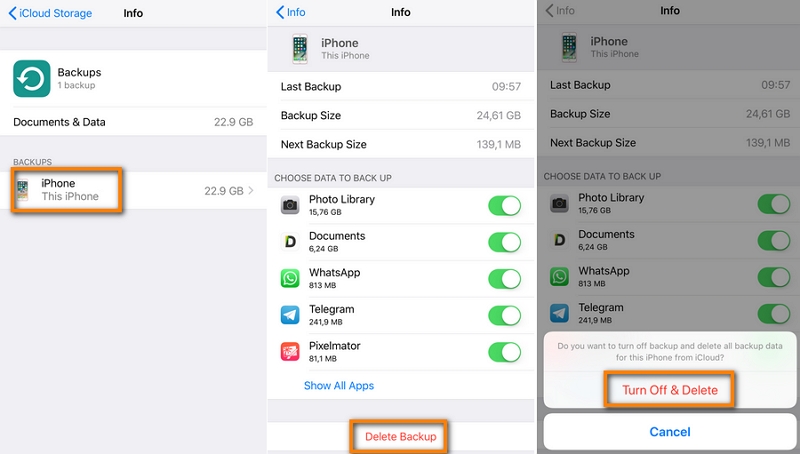
7。IOSシステムを更新します
デバイスが最新でない場合、iCloudバックアップを含むいくつかのプロセスで問題が発生する可能性があります。しかし、ソフトウェアアップデートが利用可能になるという保証はありません。更新が利用可能かどうかを確認するには、[設定]>[一般的な>[ソフトウェア]更新に移動します。
更新が利用可能な場合は、デバイスに更新をインストールする前に、デバイスが充電されていることを確認してください。
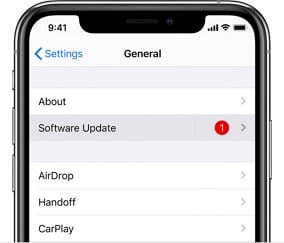
8。ネットワーク設定をリセットします
この問題は、ネットワーク接続の低下によっても引き起こされる可能性があるため、デバイスのネットワーク設定をリセットすることを試みることができます。これを行うと、すべてのネットワーク設定が保存されたWi-Fi設定を含むデフォルト設定に戻ります。
ネットワーク設定をリセットするには、[設定]>[一般>[リセット]]>[ネットワーク設定のリセット]に移動します。
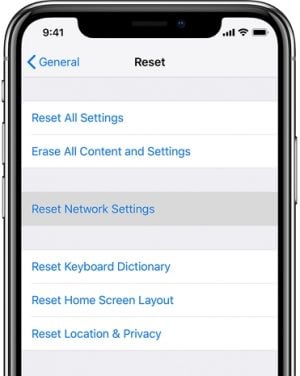
9。iPhoneを再起動します
上記のソリューションのいずれも機能しない場合は、iPhoneを強制的に再起動しようとすることができます。モデルに応じてiPhoneを強制的に再起動することです。
iPhone 8および新しいモデル:ボリュームアップボタンを押してから、ボリュームダウンボタンを押します。次に、Appleロゴが画面に表示されるまで、サイドボタンを押し続けます。
iPhone 7および7 Plus:Appleロゴが画面に表示されるまで、サイド(電源)ボタンとボリュームダウンボタンを押し続けます。
iPhone 6以前:Appleロゴが表示されるまで、数秒間電源とホームボタンを押し続けます。
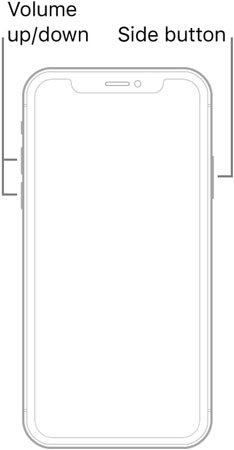
10。Appleサポートに連絡してください
問題が継続していて、まだデバイスをiCloudにバックアップできない場合は、さらなる支援についてAppleに連絡することを検討する必要があります。
行きます Apple Support Center 電話、チャット、電子メールのサポートを介してAppleに連絡する。問題を可能な限り詳細に説明してください。Appleは問題を解決するのに役立ちます。