Macで未保存のWord文書や削除した文書を復元する方法
マック上の救済されていない単語ページや誤って削除された単語ドキュメントを紛失したとしても、Microsoftには単語ファイルの回復を支援するオプションがあります。これが方法です。
MACで救われていないワードドキュメントまたは失われた文書を回復するには:
- Microsoft WordでAutoSave機能を有効にしている場合は、OneDriveから救済されていないWordドキュメントを復元できます。数秒ごとに自動的にファイルを保存します。
- AutorecoveryフォルダーとMacの一時フォルダーを確認して、失われた単語のドキュメントが回復のために留まるかどうかを確認できます。
- 削除または失われた単語を回復するには、ゴミ箱とタイムマシンのバックアップを確認してください。
- すべてのオプションが失敗した場合は、Mac Data RecoveryなどのRecovery Appに移動します。これは、ハードドライブ、SDカード、USBフラッシュディスク、メモリスティックなどのほぼすべてを回復する信頼できるツールです。
これを想像してみてください:あなたはあなたのMacBookのワードペーパーに取り組んでいます。突然、ラップトップが再起動し、あなたが働いているドキュメントが節約せずに消え、どこにも見つかりません。救われていないWord文書を取り戻す方法はありますか?
特に重要なエッセイで作業している場合は、Macまたはアプリが突然クラッシュしたときに救われていないワードファイルを失うことは非常に迷惑になる可能性があります。しかし、心配しないでください。ここでは、MACで救済されていないWordドキュメントを回復するか、コンピューターで紛失または削除された単語ファイルを回復するために、あらゆるアプローチをご覧ください。
AutoreCover機能を備えたMACで救済されていない単語ドキュメントを回復する
Microsoftは、Macで救われていないWord Docファイルを失ったときの痛みがどれほど痛いかを知っており、Word文書を使用している間に自動的にファイルを回復するのに役立つAutoreCover機能を導入します。これは、パワーの怒りやシステムのクラッシュに苦しんでいる場合に非常に便利です。
ただし、Macには、Finderを介してアクセスして、救済されていないWordファイルを復元するために利用できる可視フォルダーはありません。代わりに、Go toフォルダーツールを使用して、フルパスを入力してそれに入る必要があります。
Wordファイルを回復するためにAutoreCoverがどのように機能するか
Wordファイルを保存する前に予期しないシャットダウンまたは同様のものに遭遇した場合でも、使用可能なAutoreCoverファイルが使用できる場合、AutoreCoverは通常、Wordアプリを開くときに利用可能なAutOReCoverファイルを自動的に開くことで作業を回復しようとします。
救済されていないワードファイルを本当に回復する必要がある場合は、閉じるか編集する前にすぐに保存する必要があります。その後、救われていないファイルは永遠に消えます。 Officeは、すべてがうまくいくと仮定し、AutoreCoverファイルをもう保持しないと想定しています。
単語アプリを再開したときに自動網ファイルが表示されないのはなぜですか?
注意してください。WordのAutoreCover機能は、少なくとも1回ドキュメントを保存した場合にのみ、救済されていないファイルを回復するのに役立ちます。ただし、ファイルを手動で保存していて、変更が行われない場合、以前のAutoreCoverファイルは自動的に削除されます。
Macで救われていない単語ドキュメントを回復する方法
Mac上の自動回転ファイルを見つけるには、フォルダーツールに移動する必要があります。
1.ドックからファインダーを開き、クリックします 行く > フォルダーに移動します (または、Shift +コマンド + Gを押します)。
2.特定のフォルダーパスを入力し、ユーザー名にユーザー名を置き換えます。
/users//library/containers/com.microsoft/data/library/preferences/autorecovery
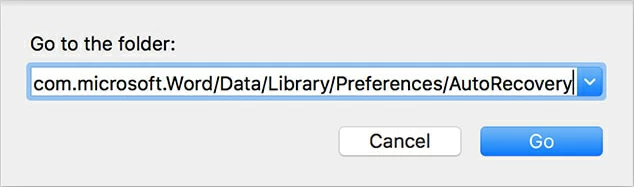
3. Autorecoveryフォルダーを開くと、救済されていない単語文書は「Autorecovery Save」という単語から始まります。
4.回復するAutoreCoveryファイルを見つけ、それをダブルクリックしてMacの言葉で開く。
5。選択します ファイルメニュー 選択します ASを保存します。
6. Word Documentの新しい名前を付け、Macに保存する場所を指定します。
7。クリックします 保存 ボタン。
今後の参照のために、Wordアプリを開くことができます。選択してください 好み、そしてクリックします 保存。 a AutoreCover情報を保存します ボックスが開き、Wordを使用しながらAutoreCoverファイルを保存する頻度を変更します。
WordでAutoreCoverフォルダーにすばやくアクセスしたいですか? Microsoftは、AutoreCoveryファイルを保存するためのデフォルトのパスを変更するオプションも提供します。 好み > 個人的な設定 > ファイルの場所 > AutoreCoverファイル > 修正する、Macの新しい場所を使用してファイルを自動的に保存し、その後 開ける。
また:iPhoneから外部ハードドライブに写真を転送する方法
OneDrive:未保存の単語ファイルを回復するために以前のバージョンに復元する
AutoreCoverを使用すると、オフィスドキュメントをローカルで保存できますが、Microsoft AutoSaveはクラウドベースのストレージソリューションです。 AutoSave機能を有効にし、WordファイルをOneDriveに保存しましたか?はいの場合、救われていないWordドキュメントファイルがクラウドに同期される場合があります。救済されていないドキュメントを紛失したら、アカウントでOneDriveにサインインし、以前のバージョンに復元する単語ファイルを選択できます。
Microsoft AutoSaveとは何ですか
Microsoft WordのAutoSaveは、作業中にドキュメントを自動的に保存する機能です。この機能は、Microsoft 365の加入者が利用でき、OneDrive、OneDrive for Business、SharePoint Onlineに保存されているファイルでデフォルトで有効になっています。
AutoSaveがドキュメントを保存するためにどのように機能するか
Wordファイルを自動的にOneDriveに保存するには、MacアプリのWordを開き、インターフェイスの左上隅にあるAutoSaveスイッチをオンにします(Office 2019で開始すると、従来の保存ボタンが表示されます)。[オープニング]ダイアログでは、WordファイルをOneDriveに保存するという決定を確認してください。
AutoSaveは、数秒ごとにドキュメントを保存し、必要に応じて救済されていないWordドキュメントの回復のためにドキュメントの履歴をバージョンに保存します。
紛失した未保存の単語ファイルの以前のバージョンを回復する方法
1. Microsoftアカウントまたは作業または学校のアカウントでOneDriveにサインインします。
2。復元するドキュメントを右クリックします。
3.選択 バージョン履歴。
4。バージョン履歴ペインで、復元されるWordドキュメントのバージョンの横にある楕円(…)を選択します。
5。クリックします 復元する。
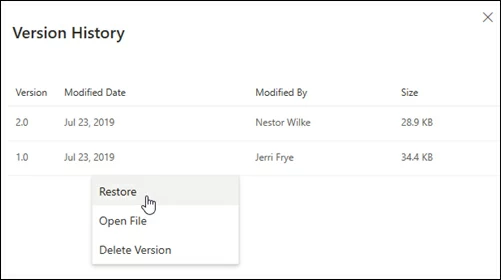
また、PDF、ビデオ、写真、Microsoft 365ファイルなどの他のファイルタイプでも動作し、削除された個々のファイルを簡単に復元できるようにします。
また、ロックされたiPhoneに入る方法
Macの一時フォルダーから救われていない単語ドキュメントを回復する
AutoreCoverまたはAutoSave機能が有効になっていても、Macの単語ドキュメントを復元することができます。MacのTMPフォルダー(一時的なフォルダーとも呼ばれるTMPフォルダー)を確認できます。運がよければ、救われていないワードファイルを見つけることができます。
Macで失われた単語ファイルを見つけて回復するには、次の手順に従ってください。
1. Macのユーティリティフォルダーから端子を起動します。
2。端子ウィンドウが開いたら、$ tmpdirを開いてtmpフォルダーにアクセスします。
3.「一時項目」フォルダーを見つけて開きます。
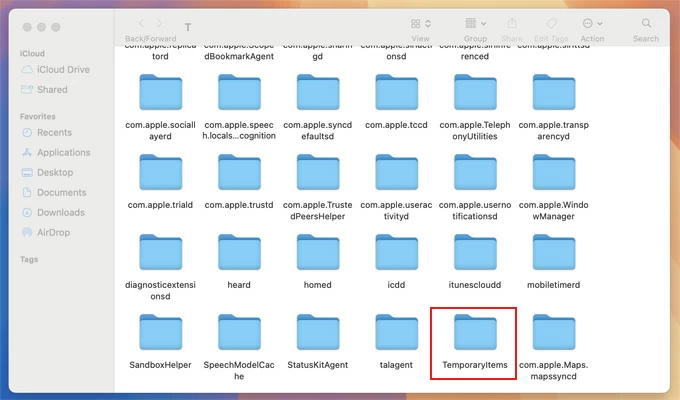
4.ワードファイルが見つかった場合は、回復する必要がある場合は、右クリックします。
5.[…]をクリックして、Microsoft Wordを選択します。
6。Macの言葉で、[ファイル]>[保存]をクリックして、希望の単語ドキュメントをローカルフォルダーに保存します。
Wordアプリの以前のバージョンからMACで救済されていない単語を復元する
以前のバージョンを利用できる場合は、Wordアプリ内のMACで救済されていないWordドキュメントリカバリを実行することも可能です。
1.救済されていないバージョンを復元する単語ファイルを開きます。
2。行きます ファイル > バージョンの履歴を閲覧します。
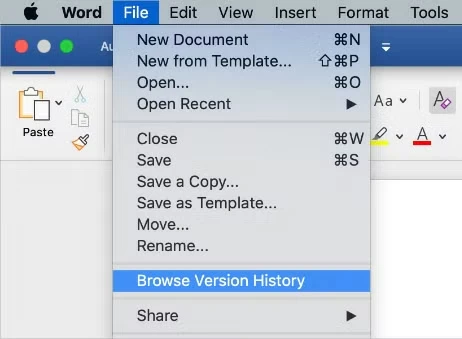
3.リストから回復する前のバージョンを選択します。
4.選択 復元する。
Ward文書を保存しておらず、なくなったことに気付いたのは、心を込めて瞬間です。誤って意味しない単語ファイルを誤って削除した場合はどうすればよいですか。ただし、Macで削除された単語ドキュメントを回復するためのいくつかのオプションがある可能性があるため、すべてが失われていません。
また、バックアップなしでiPhoneで永久に削除された写真を回復する方法
TrashからMacの削除されたWordドキュメントを回復します
運が良ければ、単語ファイルを削除することはありません。 iPhoneと同じように、MacOSには箱から出してゴミ箱が付いています。つまり、Macの言葉でドキュメントを完全に削除したとしても、フォルダを空にする前にゴミで回収される可能性があります。
ごみ箱フォルダーを確認するには、ドックからゴミ箱をクリックして、最近削除されたファイルを参照してください。削除された単語文書を回復する場合:
1. 1つの単語ファイルを右クリックするか、各ドキュメントをクリック中にコマンドキーを押し続けて複数のアイテムを選択します。
2。クリックします 元に戻します オプション。
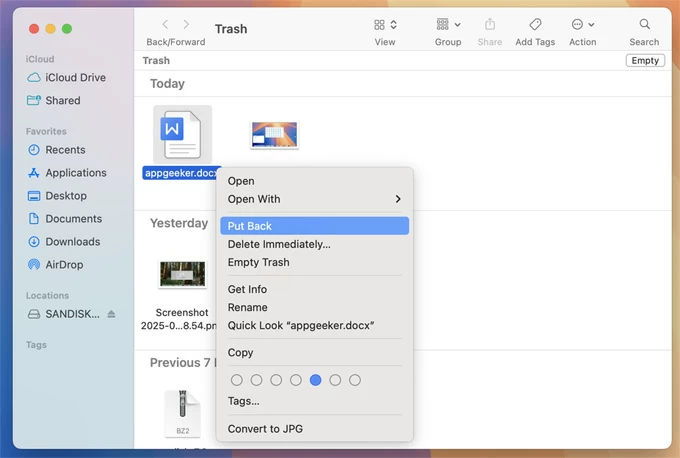
3.ファイルをデスクトップまたはフォルダーにドラッグアンドドロップして、単語ドキュメントを回復することもできます。
データリカバリソフトウェアを介してMacの削除されたWordドキュメントを回復する
運がない場合は、Macデータリカバリを使用して、MACユーザー向けの専用プログラムであり、コンピューターハードドライブ、USBフラッシュドライブ、外部ハードドライブ、SDカード、カメラ、ゴミ箱/リサイクルビン、その他のストレージメディアからのオフィスワードファイルなど、さまざまな種類のデータファイルを回復してください。
ファイルタイプを選択し、検索するドライブを指定するだけで、削除または紛失したファイルのドライブを徹底的にスキャンします。カテゴリを備えたレポートでは、それが何を見つけたかを示しており、数秒でそれらのいずれかを回復できます。
MacからWord Documentsを削除し、ゴミ箱で見つけることができない場合でも、これらのファイルがまだマコーに上書きされていない可能性があります。したがって、できるだけ早く迅速に行動してください。
以下の手順では、Macデータリカバリを使用してMacのWordドキュメントを回復するプロセス全体をご覧ください。
ステップ1:プログラムを実行します
インストール後にMacで起動します。シンプルで使いやすいインターフェイスが表示されます。
RELATED: iPhoneのメッセージインデックス問題を解決するための簡単な5つの対策
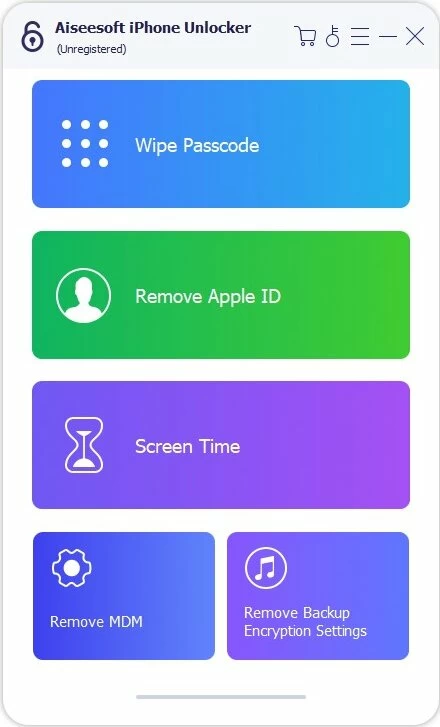
ステップ2:ドキュメントとスキャンするドライブを選択します
次に、削除したデータのタイプを選択します。ここでは、「ドキュメント」オプションの横にあるチェックボックスをチェックする必要があります。
次に、スキャンするMacのドライブを選択します。 Word Docsを削除したフォルダーがわかっている場合は、インターフェイスの下部にある[フォルダーを選択]をクリックして、[フォルダー]を選択します。フォルダーを選択します。また、「Macintosh HD」をチェックして、Macドライブ全体をスキャンすることもできます。
ステップ3:削除された単語ドキュメントを検索するためにスキャンします
右下隅にある「スキャン」ボタンを押すとすぐに、プログラムは選択したドライブでクイックスキャンを開始して、失われた単語ファイルを検索します。
スキャンが進行中である間、デュアルパネのウィンドウが開き、ファイルのリストが表示されます。
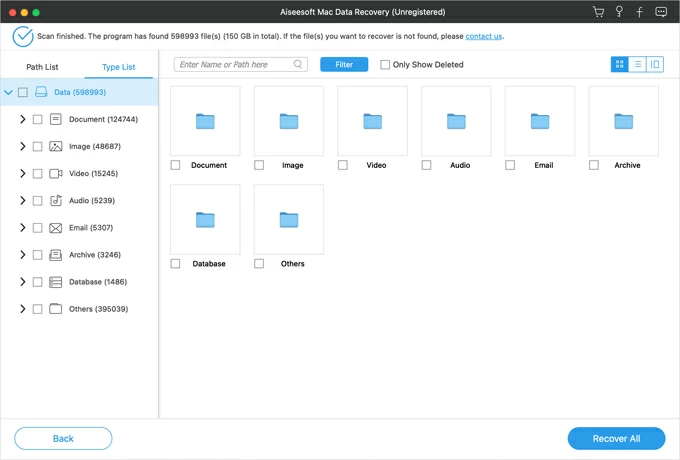
見つかったすべての単語ドキュメントは、左ペインの「ドキュメント」カテゴリにソートされ、リストされます。それをクリックしてリストを展開し、詳細を確認できます。
注、ファイルはDocとDocxの2つのサブカテゴリに分割されます。
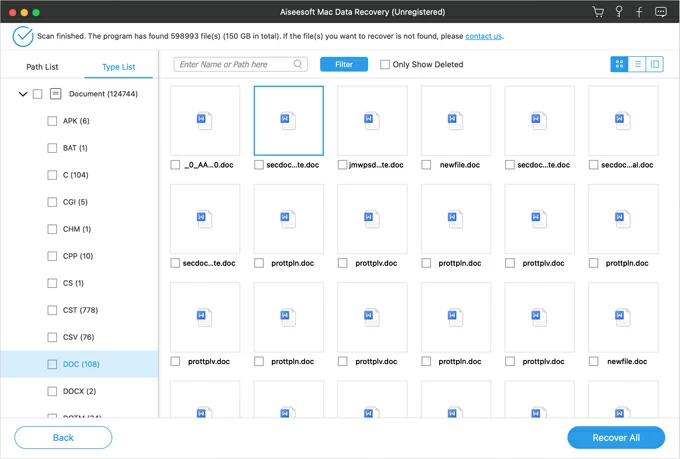
ステップ4:Macで失われた単語文書を回復します
目的のファイルを選択し、[回復]をクリックして、紛失した単語ドキュメントを取り戻します。
タイムマシンバックアップでMacで削除されたWordドキュメントを回復する
さらに、Macで以前に有効にした場合、Time Machine機能を使用してLost Wordドキュメントを復元してみてください。タイムマシンは、恒久的に消去されたファイルを取得できるため、ゴミフォルダーを上回ります。
1。Macのオープンワード。
2.タイムマシンによって作成されたバックアップファイルをMacに保存するために使用されるディスクを接続します。
3.ファインダーを開き、タイムマシンアイコンをクリックして、タイムマシンを入力します。
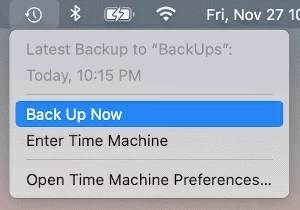
4.タイムマシンのバックアップコピーを参照して、削除された単語ドキュメントを含むものを見つけます。
5.ドキュメント(またはドキュメント)を選択し、[復元]ボタンをクリックします。
6.ドキュメントファイルは、元の場所に復元されます。
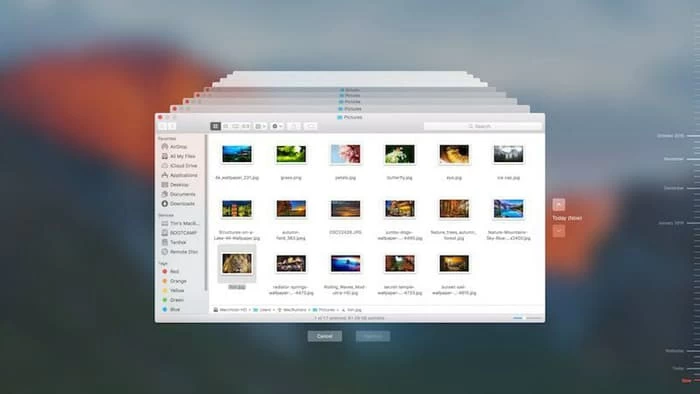
また、iPhoneの場所を吸う方法
Macの破損したWordドキュメントからテキストを回復する方法
Macの言葉で破損したドキュメントを取得した場合は、これらのヒントに従ってトラブルシューティングを行います。
1. Macの単語を開く、行く 好み。
2。選択 一般的な 下 オーサリングおよび校正ツール。
3。チェックします オープン時のファイル形式変換を確認します 箱。それを閉じてください。
4。クリックします ファイル > 開ける。
5 開ける 右下に向かってメニューを選択します テキストを回復します。
関連記事
ロックされたときにiPhone XまたはXSに入る方法



