Android向けBluetoothファイル転送の必須情報ガイド
デバイス間でファイルをシームレスに転送することはますます一般的になります。 Androidユーザーの間で人気を獲得した方法の1つは、データ移行のBluetooth機能です。これを想像してください:メディアファイルを共有するとき、デバイス間で迅速かつ無線的にデータを転送することをお勧めします。
この投稿を通して、私たちはあなたにの内と外を教えます AndroidのBluetoothファイル転送。 BluetoothをAndroidからAndroid、Androidからコンピューター、コンピューターからAndroidに転送する方法について、段階的な指示を提供します。読んだ後、Bluetoothファイルの転送を利用してデータ共有ニーズを満たす方法を包括的に理解することができます。
パート1:AndroidのBluetoothファイル転送とは何ですか
AndroidのBluetoothファイル転送とは、2つのBluetooth対応デバイス間で、写真、ビデオ、ドキュメントなどのファイルをワイヤレスで転送するAndroidデバイスの機能を指します。
このファイル転送方法は、追加のアプリなしでBluetooth経由でファイルの送信を簡素化します。それは多くのデバイスと互換性がありますが、iOSまたはChromeosではありません。それをサポートするAndroidデバイスには、Bluetooth Shareという名前の設定があります。 Chrome OS 89は、ChromebooksおよびAndroidデバイスの近くの共有を紹介しています。さらに、Bluetoothには、USBケーブル、OTGケーブル、フラッシュドライブ、パーソナルホットスポット、メディアハブ、WiFiダイレクト、クラウドストレージ/電子メール、ファイル転送アプリよりも利点があります。
Bluetoothファイルの転送は、通常、近距離内の信頼できるデバイス間でファイルを転送するために安全であると見なされます。ただし、不正アクセスを防ぐために使用されていない場合は、Bluetoothがオフになっていることを確認してください。
クリックして探索します:
パート2:Bluetoothを介してAndroidからPCにファイルを転送する方法
Bluetoothを介してAndroidデバイス上のファイルをコンピューターに送信するには、ギャラリーやファイルマネージャーアプリなどのさまざまなアプリケーションにある共有メニューにアクセスします。次に、Bluetoothが両方のデバイスで有効になっていることを確認し、ファイル共有のためにそれらを接続します。これが特定のガイドです:
- 画面の上部から下にスワイプし、Bluetoothアイコンを切り替えて、携帯電話でBluetoothを有効にします。
- コンピューターで、「設定」に移動し、[デバイス]をクリックします。
- Bluetoothが有効になっていることを確認し、「その他のBluetoothオプション」を選択します。
- 「Bluetoothデバイスがこのコンピューターを見つけてください」を有効にし、変更を保存します。
- [Bluetoothまたはその他のデバイスを追加]をクリックします。
- Bluetoothを選択し、Android電話を選択し、[接続]をクリックします。
- お使いの携帯電話のペアリクエストを受け入れます。
- ファイルを転送するには、Bluetoothを介して携帯電話のファイルを共有します。
- コンピューターで、ツールバーのBluetoothアイコンを右クリックして、[ファイルの受信]を選択します。
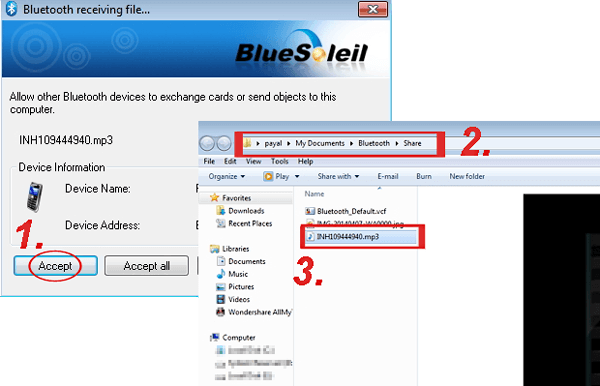
転送後、Android上のBluetooth転送ファイルは、通常、デバイスのダウンロードフォルダーにデフォルトで保存されます。ただし、一部のデバイスでは、プロセスを開始する前にストレージの場所を選択するように求められる場合があります。
More reading: iTunesからフラッシュドライブに音楽を移す方法【完全ガイド】
パート3:Bluetoothを使用してPCからAndroid電話にファイルを転送する方法
Bluetooth経由でPCからAndroidへのデータの転送も簡単です。 USBケーブルがない場合、Bluetooth共有は、デバイス間でファイルをすばやく交換するための便利なオプションです。詳細なガイドについては、指示に従ってください。
- PCでBluetoothをアクティブにし、携帯電話との接続を確立します。
- PCの「Start> Settings> Bluetoothおよびその他のデバイス>デバイス」に移動します。[設定を開く]をクリックします。
- 「Bluetoothおよびその他のデバイス」設定で、「関連する設定」を見つけて、「Bluetooth経由でファイルを送信または受信」を選択します。
- Bluetoothファイルの転送内で、「ファイルの送信」を選択し、ターゲット電話を選択し、「次」を続行します。
- 共有したいファイルを見つけるために参照してから、[[開く]>[次]をクリックして転送を開始し、最後に「仕上げ」を開始します。
- 受信デバイスで、ファイルの受け入れを確認します。
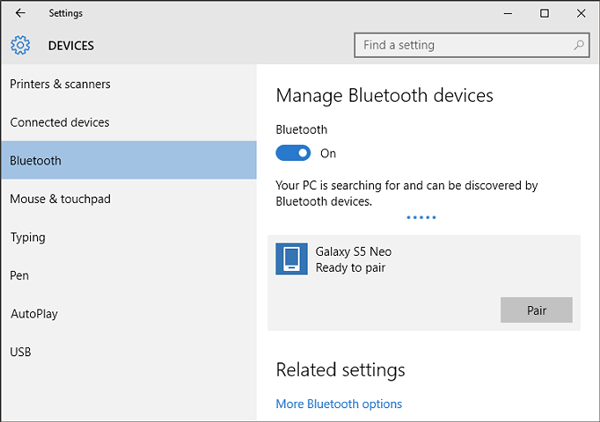
あなたも楽しむかもしれません:
パート4:Bluetooth経由でAndroidファイルをAndroid電話に送信する方法
また、Bluetoothは、簡単にペアリングした後、Androidデバイス間でシームレスなデータ転送を可能にし、ケーブルやインターネットを必要とせずに写真やビデオなどのファイルを簡単に共有できるようにします。ここでは、Bluetoothの写真/ビデオ転送を例として設定して、Android-android-androidデータの移行にどのように機能するかを説明しましょう。
- 両方のAndroid電話の「設定>接続> Bluetooth」でBluetoothをオンにします。
- Bluetooth設定の使用可能なデバイスリストから他のデバイスを選択して、電話をペアリングします。
- ファイルエクスプローラーまたはギャラリーでファイルを選択し、「共有」をタップします。
- Bluetoothを選択し、他の電話を選択してデータを転送します。
- 受信電話の転送通知を受け入れます。
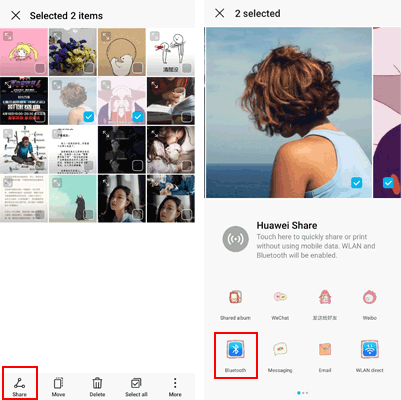
パート5:BluetoothなしでAndroidからコンピューターにファイルを転送する方法(高速)
Bluetoothは、機能性の観点からAndroidデバイスとコンピューター間のデータ転送を促進します。ただし、その全体的なデータ送信の安定性と効率性はしばしば批判に直面しています。さらに、さまざまなデータ型を転送する場合、成功率は保証されていないため、一度に1つの転送のみが可能です。
AndroidとPCの間のよりスムーズなデータ転送エクスペリエンスの場合、2つのプラットフォーム間のコンテンツ転送とデータ管理のための特殊なツールであるAndroid(Win and Mac)のMobilekin Assistant(Win and Mac)を利用することをお勧めします。
Androidのアシスタントを介してAndroidからPCにファイルを転送する方法は?
ステップ1: この製品をPCにダウンロードしてインストールすることから始めます。インストールしたら、プログラムを起動し、USBケーブルを使用して携帯電話とマシンの間に接続を確立します。
ステップ2: 画面上のプロンプトに従って、このソフトウェアにAndroidデバイスを検出する許可を付与します。接続すると、メインインターフェイスにアクセスできます。メインインターフェイスでは、左パネルが検出されたすべてのアイテムを表示します。
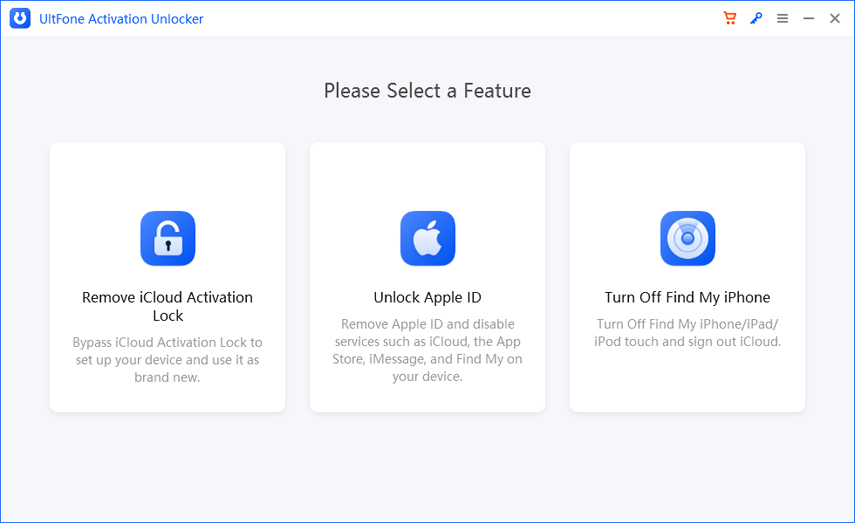
ステップ3: 左メニューのフォルダーをナビゲートして、コピーするファイルを見つけます。転送する各ファイルの横にあるボックスを確認します。上部のボックスをチェックして、特定のファイルタイプのすべてのアイテムを選択することもできます。
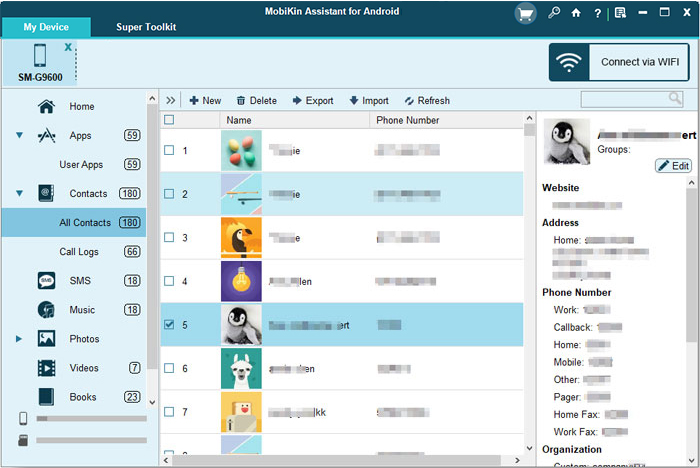
ステップ4: ファイルを選択した状態で、[エクスポート]ボタンをクリックします。これにより、データバックアップのためにスマートフォンからコンピューターにファイルを転送します。転送期間は、ファイルのサイズと接続の速度によって異なります。

AndroidのBluetoothファイル転送に関するFAQ
Q1:Bluetoothファイル転送の長所と短所は何ですか?
Bluetoothを使用すると、コンピューターとAndroidデバイス間の簡単なファイル転送が可能になりますが、50Mbps転送速度は他のオプションよりも遅くなります。また、干渉とドロップアウトが発生しやすいため、大規模な転送には安定した接続が重要です。
Q2:Bluetoothファイルの転送に関するヒントはありますか?
- 他のBluetoothデバイスを切断します。
- 必要に応じてファイルを1つずつ転送します。
- 明確なビューでデバイスを近くに保ちます。
- 転送をアクティブにするときは、不要なアプリを閉じます。
- ペアリングの問題がある場合は、トラブルシューティング。
Q3:Bluetooth経由でiPhoneからPCにファイルを転送できますか?
Appleデバイスの場合、Bluetooth経由でiPhoneからPCにファイルを転送することはデフォルトではサポートされていません。通常、このような転送には、iCloud、iTunes、またはサードパーティアプリなどの他の方法を使用します。
結論
Bluetoothファイル転送Androidは便利なオプションですが、上記のように、制限がないわけではありません。明らかに、転送速度の遅い、ファイルサイズの機能の制限、接続の問題などの問題に遭遇する可能性があります。
シームレスな転送エクスペリエンスを確保するには、データを巧みに転送するためのAndroidのMobilekin Assistantなどの代替プログラムを探索することをお勧めします。このツールは、信頼性と効率が向上し、中断することなくデバイス間でデータを転送できるようにします。




