iPhoneでWhatsApp通話を録音する方法
iPhoneでWhatsAppビデオコールまたはオーディオコールをキャプチャしようとしている場合でも、このガイドは、簡単な手順でiPhoneでWhatsAppコールを記録する方法を始めるのに役立ちます。
- 追加のアプリケーションをダウンロードせずに、iPhoneコントロールセンターから内部画面レコーダーを使用してWhatsAppコールを記録できます。
- 複数のAppleデバイスがある場合、他のデバイスからの音声メモを使用することも、オーディオのみを記録する信頼できる方法です。
- ノイズなしでWhatsAppコールの音声をキャプチャしたい場合は、AppGeeker Screen Recorderなどのサードパーティツールを試して、WhatsAppコールを記録する必要があります。
有名なメッセージングおよび音声コールプログラムWhatsAppは、世界中の多くの人々が使用しています。友人や家族とのつながりを維持するための素晴らしいツールですが、参照のためにWhatsAppの呼び出しを記録したり、他の人と共有したりする場合があります。あなたがAndroidユーザーであろうとiPhoneユーザーであろうと、携帯電話のネイティブレコーダーを使用してWhatsAppコールを録画できます。ただし、一部のiPhoneユーザーは、記録にマイクオーディオがないなどの記録問題に直面しているか、コントロールセンターの録音ボタンを見つけて録音を開始することができません。
心配しないでください、このガイドは、iPhoneでWhatsAppの呼び出しを簡単かつ便利に手間をかけずに使用して簡単かつ便利に記録する方法を教えてくれます。また、サードパーティまたはiPhoneの標準機能のいずれかによって開発されたアプリを使用する場合は、カバーされています。それで、これ以上苦労することなく、始めましょう!
iPhoneでのWhatsAppコールを無料で記録する方法は?
iOSデバイスのデフォルトの画面記録機能により、画面上のすべてのコンテンツをキャプチャできることを知っておく必要があります。この関数は、iOS11のiOSデバイスでアクセスでき、完全に無料です。ユーザーは、更新をインストールしたり、この事前にインストールされた機能を使用して機能を利用したりする必要はありません。それとは別に、ユーザーは、内部とマイクの両方のオーディオを含む、付随するオーディオで画面上のアクションのセクションを記録できます。
iPhoneでWhatsAppコールを記録するには、以下の手順に従ってください。
iPhone 8および以前のモデル(iPhone SE2を含む)
画面の下部からスワイプして開きます コントロールセンター。
Learn more: iOS 17アップデート中にiPhoneがフリーズ?知っておくべき21の実際の修正方法
iPhone Xおよび後のフルスクリーンモデル用
右上隅からスワイプして起動します コントロールセンター。
ステップ1: タップします 録音を開始します ボタンと3秒間カウントダウンを待って、画面の記録を開始します。
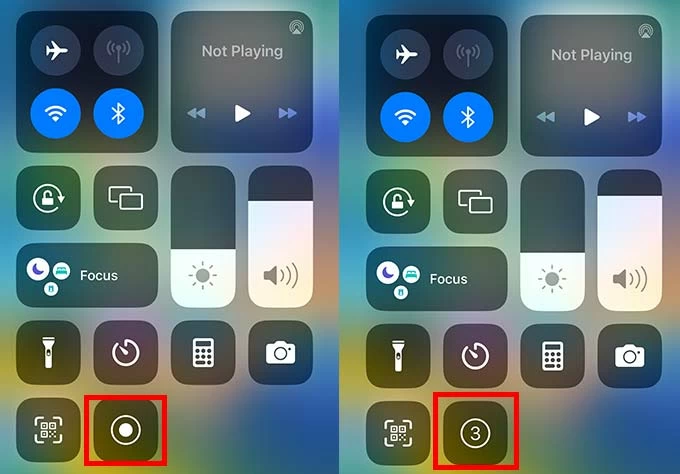
ステップ2: WhatsAppビデオまたはオーディオコールを開始すると、プロセスが記録されます。
ステップ3: 通話が終了したら、再び上下して開くことができます コントロールセンター 赤い記録ボタンをタップして、録音を停止します。それ以外の場合は、画面上部のボタンをタップして録画を停止できます。
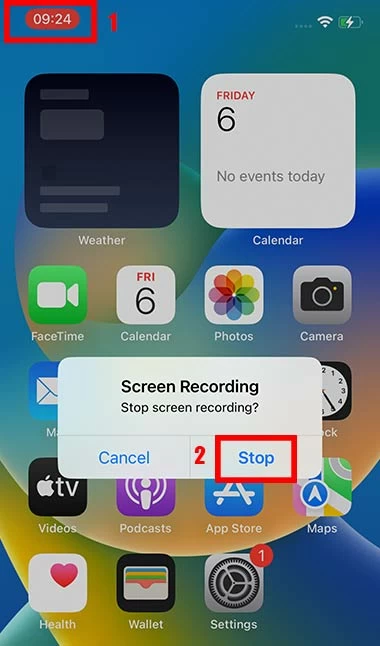
フォトギャラリーから録音をチェックするとき、自分の声がないことがわかります。これは、iPhoneがデフォルトでのみ内部サウンドを記録するためです。マイクから声を記録するには、 録音を開始します ボタン。その後、マイクオプションが表示されます。タップします マイクロフォン ボタンを有効にすると、WhatsApp呼び出しがあるときにもサウンドを録音できます。
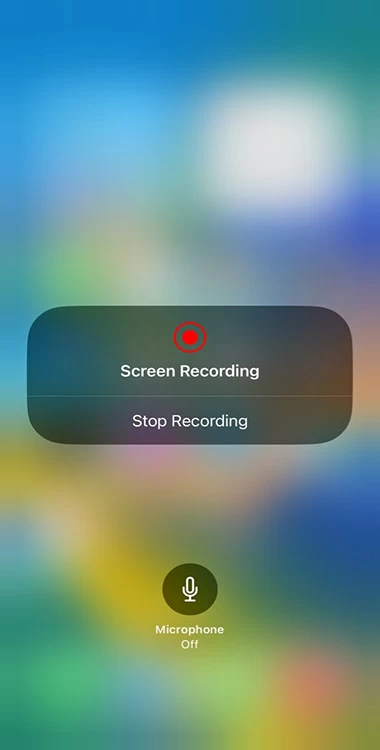
あなたが直面するかもしれない別の問題は、コントロールセンターに画面記録オプションがない可能性があることです。心配しないでください、あなたは行くことができます 設定>コントロールセンター を見つける 画面録音。その後、ヒットします 緑の追加ボタン オプションの前に。その後、コントロールセンターに録音ボタンがあることがわかります。
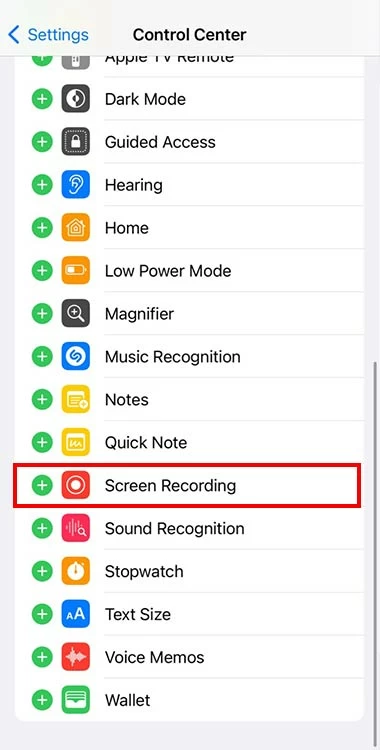
iPhoneでのWhatsAppコールからオーディオを録音する方法は?
ストレージスペースと情報のプライバシーを考慮すると、WhatsAppコールからオーディオを記録したいだけの可能性が非常に高くなります。この問題を解決するために、Appgeeker Screen Recorderなどのサードパーティプログラムを使用して、AudioのみでWhatsAppコールを記録できます。
名前が示すように、デスクトップスクリーンレコーダーは、WindowsおよびMac画面で実行されるすべてのアクティビティを記録するために開発されています。このソフトウェアを使用すると、Zoom、WhatsApp、Skype、およびWebExからオンラインチャットを記録できます。また、iPhoneをに接続した後、ユーザーはモバイルデバイスの表示とオーディオを記録することもできます。 Windowsコンピューター。 AppGeeker Screen Recorderの助けを借りて、WhatsApp呼び出しの長さに時間制限はありません。さらに、ノイズを自動的に排除し、オーディオ品質を最適化します。
Windowsコンピューターにツールをダウンロードした後、画面レコーダーを使用して、これらの手順に従うことで、iPhoneのWhatsAppコールのオーディオを記録できます。
ステップ1: USBケーブルを使用して、iPhoneをコンピューターに接続します。タップします 信頼 iPhoneの許可を求めるポップアップウィンドウがあるとき。
ステップ2: アプリケーションを起動します。
ステップ3: 録音インターフェイスでは、いくつかの録音オプションを見ることができます。を選択します 電話 iPhoneから録音します。
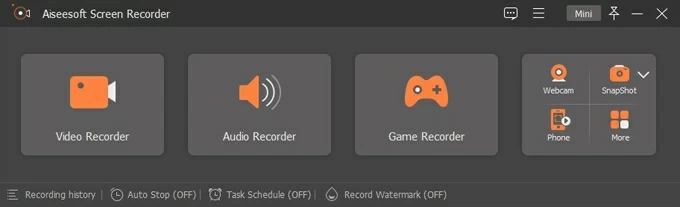
ステップ4: 次に、クリックします iOSレコーダー。要求に応じて、画面や音声をミラーリングするように求められます。
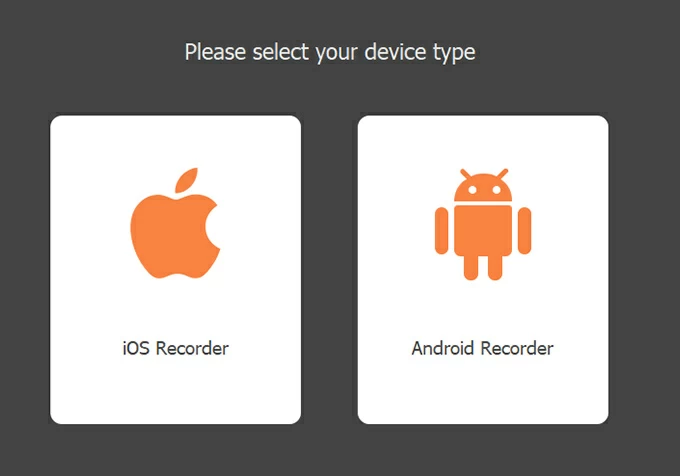
注記
- Androidレコーダーをクリックして、このツールを介してAndroid電話画面を録画することもできます。
ステップ5:選択します スクリーンミラーリング または オーディオミラーリング コンピューター上で、iPhone上の命令に従ってiPhoneを画面レコーダーに接続することにより、iPhoneの対応ボタンをタップします。
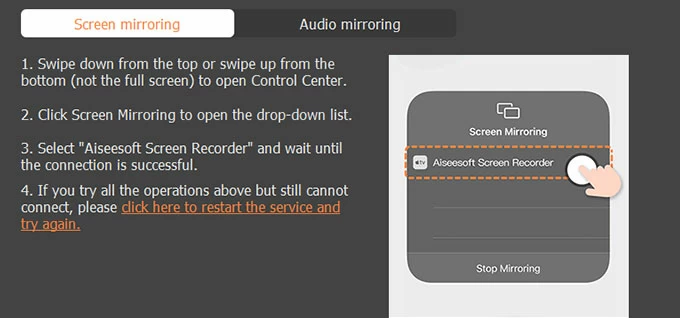
注記
- デバイスとコンピューターが同じWLANに接続されていることを確認してください。
接続が成功すると、オーディオウェーブがコンピューターに表示されることがわかります。
ステップ6: あなたが初心者の場合は、デフォルトの録音設定を保持し、 記録コンピューターのボタンは、数秒を逃した場合に備えて、iPhoneでWhatsAppコールを起動します。
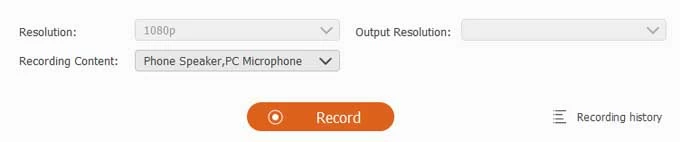
スクリーンレコーダーは電話の音声のみをキャプチャします。声を記録したい場合は、マイクをコンピューターに接続してから、 コンテンツの記録 ドロップダウンメニューと前のボックスをチェックします PCマイク。
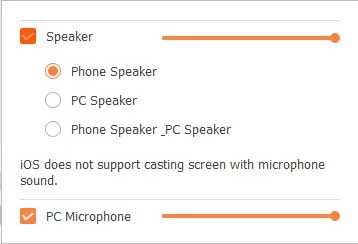
ステップ7: 通話が終了したら、をクリックできます 停止 ボタン。

録音は、チェックするために画面に自動的に表示されます。

AppGeeker Screen Recorderは、高度なユーザーが録音を最適化するためのいくつかの専門的な設定も提供します。興味がある場合は、詳細についてはユーザーガイドにアクセスできます。
音声メモを使用してiPhoneにWhatsAppを記録できますか?
iPhoneに関しては、Voice Memosはネイティブの音声レコーダーです。ただし、組み込まれた画面レコーダーを介してWhatsAppビデオ通話を録音する場合、またはAppGeeker Screen Recorderを試してWhatsAppオーディオコールをキャプチャする場合、iPhoneで音声メモを起動することはできません。音声メモを介してiPhoneでWhatsAppコールを記録する唯一のオプションは、別のAppleデバイスを使用することです。
ステップ1: iPad、別のiPhone、Macなどの2番目のデバイスを使用して、 音声メモ デバイス上。
ステップ2: WhatsAppコールを開始します。
ステップ3: 他のiPhoneで、ヒットします 赤い録音ボタン WhatsApp呼び出しを持っているとき。
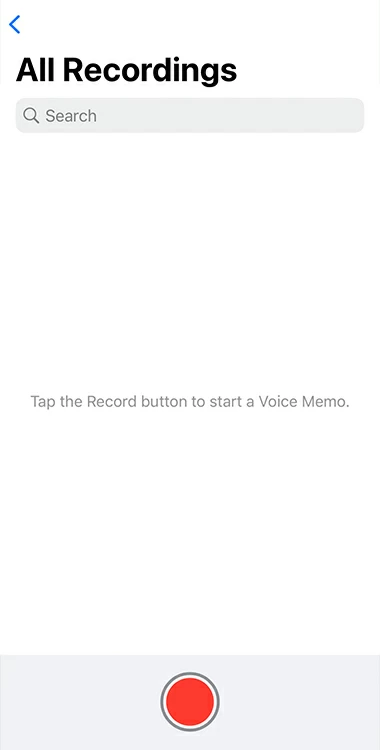
Macを使用してオーディオを記録する場合は、 音声メモ Macでクリックします 録音を開始します 赤いボタン。
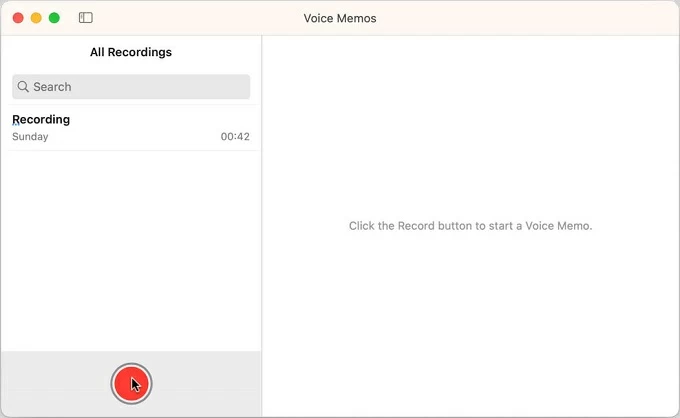
ステップ4: WhatsAppコールが終了したら、タップまたはヒットすることができます 停止 ボタン。録音は、使用するAppleデバイスに保存されます。

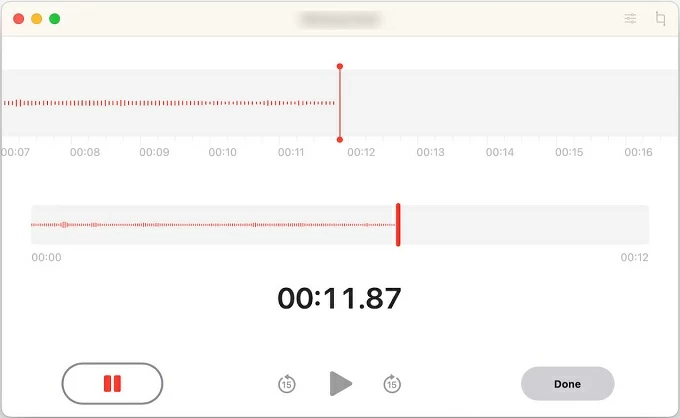
最後の言葉
WhatsAppは、スマートフォンで最も人気のあるインスタントメッセージングアプリケーションです。これにより、電話データ接続を使用してインターネット上で通話を行うことができます。この記事では、いくつかの方法を使用してiPhoneでWhatsAppコールを記録する方法について説明します。
組み込まれたレコーダーを使用して、デバイスにサードパーティのソフトウェアをインストールせずに、インターネット上でiPhoneでwhatsappコールを録音できます。別のデバイスを使用して、WhatsAppコールの音声をキャプチャすることもできます。ただし、AppGeekerスクリーンレコーダーは、これらすべての方法の中で最も推奨されるものです。ユーザーはWhatsAppビデオ通話とオーディオ通話を録画し、高度な設定と機能を提供してレコーディングを最適化できます。ここから無料でダウンロードしてください!



