iCloudストレージがいっぱいになったときの対処法
iPhoneのようなAppleデバイスがある場合は、iCloudストレージのステータスに注意を払う必要があります。 iCloudは、ビデオ、写真、iPhoneのバックアップ、添付ファイル付きの電子メールメッセージなどを保存する場所です。
各iCloudアカウントで5GBの無料ストレージのみを取得するため、最もスペースを占めるものに注意する必要があります。この記事では、iCloudストレージを最大化し、デバイスのために最大限に活用するためのいくつかの可能な方法について説明します。
iCloudストレージがいっぱいの場合、通常、追加のスペースを解放するいくつかの回避策があります。 iCloudストレージをクリアし、ストレージを最適化し、必要に応じて追加のストレージを取得するためのいくつかのオプションについて説明します。
iCloudストレージを確認して、そこにあるものを確認してください
iCloudの完全性を判断しようとするときに最初に行うことは、iPhoneでそれを見ることです。それを行うには、行きます 設定、 それから Apple ID。行きます Icloud そして ストレージを管理します。
そこには、iCloudにあるものが故障した色分けされたバーが表示されます。 iCloudバックアップ、WhatsAppバックアップ、および写真やビデオなど、前述のことは、何よりも多くのスペースを占有します。
5GBのストレージがすべていっぱいであることがわかった場合は、デバイスの再構築を行う必要があることがわかります。
iTunesで購入した音楽、映画、本、アプリは、iCloudストレージにカウントされないことに注意する必要があります。写真ストリームとアップロードされた写真もiCloudスペースを占有しません。これは、これらの画像が携帯電話にローカルに保存されているためです。
写真管理は、iCloudストレージがいっぱいになっている場合にオプションです
写真は、iCloudストレージスペースの巨大な食べる人です。それらの方が多いほど、その5GBの利用可能性は少なくなります。
iCloudバックアップから写真を除外することで、そのストレージの一部を取り戻すことができます。代わりに、あなたがすべきことは、あなたのiCloudにあるビデオと写真をMacまたはPCに転送することです。次に、iPhoneからこれらすべてのビデオと写真を削除できます。
これらは、iCloudバックアップから写真を無効にする手順です。
- 行きます 設定、 それから Apple ID。
- 行きます iCloud、 それから ストレージを管理します。
- 行きます 写真、 それから 無効にして削除します。
次に、すべてのiCloud写真をコンピューターにバックアップできます。これを行うことを可能にするいくつかの異なるアプリケーションがあります。
More reading: Androidスマートフォンで連絡先を編集する方法:4つの方法と5つのツール【更新版】
それぞれの方法は異なりますが、それはそれほど難しいとは思わないはずです。また、ビデオや写真を一連のメールに添付してコンピューターに送信することもできますが、これはより時間がかかります。
すべての写真やビデオがPCまたはMacに安全にバックアップされたら、携帯電話のiCloudから削除することを恐れることなく削除できます。
それを行うには、タップします 写真 アプリ。その後、各写真やビデオを順番にタップして、ディスプレイの右下にあるTrashcanアイコンを押すことができます。
あなたがあなたの携帯電話に保持したいのが本当に好きな特定の写真やビデオがあるなら、あなたもそれをすることができます。あなたが去るそれぞれについて、あなたはもう少しストレージスペースを犠牲にしていることに留意してください。
![]()
iCloudストレージがいっぱいの場合、iCloudドライブからファイルを削除できます
部屋を解放するためにできるもう1つのことは、デバイスのiCloudドライブに保存したファイルの一部を削除することです。
- 行きます 設定、 それから Apple ID。
- に向かいます iCloud、 それから ストレージを管理します。
- 行きます iCloudドライブ。そこで、保存されているすべてのファイルが表示されます。左にスワイプして、ゴミのアイコンをタップして、不要になったファイルを削除します。
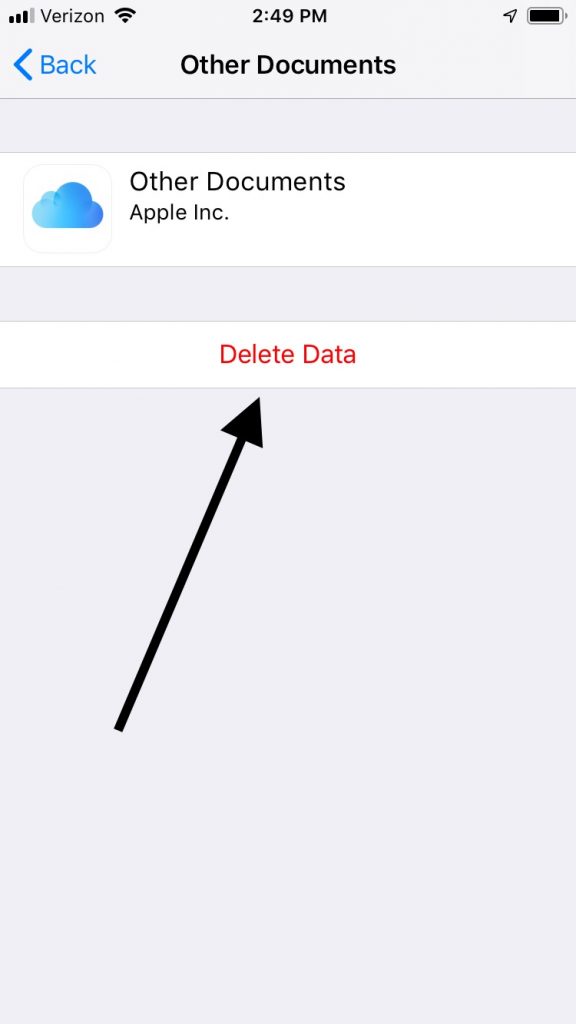
iCloudストレージがまだいっぱいになっている場合は、メールを管理してください
たぶん、あなたは以前の提案のどちらもやりたくないでしょう。別のオプションは、スペースを食べている大きな添付ファイルで保存された電子メールの一部を削除することです。ただし、電子メールにiCloudアドレスを使用する場合にのみ、これを行うことができます。
開きます 郵便 アプリとスワイプ削除するメールは何でも残します。ゴミ箱をタップして、に移動します ごみ フォルダ。
タップします 編集、 それから すべてを削除します。ただし、削除するすべての電子メールが必要ではないことを確認してください。あなたはあなたの個人的または職業的生活に関連する重要なものを失いたくありません。
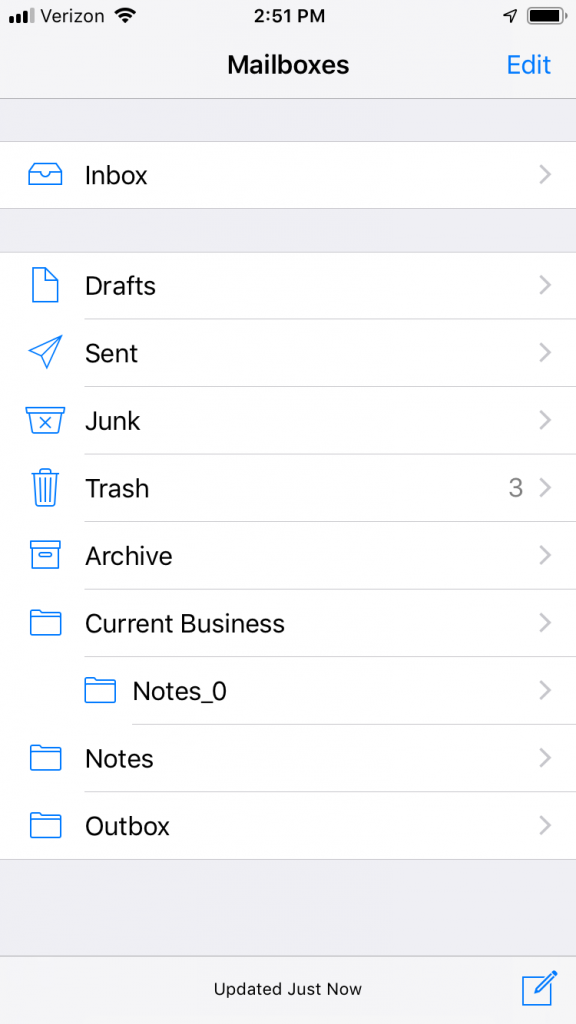
バックアップを削除すると、完全なiCloudストレージに役立ちます
別のオプションは、携帯電話のiCloudのバックアップの一部を削除することです。デバイスは、重要なデータを失うことに対するガードとして、定期的にそれ自体のバックアップを作成します。
それは良いポリシーですが、これらのバックアップはあなたの限られたスペースを占有します。あなたがもう必要としないあなたのiCloudのバージョンを表すいくつかの古いものを取り除くことができます。
- 行きます 設定、 それから Apple ID。
- に向かいます iCloud、 それから ストレージを管理します。
- 行きます バックアップ、 それから バックアップを削除します あなたがもう望まないもののいずれかのために。
- 打つ 無効にして削除します これらのバックアップの削除を確認します。これはあなたのためにたくさんのストレージを解放します。
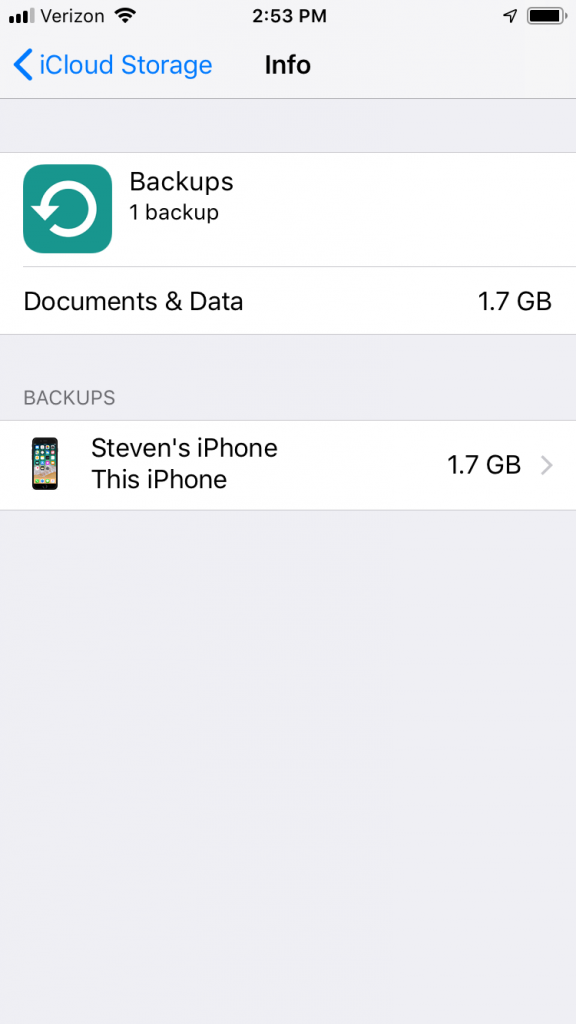
iCloudバックアップからアプリを除外すると、スペースが解放されます
また、iCloudバックアップからアプリを除外することもできます。このアクションを取得しない場合、インストールする新しいアプリはすべて自動的にバックアップされ、スペースの大きなチャンクを取り上げます。
これらの指示に従って、バックアップからアプリを除外します。
- 行きます 設定、 それから Apple ID。
- 行きます iCloud、 それから ストレージを管理します。
- に向かいます バックアップ デバイスのアイコンをタップします。そこで、どのアプリがiCloudバックアップに含まれているかを確認できます。また、彼らがどれだけのスペースを占有するかがわかります。
- 除外したいアプリについては、その調整を行います。
iCloudストレージがいっぱいの場合は、WhatsAppを管理します
携帯電話にある場合は、WhatsAppがストレージを解放している場合は、WhatsAppを管理することもできます。 WhatsAppは便利ですが、GIF、ビデオ、写真に加えて、それをたくさん使用しているなら、おそらくそこに長い会話の履歴があります。そのすべてのためにiCloudバックアップがある場合、それはあなたのスペースの多くを占めています。
必要に応じて、WhatsAppチャットの履歴とMacまたはPCにメッセージを保存するために使用できるいくつかの異なるサードパーティアプリがあります。その後、将来のiCloudバックアップからWhatsAppを除外できます。
これを行う方法は、使用するアプリケーションによって異なります。しかし、それらのどれも非常に複雑ではなく、自分に合ったものを見つけるのに問題はないはずです。
私たちが言及した宇宙管理戦略の1つ、またはそれらのいくつかを実装した場合、iCloudにかなり多くのスペースがあるはずです。
また、私たちが提案したことをやりたくない場合は、iCloudからより多くのストレージを購入することもできます。それがあなたの特権です。すぐにデバイス用のスペースを購入することにすぐに頼る前にオプションがあることを知ってください。




