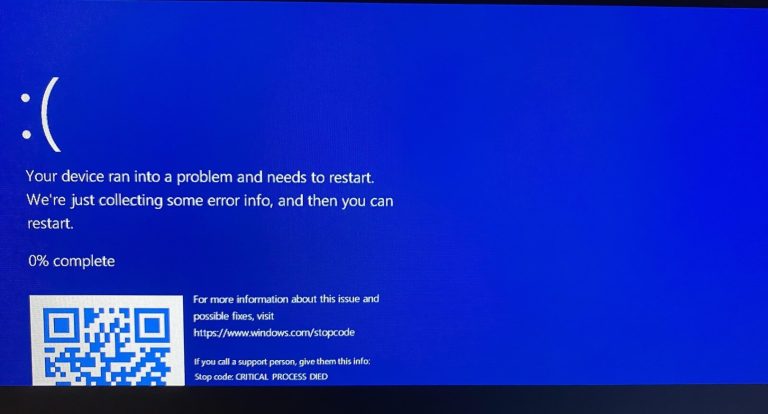iPhoneをGoogle Driveにバックアップするための詳細なチュートリアル
そのため、iPhoneはメモリが不足しています。 (データを削除せずにiPhoneのスペースを解放する方法?)連絡先、貴重な思い出などを削除したくありません。しかし、Apple Icloudは非常に限られており、保管のために時間がかかります。何ができますか?ご存知のように、Googleドライブはクラウドサービスであり、いつでもiPhoneからファイルをアップロードおよびアクセスできます。また、Google Workspaceアプリでドキュメントやプレゼンテーションで作成、編集、コラボレーションすることもできます。
このガイドはあなたに方法を教えます iPhoneをGoogleドライブにバックアップします 簡単に。バックアップのためにiPhone 14/13/12/12/11/x/8をセットアップする方法、iPhoneのGoogleドライブのバックアップを復元する方法、およびその他のトリックを学びます。
パート1:Googleドライブを使用してiPhoneをバックアップする理由
iPhoneユーザーは、さまざまな理由でiPhoneのバックアップをGoogleドライブに入手することをお勧めします。たとえば、iCloud(5 GB)よりも無料のストレージスペース(15 GB)を提供します。さらに、次の原因をリストしました。
- 正確なバックアップ: Googleドライブを使用すると、iPhoneの連絡先、カレンダーイベント、写真、ビデオをバックアップできます。
- すぐにアクセス可能: GoogleドライブまたはWebブラウザーを使用して、任意のデバイスでバックアップコンテンツを表示できます。
- 良い互換性: iPhoneのバックアップをAndroidデバイスに転送できます。
- その他の機能: Googleドライブは、デバイスの外側に追加のオンラインバックアップを作成する便利な方法を提供し、プライベートリンクを介してデータを共有できます。
あなたは知りたいかもしれません:
パート2:iPhoneでGoogleドライブを使用してiPhoneをバックアップする方法
Google Driveアプリを使用すると、iOSデータをバックアップして復元し、写真、ビデオ、連絡先、カレンダーなどをiPhoneからドライブまで管理できます。その前に、ワイヤレス処理を滑らかにするための安定したWi-Fi接続があることを確認してください。
iPhoneバックアップにGoogleドライブを使用するためのガイド:
- 得る Googleドライブ App StoreからiPhoneにインストールします。
- アプリを開き、Googleアカウントにログインします。
- 左上隅にある「メニューバー」をタップします。
- 「設定」を選択し、「バックアップ」が続きます。
- 「連絡先」をタップしてトグルをオンにして、GoogleドライブにiPhoneの連絡先にアクセスします。
- 「カレンダーイベント」と「写真とビデオ」についても同じことをします。
- 「Backupを起動」をタッチして、iPhoneの連絡先、カレンダーイベント、写真、ビデオをドライブにバックアップします。これにより、古いバックアップが上書きされます。 (さらに、Googleドライブにサインインした後、右下のブルーセルコールボタンをクリックして、「アップロード」してファイルをアップロードすることもできます。)
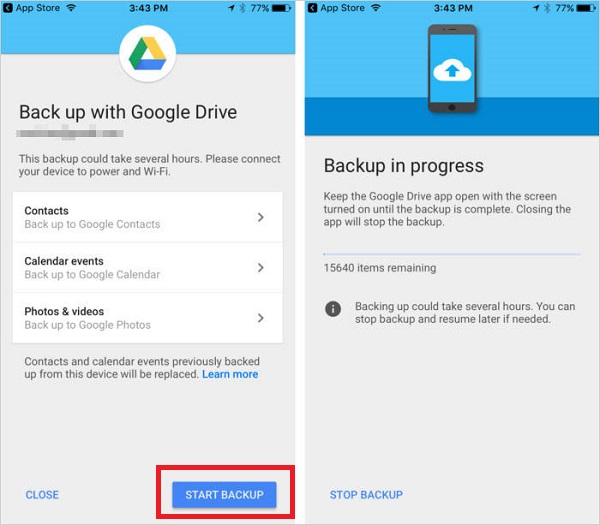
GoogleドライブからiPhoneへのバックアップをダウンロードまたは復元する方法は? GoogleのバックアップからiPhoneの写真、連絡先、カレンダーを簡単に復元できるようになります。これを行うには、iPhoneの「設定」>「アカウントとパスワード」>「アカウントの追加」>「Google」に移動します。 Googleアカウントの詳細を追加し、「写真」、「連絡先」、「カレンダー」を有効にして復元します。 (Googleドライブが機能していませんか?)
Learn more: iOS 16 Beta 4のリリース間近|新機能は何か?
パート3:ファイルを使用してiPhoneをGoogleドライブにバックアップする方法アプリ
これらは、さまざまなアプリで作成した、またはWebから入手したドキュメントやその他のアイテムです。 Googleドライブでは、バックアップ用の複数のファイルとフォルダーを選択できません。ここでは、Appleのファイルアプリを活用してGoogleサーバーに安全に配置できます。次に、以下のドリルに従って、ファイルアプリを使用してiPhoneをGoogleドライブにバックアップする方法を学びます。
- iPhoneでファイルアプリを起動します。
- 右上隅の3つのドットをタップして、「編集」を選択します。
- 「場所」の下で「Google Drive」スイッチをオンにします。
- まだGoogleアカウントにサインインしていない場合は、今すぐ実行する必要があります。
- 「完了」をタップして、バックアップしたいファイルまたはフォルダーを見つけます。
- 「より多くのオプション」が表示され、「コピー」を押すまで、バックアップするアイテムを押し続けます。
- ファイルアプリのメイン画面に戻り、「Google Drive」オプションを選択します。
- 「貼り付け」を押す前に、より多くのオプションを表示するために空のスペースを押し続けます。
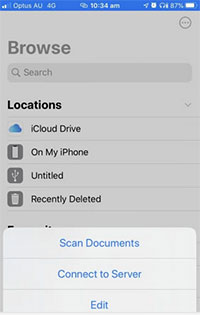
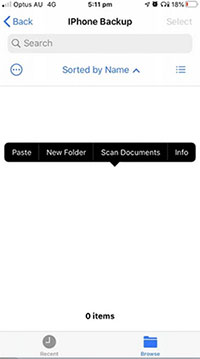
あなたは知りたいかもしれません:
パート4:iPhoneをグーグル写真にバックアップする方法(写真とビデオ)
両方 グーグル写真 Googleドライブは、iCloudの写真の優れた代替品です。 Google Photosには15GBの無料ストレージスペースも搭載されており、iOSおよびAndroidデバイスでうまく機能します。セットアップ後、iPhoneの写真/ビデオは自動的にGoogleにバックアップされます。その後、より多くのストレージが必要な場合は、Googleフォトからメディアファイルを削除することもできます。 iPhoneをグーグル写真にバックアップする方法をご覧ください:
- iPhoneでGoogleフォトアプリを起動します。
- 右上隅のプロフィール写真を押して、Googleフォトの設定を選択します。
- 「バックアップと同期」を押します。
- 「バックアップと同期」のスイッチをオンにします。 (Googleフォトのバックアップは機能していませんか?)
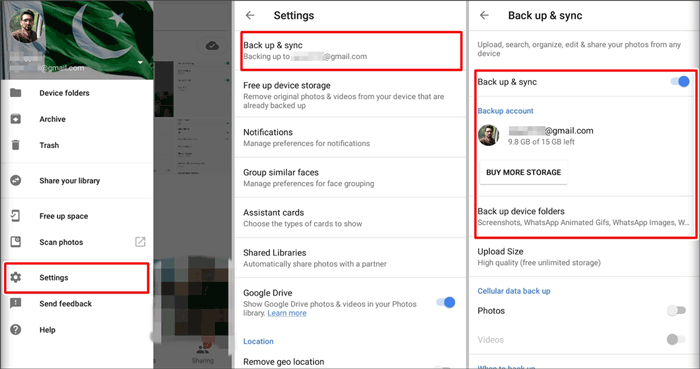
偶発的な削除後にGmailからiPhoneへの写真のバックアップを復元する方法は? クイックナビゲーション: iPhoneでGoogle写真を開きます。 「ライブラリ」をタップして、下部に「ゴミ」をタップします。復元する写真を選択します。下部の「復元」をクリックして、ギャラリーアプリ、Googleフォトアカウント、またはその他のアルバムに戻します。
パート5:iPhoneをコンピューターでGoogleドライブにバックアップする方法
Wi-Fiを柔軟にせずにGoogleドライブでiPhoneをバックアップしますか? iOS(Win and Mac)のMobilekin Assistantをお試しください。このプログラムは、迅速でシームレスなバックアップと復元を確保することに加えて、iOSデータとバックアップを保護できる強力なAppleヘルパーです。それは独立して動作し、満足のいく結果を保証します。また、iOSファイルの転送と管理のための多用途のプログラムでもあります。
なぜiOSのMobileKinアシスタントを選ぶのですか?
- iPhoneをコンピューターでGoogleドライブにバックアップします – 柔軟で迅速です。
- 既存のデータを上書きせずにiPhoneバックアップを復元します。
- 連絡先、ビデオ、写真、曲、電子書籍、テキストメッセージ、メモ、サファリブックマーク、音声メモ、ポッドキャスト、着信音、プレイリストなど、幅広いiOSデータ型をサポートします。
- iOSデバイスとコンピューター/iTunes間のファイル転送を実現します。
- iPhoneコンテンツをコンピューターで直接管理します。
- iPhone 14/14 Plus/14 Pro(Max)、iPhone 13/13 Pro(Max)/13 Mini/12/12 Pro(Max)/12 Mini、iPhone 11/11 Pro/11 Pro Max、iPhone X/XR/XS/XS/XS MAX、iPhone 8/8 Plus、iPhone 6/6s/6s/6s/6sなどのiPhone 6/6s/6sなどを含む、ほぼすべてのiOSデバイスに適用
- プライバシーが安全であることを保証します。
![]()
![]()
iOSのアシスタントを使用してGoogleドライブにiPhoneをバックアップする方法は?
ステップ1。 ダウンロードした後、コンピューターにiOSのアシスタントをインストールします。 iPhoneをUSBケーブルでコンピューターに接続し、プログラムを実行します。その後、簡単な指示に従って、デバイスを特定してください。
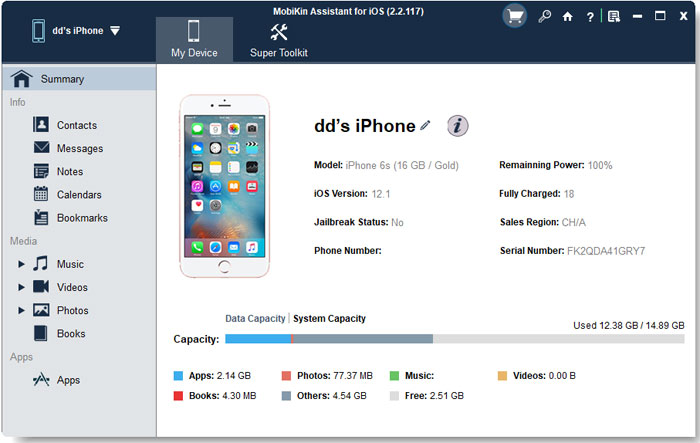
ステップ2。 インターフェイスの左側のサイドバーから必要なデータ型を選択します。次に、[エクスポート]をクリックしてこのコンピューターで保存する前に、右に詳細なアイテムをプレビューして選択します。

ステップ3。 Googleアカウントの資格情報を使用してGoogleドライブにサインインします。次に、左上隅の[新規]をクリックし、バックアップフォルダーを選択してドライブに配置します。または、Windows Explorerのファイルをドラッグして、GoogleドライブのWebページにドロップします。
PCのGoogleドライブからiPhoneバックアップを復元する方法は?それを作成するには、Windows PCブラウザのGoogleドライブにログインします。復元するフォルダーを右クリックして、「ダウンロード」を選択します。ダウンロードしたzipファイルを解凍して、内部のデータにアクセスします。
まとめ
要約すると、このページは、特定のiPhoneファイルを15GBの無料ストレージでGoogleドライブにバックアップする方法と、GoogleドライブからiPhoneのバックアップを復元する方法を示しています。これで、インターネットなしでより多くのアイテムを便利に保存したい場合は、MobileKin Assistantを選択して、ドライブにアップロードするかどうかを決定する前に、コンピューターにデータを保存することができます。全体として、iPhoneをこのクラウドサービスにバックアップするのは簡単です。結局のところ、データを保護し、クラウドを楽しむことができます。うまくいけば、あなたはこの記事が役立つと思うでしょう。
![]()
![]()