工場出荷時リセット後にバックアップなしでiPhoneの写真を復元する最良の方法
iPhoneをリセットすることは、さまざまな問題と異常な行動を解決するための効果的な方法です。ただし、このプロセスは、写真を含むすべての個人データとデバイスから設定も削除します。特にバックアップがない場合は、これはイライラする可能性があります。心配しないでください、私たちは助けにここにいます。このガイドでは、バックアップなしで工場出荷時のiPhoneをリセットした後、写真を回復する方法について説明します。
パート1:バックアップなしで工場出荷時のiPhoneをリセットした後、写真を復元できますか?
工場出荷時のリセット後にiPhoneの写真を回復することになると、iTunesやiCloudなどの公式のAppleメソッドに依存すると、効果がないことがわかります。彼らは単に修復後の写真を回復するためのソリューションを提供していません。
しかし、希望のかすかなことがあります。バックアップなしで復元されたiPhoneから写真を回復するという課題に取り組むには、堅牢なサードパーティソフトウェアに頼る必要があります。データが失われたら、新しいデータが失われたファイルを上書きし、取り返しのつかないようにする可能性があるため、デバイスの使用を控えることが不可欠であることに注意することが重要です。結果は保証されないかもしれませんが、iCloudとiTunesを超えた代替ツールを探索することは確かに試してみる価値があります。
パート2:バックアップなしで工場出荷時のiPhoneをリセットした後に写真を回復する方法
iPhoneデータリカバリ バックアップなしでリセットした後、iPhoneの写真を回復するための必須プログラムです。このツールはユーザーフレンドリーであり、技術的な経験が限られている人でもアクセスできます。高速スキャン速度を誇っているため、データを効率的に取得できます。さらに、プレビュー機能を提供し、ファイルを選択的に回復できるようにします。写真を超えて、工場のリセットにより失われた他のデータを回復することもできます。
iPhoneデータの回復は、以下で有名です。
- バックアップなしでリセットした後、iPhoneの写真やその他のファイルの選択的回復。
- 工場出荷時のリセット後のiCloudまたはiTunesバックアップからの写真の回復。
- 連絡先、通話レコード、メッセージ、メモなど、さまざまなデータ型の復元。
- データ取得前の特定のアイテムのプレビューと選択的回復。
- 最新のiPhoneモデルを含む幅広いiOSデバイスとの互換性。
- 回復プロセス全体のユーザープライバシーの保護。
![]()
![]()
iPhoneデータ回復を介してバックアップなしで復元後にiPhoneの写真を回復する方法は?
ステップ1。iPhoneをコンピューターに接続します
コンピューターで実行する前に、このツールをインストールします。[iOSデバイスから回復]タブを選択し、iPhoneをUSBコードでコンピューターにリンクします。自動認識後、「スキャンを開始」タップして、プログラムがiDeviceでスキャンを実行させます。
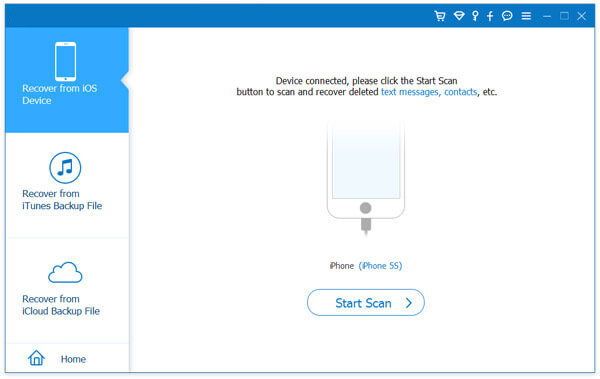
ステップ2。紛失したiPhoneの写真をプレビューします
ソフトウェアは、画面上のすべてのiPhoneデータを分類します。次に、左から「カメラロール」、「写真ストリーム」、「アプリ写真」、「フォトライブラリ」などのフォルダーをマークして、iPhone画像を見つけて表示します。
ステップ3。バックアップなしで工場出荷時のiPhoneをリセットした後の写真を回復する
最後に、バックアップなしで工場出荷時のリセット後に「必要な写真」を選択して「回復」を押してiPhoneの写真を回復できます。プロンプトが表示されたら、フォルダーの場所を入力して、回復したばかりのファイルを保存して待機します。
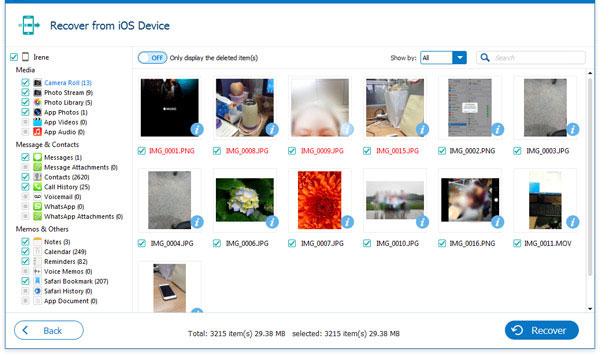
パート3:写真の損失を避けるために、工場出荷時のリセットの前にiPhoneをバックアップする
前述したように、工場出荷時のiPhoneは間違いなく写真の損失をもたらし、バックアップなしでiPhoneの復元を元に戻すアプローチはほとんどありません。それを考えると、工場出荷時のiPhoneをリセットした後に写真を取得する方法は、あなたにとって大きな関心事になる可能性があります。
データの損失が再び発生しないようにするには、復元前にiPhoneの写真のコピーを作成する方が良いでしょう。ここでは、あなたがそれを行うのを助ける3つの方法を提供したいと思います。
1。iOSのアシスタントと一緒にコンピューターにiPhoneの写真をバックアップする
iPhoneデータをバックアップする信頼できる方法を探している場合は、iOSのMobilekin Assistantの使用を検討してください。このソフトウェアを使用すると、コンピューターなどの外部の場所にデータを安全に転送できます。この場所では、必要に応じてアクセスできます。
iOSのアシスタントを使用すると、データをコンピューターに選択的にバックアップできます。たとえば、写真のみをバックアップする必要がある場合は、iOSのアシスタントを簡単に実行できます。さらに、このソフトウェアにはデータ制限や制限はありません。 iPhoneユーザーとして、iOSのアシスタントを手元に置くことは賢明な選択です。
iOSのアシスタントの主な機能:
- ファクトリーリセットの前に、iPhoneデータを選択/バックアップします。
- コルクのようにバックアップからiPhoneデータを復元します。
- 写真、ビデオ、曲、電子書籍、連絡先、テキストメッセージ、メモ、サファリブックマーク、音声メモ、ポッドキャスト、着信音、プレイリストなどをバックアップするサポート。
- iDevicesとコンピューター/iTunesの間にファイルを転送します。
- PC/MacのiPhoneコンテンツを直接管理します。
- iPhone 15/14/13/12/11/x/8/7/6/6/6/6/6/6/6/6/6/6/6/6/6などのさまざまなアイデーチでスムーズに実行します。
- それはあなたのプライバシーを決して明らかにしません。
![]()
![]()
Recommended Read: iTunesがiPhoneを認識しない?8つの実際の解決策をご紹介!
次に、iOSのアシスタントとともにiPhoneの写真をコンピューターにバックアップ/転送する方法を見てみましょう。
- 該当するUSBケーブルを介してiPhoneをコンピューターに接続します。
- デバイスのロックを解除>「信頼」をタップします。
- 次に、プログラムインターフェイスから「続行」をタッチして接続を生成します。
- iPhoneが検出されると、メインインターフェイスが表示されます。
- 左ペインから「写真」をクリックして、右側にプレビューします。
- 必要な写真をチェックしてください。
- [エクスポート]をクリックして、このコンピューターにコピーします。

2。iPhoneの写真をiTunesにバックアップします
iTunesを使用してiPhoneをバックアップすることは、デバイスが紛失、盗難、リセット、または破損した場合に、写真、ビデオ、連絡先の詳細を含む重要なデータを保護するための優れた予防措置です。以下は詳細な手順です。
- iPhoneをUSBケーブルでコンピューターにリンクします。
- iOSデバイスでコンピューターを信頼してください。
- このコンピューターでiTunesを開きます。
- iTunesがデバイスを認識するまで待ちます。 (iTunesがこのiPhoneに接続できませんでしたか?ここで修正)
- iTunesインターフェイスから「デバイス」アイコンをクリックします。
- 概要に移動>今すぐバックアップをクリックしてください。
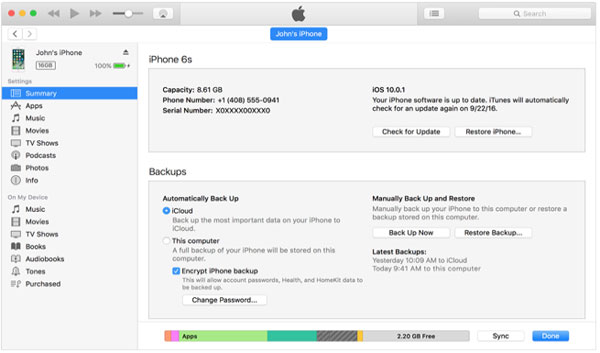
3. iPhoneの写真をiCloudにバックアップします
iPhoneデータをiCloudにバックアップすることもできます。以下は、従う必要がある手順です。
- iPhoneが安定したWiFiネットワークに接続されていることを確認してください。
- iPhoneの設定に移動>(あなたの名前)> iCloudに移動します。
- iCloud Backupのトグル>今すぐバックアップをタップします。
- しばらくして、下の「バックアップ」の日付と時刻を確認して、バックアップが終了したかどうかを確認してください。

一言で言えば
多くの個人は、iPhoneの修復プロセスの後、データの損失に直面していることに気付きます。失われたデータに大切な写真が含まれている場合、この状況は特に苦痛になる可能性があり、回復に利用できるバックアップはありません。通常のiPhoneデータバックアップに優先順位を付け、潜在的なデータ損失シナリオを回避することが重要です。
データの損失が発生した苦境にいることに気付いた場合、 iPhoneデータリカバリ 実行可能なソリューションを提供します。このプログラムは、バックアップがなくても、工場出荷時のiPhoneをリセットした後、写真を取り戻すプロセスを簡素化します。さらに、このツールにより、iPhoneから他の重要なデータを回復できます。今すぐiPhoneデータリカバリをダウンロードして、積極的な測定を行ってください!
![]()
![]()




