iPhoneからコンピュータへ着信音をiTunesなしで転送する方法
人々は、iPhoneに異なる着信音を設定して、コールを区別したり、デバイスでメッセージを送信したり、ポケットからiPhoneデバイスを拾わずに発信者を識別したりするのが好きです。したがって、iPhoneにたくさんの着信音を保存したことは避けられません。一部のiPhoneスタイリッシュな着信音は重要な場合があり、セキュリティ検討のためにiPhoneからコンピューターに着信音を転送することをお勧めします。それから、あなたは正しい場所にいました。
このページでは、iPhoneからコンピューターまたはMacに着信音を簡単に転送する効果的な方法を示します。この記事を読み続けて詳細をご覧ください。
パート1:iTunesなしでiPhoneからコンピューターに着信音を転送
人々はiPhone用の排他的な着信音をカスタマイズできることを知っていますが、他の人は日常生活のiTunesストアからiPhoneであらゆる種類の着信音を購入する傾向があります。しかし、着信音がどこからであっても、偶然にiPhoneから着信音をフォーマット、紛失、削除することは決してないかもしれませんよね?そのため、ここで最高のアシスタントとして行動するために、iPhoneの着信音転送プログラムが必要です。 iOSのMobilekin Assistantを使用すると、iPhoneからPCまたはMacにトーンを選択的に転送またはバッチで転送できます。
iOSのアシスタントから何の恩恵を受けることができますか?
- iPhoneからコンピューターへの着メロを完璧に転送します。
- iOSデバイスとコンピューター(PCまたはMac)の間でファイルをコピーします。
- iPhone、iPad、およびiPodのあらゆる種類のiOSファイルをコンピューター経由で管理します。
- また、連絡先、SMS、コールログ、音楽、映画、写真、プレイリストなどでも機能します。
- iPhone 14/13/12/12 Pro(Max)/Mini、iPhone 11/11 Pro(Max)、iPhone X/XR/XS/XS MAX、iPhone 8/8 Plus、iPhone 7/7 Plus、iPhone 6/6s/6 Plus、iPad、iPodなどと互換性があります。
- すべてのMac OS Xユーザーのニーズを満たすMacバージョンが付属しています。
次に、以下のアイコンをクリックして、この強力なプログラムで無料トライアルを行います。
![]()
![]()
iOSのアシスタントとともにiPhoneからコンピューターに着信音を転送する方法
プログラムにはWindowsおよびMacバージョンがあり、まったく異なるシステムで実行されています。しかし、実際には、それらの操作は似ています。したがって、ここでは、Windowsバージョンのみを例として使用します。 Macバージョンを使用している場合は、次の手順を実行して、Macコンピューターで段階的にフォローすることができます。
ステップ1。iPhoneをPCにリンクして検出します
プログラムがコンピューターにインストールされていることを確認してから、USBケーブルを介してiPhoneをコンピューターに接続し、プログラムを実行してください。このプログラムは、デバイスを自動的に検出し、以下のようなインターフェイスを表示します。
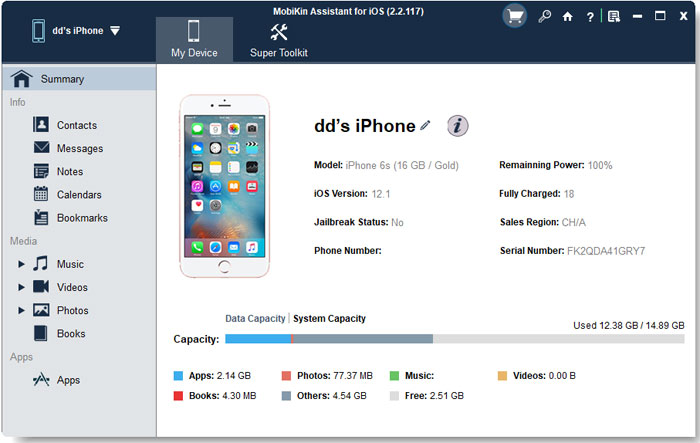
ステップ2。iPhoneの着信音をプレビューしてマークします
左側のサイドパネルから[音楽]タブに移動し、「トーン」フォルダーを選択します。次に、右のパネルで着信音全体をプレビューできます。
See also: iOS 18でチェックイン機能が動作しない?これらの8つの解決策を試してみてください
ステップ3。iPhoneからコンピューターに着信音を転送し始めます
コピーしたい着信音をマークして、トップメニューから「エクスポート」アイコンをクリックします。次に、選択したすべての着信音は、iPhoneからコンピューターに負けなく転送されます。

簡単ですよね?次に、ダウンロードアイコンをクリックして、自分で強力なプログラムを体験することを躊躇しないでください!
見逃せない:
パート2:iPhoneを使用してiPhoneからコンピューターに着信音を転送
Apple製品の忠実なユーザーとして、最初に知りたいことは、iTunesがこの問題を処理できるかどうかです。答えはイエスです。トーンをiPhoneからiTunesにコピーできます。ただし、iTunesは一方向のツールであり、著作権保護があるため、これには多くの制限があります。一つずつ言ってみましょう。
iTunesを使用してiPhoneから着信音を取得するための手順
- まず、コンピューターが適切に承認されていることを確認してください。 iTunesで「アカウント>承認>このコンピューターの承認」に移動し、[承認]をクリックして承認を完了することができます。
- USB充電アダプターを介してiPhoneをコンピューターに接続します。
- 接続されたデバイスはiTunesによって認識されます。次に、iTunesのメインインターフェイスに移動し、「ファイル>デバイス>(デバイス)から購入の転送」を選択できます。
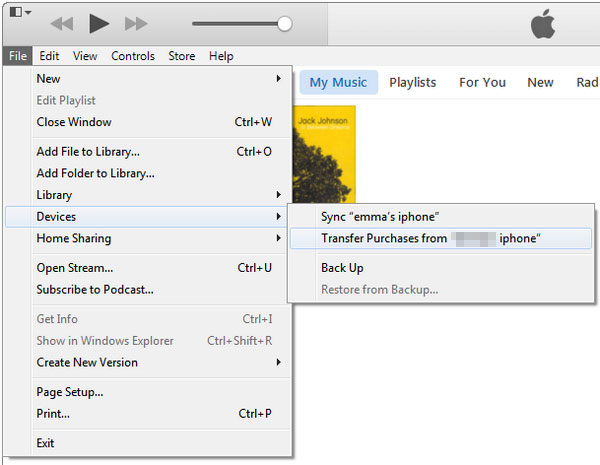
上記の手順を完了した後、音楽、映画、オーディオブック、テレビ番組、着メロなどを含むiPhoneで購入したファイルがiTunesライブラリに抽出されます。
参照してください
ボーナスヒント:iPhone用の着信音の作成方法
iPhoneからコンピューターまたはiTunesに着信音を転送する方法を知った後、iPhone用の着信音を作成する方法を知りたい場合もあります。実際、iTunesはiPhoneの着メロを作成できます。これは、iTunesがAACファイルを作成する機能のおかげで、iPhoneの着信音を作成するのに役立ちます。次の手順では、進む方法がわかります。
- iTunesを実行し、iTunesライブラリに曲を追加します。次に、曲を右クリックして、[情報を取得]を選択します。
- [ポップアップ]ダイアログボックスで、対応するオプションを見つけて、曲を30秒にトリミングし、下部の[OK]ボタンをクリックします。
- 曲をもう一度右クリックしてから、「AACバージョンの作成」を選択します。曲の30秒コピーが表示されます。
- 複製アイテムを右クリックして、Windows Explorerで「表示」を選択し、最後にファイル拡張子を.m4rに変更します。
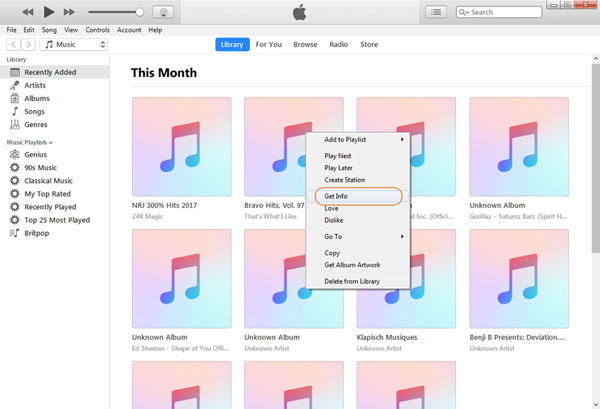
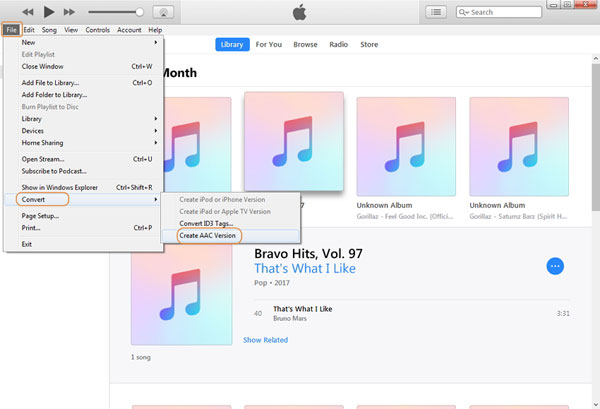
結論
iTunesの厳格な制限により、無数のサードパーティ開発者は、iTunesができないアクションを達成するためのより便利で効果的な代替ツールの開発に取り組んでいます。 iOSのモバイルキンアシスタントはそのような製品です。 iOSデバイス上のファイルをコンピューターにバックアップすることに加えて、iOSデバイス間でファイルを転送することもできます。ユーザーに十分な自由を提供します。 iOSのアシスタントに興味がある場合は、ダウンロードして無料で試してください。
![]()
![]()




