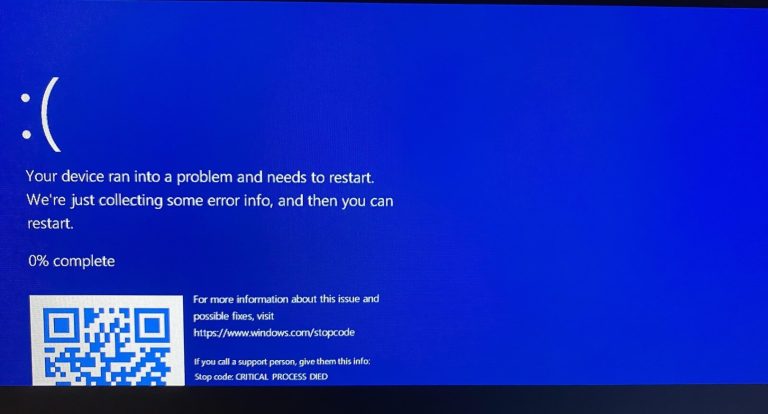[2024年] iPhoneのシステムデータを減らしてストレージを増やす方法
多数の個人が、自由スペースを作成するためにアイテムを熱心に削除した後でも、iPhoneの「システムデータ」によって収納スペースのかなりの消費に遭遇します。 iPhoneやiPadでシステムデータの性質(以前は他のデータとして知られていました)を熟考し、貴重なストレージを取得するためにiPhoneのシステムデータを削減する方法を求めたことがありますか?もしそうなら、あなたはあなたのiOSデバイスのこの困惑する側面をナビゲートするのに一人ではありません。次のセクションでは、iPhoneまたはiPadのシステムデータを簡単にクリアするプロセスをガイドして、ストレージスペースを解放します。
パート1:iPhoneとiPadのシステムデータとは何ですか?それを見る方法は?
システムデータとは何ですか?
システムデータとは、iPhoneにある特定のストレージカテゴリを指し、ログ、キャッシュ、Siriの声、その他のデータなどのさまざまなファイルを網羅しています。以前のiOSバージョンでは、このカテゴリは「その他のストレージ」と呼ばれていました。通常、最小限のスペースを占有しているにもかかわらず、システムデータは時間とともに蓄積する傾向があります。良いニュースは、システムデータカテゴリ内のコンテンツの一部を特定して削除して、デバイスのスペースを解放できることです。
システムデータをどこで確認しますか?
iPhoneのシステムデータを確認するには、次の手順に従ってください。
- [設定]>[一般]> iPhoneストレージに移動します。
- バーチャートを介してiPhoneストレージの視覚的な表現に遭遇します。これは、写真、アプリなどのさまざまな種類のコンテンツを示す明確な色で、アプリも消費するストレージに基づいて表示されます。
- 「システムデータ」または「その他」がバーのかなりの部分を占めるかどうかに注意を払って、バーチャートを注意深く検査します。システムデータは通常、チャート上の灰色で表され、右端に向かって配置されます。
- システムデータカテゴリを識別する場合は、「システムデータ」または「その他」オプションが見つかるまで、アプリを通過して、それが使用する対応するストレージスペースをスクロールします。タップして、内部のコンテンツにアクセスして管理します。
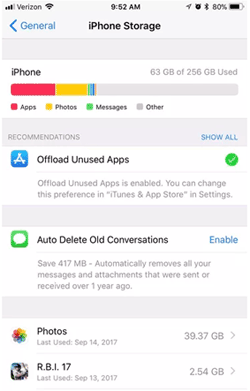
より便利な記事:
パート2。iPhoneのシステムデータを削減する方法(5つのソリューション)
ソリューション1:閲覧履歴とウェブサイトのデータをクリアします
iPhoneのシステムデータを下げてデバイスのストレージを最適化する効果的な方法は、閲覧履歴とWebサイトデータを定期的にクリアすることです。閲覧履歴を定期的にクリアすることは、複数の目的を果たします。ブラウザの整理を整え、プライバシー保護を保証し、ブラウザのスムーズな機能に貢献します。履歴をクリアするプロセスは、Safari、Chrome、Firefoxなどの人気のあるWebブラウザにわたって簡単です。これがあなたがそれを行う方法です:
サファリの閲覧履歴をクリアします:
Safari Cachesを整理するには、「設定」>「Safari」>「クリア履歴とウェブサイトのデータ」に移動します。 「明確な履歴とデータ」をタップして、決定を確認してください。
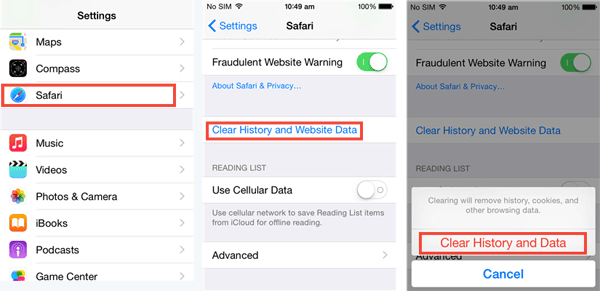
クロムブラウジング履歴のクリア:
Chromeアプリで、下部の3ドットアイコンをタップし、「履歴」を選択します。 「閲覧データのクリア」を選択し、目的の時間範囲を選択し、「クリアブラウジングデータ」をタップして確認します。
Firefoxブラウジングの歴史のクリア:
Firefoxアプリを起動し、メニューボタン(3つの水平線)をタップし、「履歴」を選択します。次に、左下で「削除」アイコンをタップし、メニューから「すべて」を選択して、ブラウジング履歴全体を消去します。
ソリューション2:アプリのキャッシュをクリアします
iPhone上のさまざまなアプリからキャッシュされたデータを蓄積すると、システムデータの成長に大きく貢献し、クラッシュやフリーズなどの問題につながる可能性があります。それにもかかわらず、Appleはキャッシュされたデータを削除するための簡単な方法を提供していません。場合によっては、アプリをアンインストールしてから再インストールすることが必要になります。幸いなことに、多くのアプリは、アプリの設定内からキャッシュを直接クリアするオプションを提供します。
iPhoneのシステムデータを最小化するために、キャッシュされたデータを管理するための2つのアプローチを次に示します。
アプリ設定を介してキャッシュデータの削除:
- ターゲットアプリを起動します。
- アプリの設定に移動します。
- キャッシュをクリアして選択するオプションを探します。
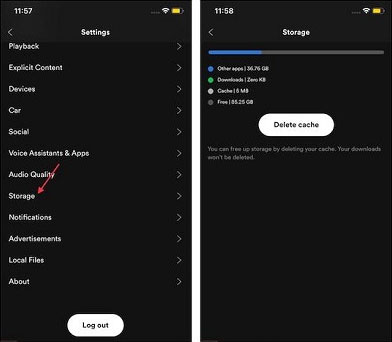
アプリの削除と再インストール:
- [設定]>[一般> iPhoneストレージ]に移動します。
- ストレージの消費に基づいて降順で配置されたアプリのリストをスクロールします。
- アプリを削除して削除アプリをタップするには、アプリを選択します。 (iPhoneからアプリを永続的に削除する方法は?)
- アプリを再インストールするには、アプリストアにアクセスしてください。
ソリューション3:メッセージの添付ファイルを削除し、メッセージ履歴を減らします
不要なメッセージの添付ファイルをクリアし、メッセージ履歴の管理は、iPhoneまたはiPadの貴重なストレージスペースを解放するのに役立ちます。 Appleのメッセージアプリはこのプロセスを簡素化し、添付ファイルを簡単に識別して削除できます。メッセージの添付ファイルを削除して、iPhoneでシステムデータを解放する方法に関するガイドを次に示します。
メッセージの添付ファイルの削除:
- [設定]- >[一般]- > iPhone/iPadストレージに移動します。
- メッセージをタップします。ドキュメントセクションには、トップの会話、写真、ビデオなどのさまざまなカテゴリがあります。関連するカテゴリを入力し、不要な添付ファイルを削除するために進みます。
メッセージの添付ファイルのクリアに加えて、テキストメッセージの履歴を減らしてデバイスのストレージを最適化することも選択できます。方法は次のとおりです。
メッセージの履歴を減らす:
- 「設定」>「メッセージ」に移動し、[Keepメッセージ]オプションを選択します。
- 永遠ではなく30日または1年のいずれかを選択して、期間を選択します。その後、古いメッセージを削除するプロンプトを受け取ります。これに満足している場合は、変更を加えてください。このアプローチを使用すると、メッセージを定期的に削除して、メッセージ履歴を効果的に管理できます。

ソリューション4:最新のソフトウェアを更新します
古いiOSバージョンでは、システムがiPhone上のストレージをリリースするのに苦労し、持続的なストレージの制約につながる場合があり、時折問題がありました。 iPhoneストレージに近い容量を見つけた場合、この問題を解決することは、デバイスを最新のソフトウェアバージョンに更新するのと同じくらい簡単です。
これらの手順に従って、iOSソフトウェアを更新してシステムデータiPhoneを削除します。
- iPhoneで「設定」アプリを起動します。
- 「一般」に移動します。
- 「ソフトウェアアップデート」をタップします。
- 利用可能な最新のiOSバージョンをダウンロードしてインストールします。
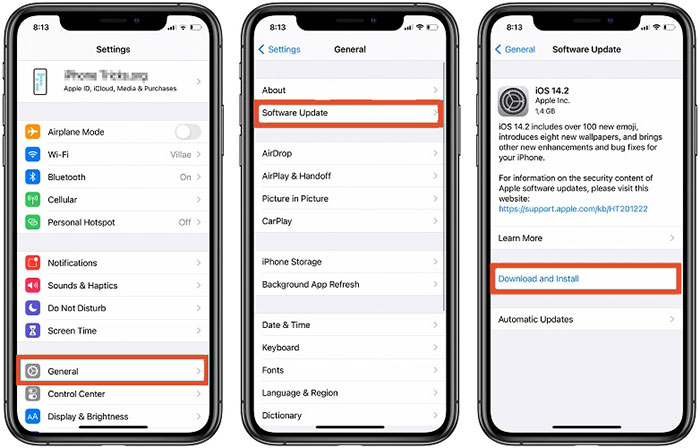
更新を完了したら、iPhoneストレージ設定のシステムデータストレージのステータスを確認して、問題に対処されていることを確認します。
より便利な記事:
ソリューション5:iPhoneを最後の手段としてリセットします
上記のソリューションが効果がないことが判明した場合、または回収されたスペースがまだ不十分な場合、iPhoneの完全なリセットに頼ることが、システムデータの問題に対処するための究極のソリューションになります。工場のリセットは劇的に見えるかもしれませんが、非常に効果的な方法です。コンピューター上のiCloudまたはiTunesを介して、フルリセットを実行するには3つのオプションがあります。
オプション1:iCloud経由でバックアップと復元
iCloudリセットを実行することは、iChoneアカウントに適切なスペースがある場合、iPhoneをワイプおよび復元するための簡単な方法です。消去を開始する前に、すべてのiPhoneコンテンツをiCloudにバックアップすることを確認してください。
- 設定を開いてから、名前をタップします。
- iCloudに移動します。
- 各アプリのトグルを有効にします(トグルは有効にすると緑色にする必要があります)。
- iCloudバックアップ>バックアップを今すぐ押します。このプロセスの期間は、バックアップのサイズに依存します。
- バックアップが完了したら、設定で一般に移動します。
- 下にスクロールして転送または[iPhoneのリセット]>すべてのコンテンツと設定を消去>続行します。
- プロンプトが表示されたらパスコードを入力してから、iPhoneを消去します。
- iPhoneが消去および再起動したら、アプリとデータ画面に到達するまで画面上の指示に従ってください。
- Apple IDにログインし、サイズと日付に基づいて最も適切なバックアップを選択します。その後、修復プロセスが開始されます。

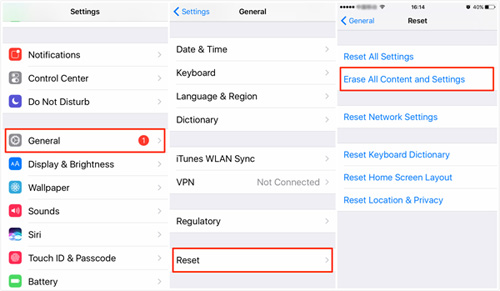
オプション2:iTunes経由でバックアップと復元
または、iTunesを使用してコンピューターを介してiPhoneをリセットすることもできます。 MacまたはPCに最新バージョンのiTunesがあることを確認してください。 MacがMacOS Cataterina以降のMacOSを持っている場合は、iTunesの代わりにFinderを使用してください。 iTunes経由でリセットと復元はより時間のかかるプロセスですが、システムデータを効果的に最小化します。
- iPhoneをコンピューターに接続し、iTunesを起動します。
- iPhoneで「このコンピューターを信頼する」ように促された場合は、信頼を選択してください。
- iTunesウィンドウの左上側に小さな電話アイコンが表示されます。アイコンをクリックします。
- 「自動的にバックアップ」の下で、このコンピューターを選択します。
- ローカルバックアップオプションを暗号化し、バックアップにパスワードと健康データを含めるようにパスワードを設定します。
- 今すぐバックアップをクリックしてください。
- バックアップが完了したら、iPhoneの復元をクリックし、画面上の指示に従ってください。
- iPhoneが復元されたら、iTunesアプリの[バックアップの復元]をクリックします。
- 日付とサイズに基づいて適切なバックアップを選択し、[復元]をクリックします。
- 修復プロセス中にiPhoneをコンピューターに接続しておきます。
- 完了後、設定アプリでiPhoneストレージをチェックして、プロセスの有効性を評価します。

オプション3:iOSのアシスタントを介してバックアップと復元
上記の手順が圧倒的であるように見える場合は、ワンクリックIOSバックアップと復元のためのユーザーフレンドリーなツールであるiOSのMobileKin Assistantを使用することを検討できます。次の手順は、明確なガイドを提供します。
![]()
![]()
ステップ1:iOSのアシスタントを起動し、「スーパーツールキット」に移動します。 iPhoneをPCに接続すると、以下のようなインターフェイスが表示されます。
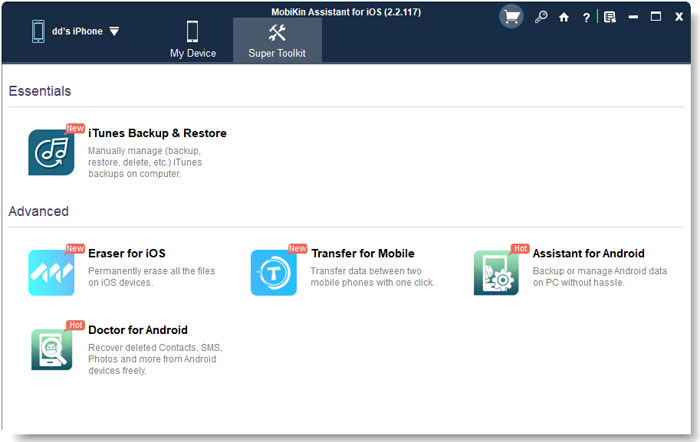
ステップ2。 「iTunesバックアップと復元」>「バックアップ」を選択し、バックアップファイルを保存する場所を決定し、[バックアップ]をクリックしてプロセスを開始します。 iPhoneのすべてのデータは、コンピューターにバックアップされます。
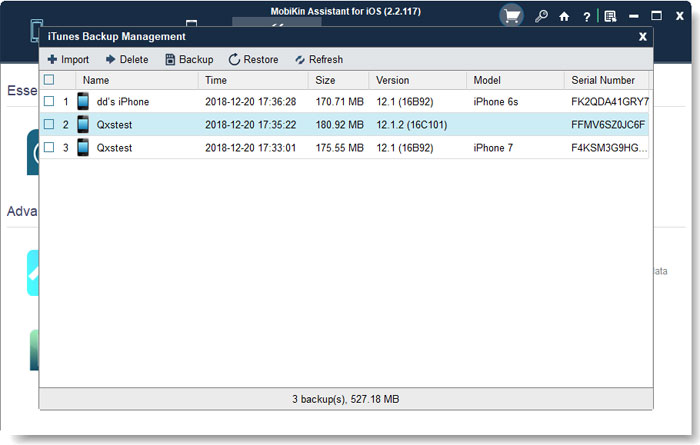
ステップ3:iPhoneで工場出荷時のリセットを実行します。リセット後、ソフトウェアを開き、「スーパーツールキット」>「iTunesバックアップと復元」>[復元]ボタンをクリックし、バックアップレコードを選択してデバイスに復元します。
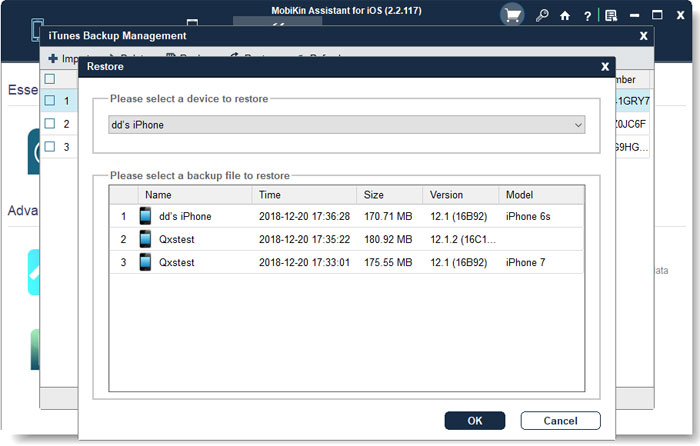
パート3。iPhoneシステムデータをクリアするFAQ
Q1。なぜ「システム」がiPhoneにそんなに多くのストレージを取り上げるのですか?
「システム」カテゴリは、写真やアプリなどの他の特定のカテゴリにきちんと適合しないその他のデータを蓄積します。さまざまなソースに由来するこの多様なデータは、急速に増加し、他のストレージセグメントの成長を上回る可能性があります。デバイスの再起動や更新のインストールなどのクイック救済策は、このストレージの負担を軽減するのに役立ちます。
RELATED: Apple Watch モデル比較 – すべてのモデルをレビュー
Q2。 iPhoneでキャッシュされたデータをクリアするのは安全ですか?
キャッシュされたデータのクリアは安全な慣行です。これにより、デバイスを乱雑にし、貴重なスペースを占有し、パフォーマンスを遅くする可能性がある不必要なシステムファイルを削除できます。
Q3。 iPhoneデータの使用には「その他」のカテゴリには何が含まれますか?
「その他」カテゴリには、Siri Voices、Fonts、辞書、および削除不可能なログやキャッシュなどの取り外し不可能なモバイル資産が含まれます。さらに、標準システムプロセスで削除できないキーチェーン、CloudKitデータベース、キャッシュされたファイルなどの必須システムデータが含まれます。
結論
これで、iPhoneでシステムデータをクリアするための5つの方法に精通しています。この記事では、コンパスとして機能し、これらのファイルを消去する困難な検索や手間を排除します。ただし、システムデータに対処する前に、iPhoneがスペースを使い果たす瀬戸際になるまで待たないようにすることをお勧めします。代わりに、このコンテンツを定期的にレビューして排除して、貯蔵の合併症につながる可能性のある蓄積を未然に防ぐことにより、積極的なアプローチを採用します。