録画に最適なOBS設定
あなたのobsを設定するのに苦労しましたか?設定して高品質の録音を作成する方法を知りたいですか?もう探すことはできません!この記事では、録音に最適なOBS設定について説明します。
Windows 10で画面を録画したい場合は、OBS Studioがオプションです。これにより、ユーザーはコンピューター画面または特定のウィンドウをキャプチャしてブロードキャストし、ゲームプレイを録画し、Twitch、YouTube、Facebook Liveなどのさまざまなプラットフォームにストリーミングできます。しかし、多くのユーザーは、OBS Studioのビデオ品質を向上させるための最良のOBS録音設定が何であるかを知りません。
リラックス!この記事では、OBSの機能の包括的な紹介と、OBSでの録音をアップグレードして、OBSの最高の録画設定を作成できるようにする方法を紹介します。したがって、サポートガイドとして取ることができます。
リソース
OBS Studioのビデオ録画の全体的な品質を向上させるためのヒント
OBSは、オープン放送局のソフトウェアの略です。これは、ライブストリーミングおよびレコーディングビデオに使用される無料のオープンソースソフトウェアです。しかし、OBS Studioの全体的なビデオ品質を改善する方法は、最大のビデオ品質を実現するために、OBS録音設定のあらゆる側面を最適化するためのヒントをいくつか紹介します。
このセクション内で、ビデオの品質を向上させるために、WebサイトからのレコードYouTubeビデオなどのストリーミングやレコーディングにデフォルトとして使用できるさまざまなオプションを発見します。次の設定を適用して、最適なOBS録音パフォーマンスを実現します。
ビデオキャプチャパラメーターを設定します
「設定」>「ビデオ」と次のように最適な設定に移動することにより、ビデオキャプチャパラメーターを調整できます。
obsのベース(キャンバス)解像度設定は、キャプチャまたはストリーミングする領域のサイズを決定します。 1080p HDで記録する場合は、1920×1080を選択してください。
一般的なFPS(秒単位)設定は、毎秒表示される個々のビデオフレームの数を指します。 FPS値が高いほど、ビデオの滑らかさが向上します。ただし、通常、ハードウェアの処理需要が増加します。視聴者が遅れなく録音を見ることを望むなら、60 fpsがあなたのストレージの多くを占有しているにもかかわらず最高です。
出力(スケーリング)解像度により、ビデオの最終サイズが決定されます。キャプチャ(キャンバス)の解像度を一致させて、最高品質のビデオを作成する必要があります。設定がプラットフォームのアップロード要件に合っていることを確認してください。
ビデオのダウンサイズは、ファイルサイズを縮小するのに役立ち、保存と共有が容易になります。 Lanczosは最高の品質のダウンサイジングを提供しますが、コンピューターに要求しています。コンピューターが使用できない場合は、BiCubicを選択してください。
ビデオ録画パラメーターを設定します
幅広いアプリケーションに適したMP4ビデオ形式を選択して、ビデオを共有と再生に便利にします。 「設定」>「出力」>「録音形式」に移動します。[ドロップダウン]メニューをクリックして、[MP4]を選択します。
画面録画のストリーミングパラメーターを設定します
「設定」>「出力」>「出力モード」>「Advanced」に移動します。 60 fpsで1080pフルHDでストリーミングを開始する場合は、Bitrateに4,000を入力して、CPU使用プリセットで「非常に速い」、エンコーダで「x264」を選択することをお勧めします。
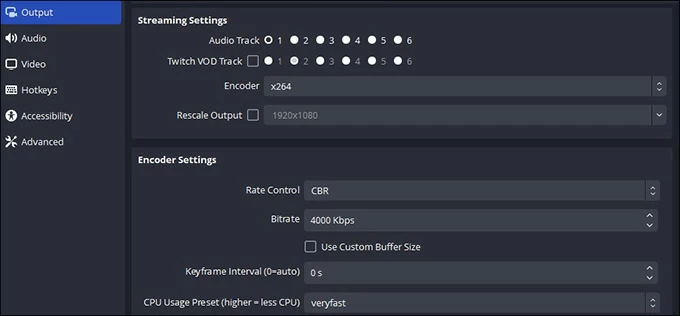
録音用のOBSスタジオでの特定の推奨ベスト設定
ビデオを録画する準備をして、最高のデフォルト設定を設定したと信じていました。しかし、あなたのニーズに応じて、観測記録設定を最適化する方法は?次に、いくつかの設定カテゴリを紹介し、次のパッセージで録音に最適なOBS設定を作成するのに役立ちます。
ビデオ設定
上記のように、ベースの解像度を設定して、出力(スケーリング)解像度が視聴者または視聴者に表示される解像度を決定しながら、元の品質でコンテンツをキャプチャすることを確認します。したがって、必要に基づいて設定を変更し、ビットレートを30 fpsまたは60 fpsに調整します。
オーディオ設定
サンプルレートが高いほど、音波表現はより正確になります。最適なOBS記録設定を作成するには、サンプルレートで48 kHzを設定します。次に、チャンネルの横にあるドロップダウンメニューから「ステレオ」を選択します。
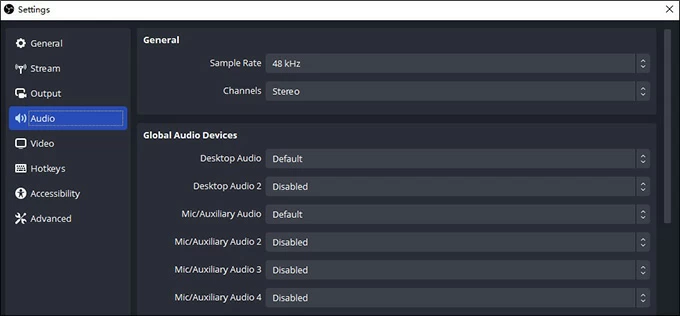
デバイスセクションでは、OBSオーディオ設定を最適に調整できます。使用するマイクまたはオーディオ入力デバイスを選択します。 Windows 10に内部オーディオを記録する場合は、ドロップダウンメニューから[デフォルト]を選択します。外部マイクを使用する場合は、マイク/補助オーディオからマイクを選択します。
出力設定
出力設定では、録画またはストリーミングのコンテンツの表示方法が決まります。特定の要件を満たす高度な設定があります。これを行うには、「設定」>「出力」>「Advanced」に移動します。
エンコーダは、ビデオ内のデータを特定の形式に変換するのを支援します。 NVIDIAグラフィックカードがある場合は、NVENC H.264設定を使用して、高品質の録音とストリーミングを取得します。それ以外の場合、ソフトウェア(x264)エンコーダーも素晴らしいです。
OBSのレート制御設定を調整することにより、ビデオの品質とファイルサイズのバランスを最適化できます。コンピュータがNVIDIAグラフィックスをインストールし、十分なストレージを備えている場合は、CQPを選択して最高の品質を取得します。そうでない場合、CBRは最適な選択です。
ストリーミングプラットフォームの推奨事項に基づいて、ビデオビットレートを設定します。しかし、ビットレートが高いほど、ファイルのサイズが大きくなります。十分なストレージと優れたインターネット接続がある場合は、ビデオビットレートを8000に設定して、完全なHD録画を設定して、望ましいビデオを取得できます。 720pでビデオを録画すると、ビットレートを6000に減らすことができます。
オーディオビットレートの増加はより良いサウンドにつながりますが、利用可能なディスクスペース、優れたインターネット接続があるか、どのオーディオ品質があるかに基づいて設定する必要があります。一般的に、フルHDを使用してビデオを録画する場合は、オーディオビットレートを320に設定してください。720pでビデオを録画する場合は、オーディオビットレートを192に設定します。
OBSの最良の代替品 – Appgeeker Screen Recorder
OBS録音のセットアップが複雑すぎる場合、そのシンプルなインターフェイスを備えたAppGeekerスクリーンレコーダーは、優れた代替オプションです。このソフトウェアは技術的なスキルを必要とせず、数回クリックして画面、オーディオ、またはウェブカメラの記録を開始できます。基本的な記録設定に加えて、録音編集機能も提供しています。
OBSの高度な設定を調整します
OBSで最高の録音を作成したい人のために、OBS Studioは高度な設定を提供します。録音をより魅力的にするには、これらの手順に従ってください。プロセスの優先順位の横にあるドロップダウンメニューをクリックして、「通常」を選択します。レンダラーを「3D 11を誘導」に設定し、カラー形式を「NV12,709」に、カラー範囲を「フル」に調整します。
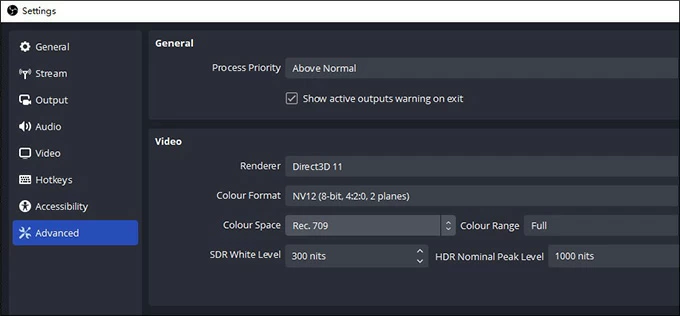
記録のためにOBSを設定する方法
上記の設定に加えて、OBSがゲーム、オンライン会議、ストリーミングなどの特定の録画状況に適応する設定があり、PCでクリップのキャプチャをよりよく体験できるようにします。
ゲーム録音のためにOBSを設定する方法
ゲームのウィンドウに合わせてベース(キャンバス)解像度を設定します。 「設定」>「ビデオ」に移動します。次に、ゲームキャプチャソースを作成します。インターフェイスのソースパネルを右クリックして、「追加」>「ゲームキャプチャ」に移動します。ソースに名前を付けて、特定のゲームウィンドウを選択します。 Windowsドロップダウンメニューから記録するゲームをクリックします。
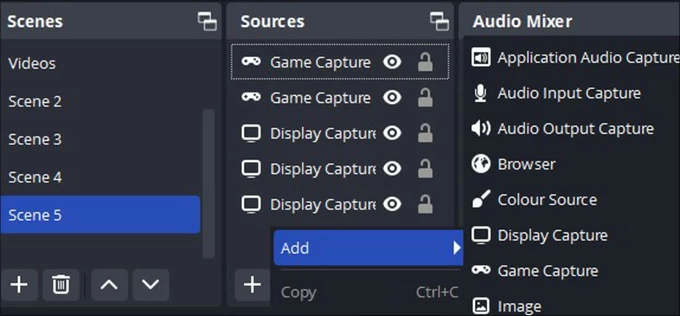
オンライン会議や講義のためにOBSを設定する方法
同様に、ベース(キャンバス)解像度を会議のウィンドウと一致させます。次に、ソースパネルを右クリックして、「追加」>「表示キャプチャ」を選択します。ソースに名前を付けて、キャプチャするディスプレイを選択します。マイクを使用する場合は、オーディオデバイスをセットアップすることに注意してください。 「設定」>「オーディオ」>「ベース(キャンバス)解像度」に移動します。
ストリーミングのためにOBSを設定する方法
上記の最高の設定は、すでに多くのストリーミング状況に適用できます。記録の品質とファイルサイズのバランスを確保するために、実際の状況に合わせてストリーミングを設定するのに役立つヒントを以下に示します。
1秒あたり30フレームでの720pビデオの場合、1,500〜4,000 kbpsのビットレートが適切ですが、2,500〜5,000 kbpsの範囲のビットレートが推奨されます。 1秒あたり30フレームで1080pの解像度で記録する場合、3,000〜6,000 kbpsのビットレートが理想的であり、1秒あたり60フレームでの1080pビデオでは、4,500〜9,000 kbpsのビットレートをお勧めします。
低パフォーマンスコンピューターのOBSをセットアップする方法
上記の最良のOBS設定の多くは、高性能コンピューター用です。これらの設定を低パフォーマンスコンピューターに適用すると、おそらくうまく機能していません。解像度をドロップして、コンピューターで最もよく機能するスムーズな録音を作成します。 「設定」>「ビデオ」>「ベース(キャンバス)解像度」に移動します。
結論
ご覧のとおり、OBS Studioには録音を改善する多くの機能があります。録音に最適なOBS設定を見つけることは、高品質のビデオ録画を実現するために不可欠です。この記事で提供されているヒントに従って、OBSで最高の録音設定を作成できるようにすることが重要です。
More reading: [iPhoneやiPadからHEIC写真を完全に削除する方法]
関連記事
OBSゲームキャプチャを修正する方法が機能しません
ズームプレゼンテーションを記録する方法



