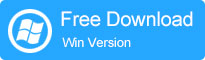【2025年版】iCloudからiPhone/iPad/コンピュータに動画をダウンロードする方法
iCloudは、Appleのクラウドストレージサービスであり、iPhoneの写真、ビデオ、連絡先、その他のデータをバックアップできるため、デバイスのスペースを解放し、データを安全に保つことができます。ただし、iCloudは5GBの無料ストレージのみを提供します。これは、特にそのスペースの多くを占めるビデオで、すぐに満たすことができます。このため、iCloudからビデオをダウンロードする方法を知ることが重要です。
この記事では、iCloudからビデオをダウンロードする5つの簡単な方法を紹介します。 iCloudからiPhoneに写真をダウンロードする方法も疑問に思っている場合は、詳細についてはリンクをご覧ください。
パート1:iCloud Webサイトからビデオをダウンロードする方法
iCloud Webサイトにアクセスして、iCloudデータを簡単に表示およびダウンロードできます。デバイスで使用しているのと同じApple IDでサインインするだけです。 (Apple IDにサインインすることはできませんか?)これがどのようにありますか:
- コンピューターでWebブラウザを開き、 iCloud.com。
- ホームページの「写真」アイコンをクリックします。
- ダウンロードするビデオを選択し、右上隅の「ダウンロード」アイコンをクリックします。
- ビデオは自動的にダウンロードを開始します。

パート2:icloud for WindowsからiCloudビデオをダウンロードする方法
iCloudからビデオをダウンロードする方法を疑問に思っている場合、iCloud for Windowsを使用すると、写真やビデオを簡単にPCに直接転送できます。さまざまなデバイスで写真、メール、ブックマークなどにアクセスできます。方法は次のとおりです。
- Appleの公式Webサイトにアクセスして、Windows用のiCloudをダウンロードしてください。
- インストーラーを開き、条件に同意し、プロンプトが表示されたときにPCを再起動するなど、指示に従ってください。
- Apple IDとパスワードでサインインします。
- 「写真」の横にある[オプション]ボタンをクリックします。
- 「iCloudフォトライブラリ」オプションを選択し、[完了]をクリックし、[適用]をクリックします。
- スタートメニュー(画面の左隅)に移動するか、Windowsキーを押し、Windows用のiCloudを開きます。
- [写真やビデオのダウンロード]をクリックします。
- すべてをダウンロードするには、「すべて」ボックスをチェックするか、特定の年を選択して「ダウンロード」をクリックします。
- ダウンロードが完了したら、ダウンロードフォルダーに移動して写真やビデオを表示します。
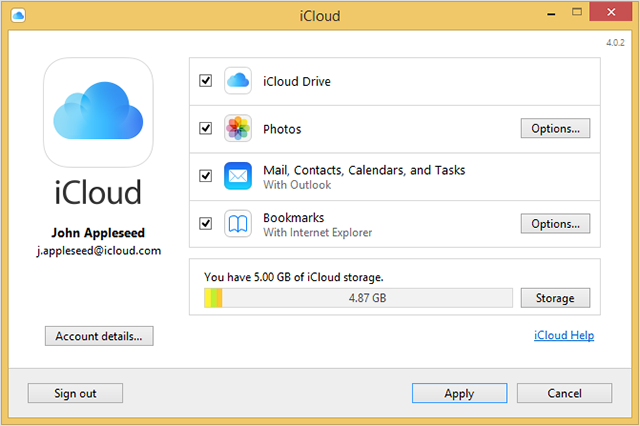
パート3:写真でiCloudからビデオを取得する方法
iCloudからすべての写真やビデオをダウンロードしたり、iPhoneからiPadにビデオを転送したい場合は、写真アプリでiCloudを使用して良いオプションです。この方法により、iCloudは圧縮なしでそれらをアップロードおよび保存するため、ビデオが元の品質を保持することを保証します。方法は次のとおりです。
- 「設定」を開き、「Apple ID」をタップし、「iCloud」>「写真」に移動します。
- 次のページで、「元のファイルをダウンロードして保持する」を選択します。
- ダウンロードが完了すると、ビデオはiPhoneの「写真」アプリに表示されます。 iPhoneにそれらを保存するのに十分なストレージスペースがあることを確認してください。
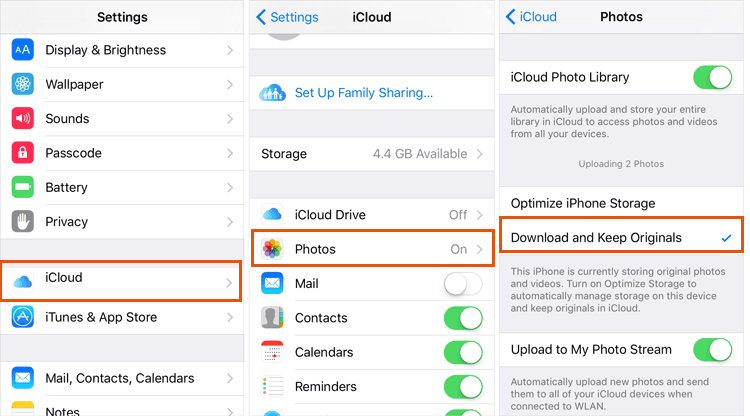
パート4:共有アルバムからiCloudビデオをダウンロードする方法
iPhoneユーザーは、多くの場合、「写真共有」機能を使用して、友人や家族と写真やビデオを共有します。 iCloudで「共有アルバム」を使用して、写真やビデオを簡単にダウンロードすることもできます。方法は次のとおりです。
iPhoneで:
- 「写真」アプリを開き、「アルバム」をタップします。次に、ビデオを含む「共有アルバム」を選択します。
- 「選択」をタップして、ダウンロードするビデオを選択します。その後、画面の下部にある「共有」アイコンをタップします。
- ポップアップメニューで、「画像を保存」をタップして、ビデオをiPhoneにダウンロードします。
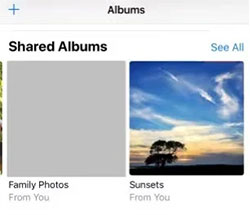
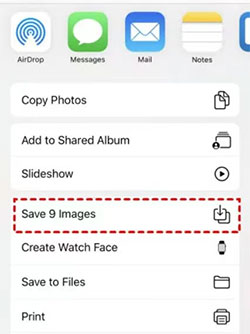
コンピューター:
- PCでApple IDにサインインし、「写真」の横にある「オプション」をタップします。
- 「iCloud Photo Sharing」がオンになっていることを確認してから、「完了」と「適用」をタップします。
- コンピューターの「iCloud共有アルバム」に移動すると、ビデオがダウンロードされます。
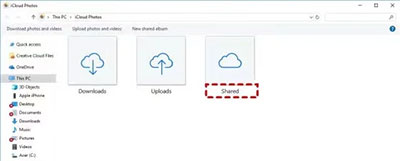
パート5:iCloudビデオをPCに選択的にダウンロードする方法
上記の方法はすべて、iCloudからビデオをダウンロードするのに役立ちますが、それらは少し複雑で時間がかかる場合があります。物事を簡単にするために、プロセスを簡素化するプロのiCloudビデオダウンローダーであるiOSにMobilekin Doctorを使用できます。このプログラムでは、写真、連絡先、メモなどの他のコンテンツとともに、iCloudからビデオをダウンロードできます。また、リカバリをシンプルにするユーザーフレンドリーなインターフェイスも提供します。
iOSの医師を使用すると、デバイスをリセットせずにファイルを個別にプレビューおよび回復し、現在の電話データが安全であることを確認できます。
iOS用のMobilekin Doctorの望ましい機能:
- iCloudの写真とビデオをPCに選択的にダウンロードします。
- iPhoneからファイルを直接回復します。
- 既存のiOSコンテンツをカバーせずに、iTunesバックアップからデータを復元します。
- 写真、連絡先、メッセージ、ビデオ、コールログ、カレンダー、サファリの履歴、音声メモ、メモなどを回復するためのサポート。
- 回復する前に、目的のファイルをプレビューして選択させてください。
- iPhone 16/15/14/13/12/11/x/8/7/6、iPod Touch、iPadなどを含むすべてのiDevicesと一緒に作業します。
- それはあなたのプライバシーを放棄しません。


iOS用のDoctorでPCにiCloudビデオをダウンロードする方法は?
ステップ1。 コンピューターにプログラムをダウンロードしてインストールします。インストールしたら、開いて「iCloudからの回復」を選択します。 Apple IDとパスワードを入力してログインします。

ステップ2。 回復するファイルタイプを選択します。ビデオの場合は、「アルバム」を選択し、[次へ]をクリックします。プログラムは、同期したすべての写真とビデオのダウンロードを開始します。

ステップ3。 ウィンドウの左側にある「アルバム」タブに移動します。 iCloudのバックアップから写真やビデオをプレビューすることができます。目的のビデオを選択したら、[コンピューターに回復]をクリックしてPCに保存します。
Read more: iOS 16.6を脱獄するためのおすすめツールトップ3(2025年版)

丸めます
この記事が、iCloudからビデオをダウンロードする方法を見つけるのに役立つことを願っています。上記のように、iCloudからPCへのビデオのダウンロードは非常に簡単です。最高の体験をするには、iOSにMobilekin Doctorを使用することをお勧めします。ビデオを選択的にプレビューおよびダウンロードしたり、ユーザーフレンドリーなインターフェイスと高速転送を提供したりできます。さらに、それはあなたが試すための無料のトライアルバージョンを提供します。