デルノートパソコン&デスクトップでのスクリーンショットの取り方【一般ガイド】
デルでスクリーンショットをするための最良の方法を見つけようとしていますか?この完全なガイドでは、Dellのデスクトップとラップトップでスクリーンショットを簡単に撮影する方法を示します。
世界がよりデジタル志向になるにつれて、コンピューターからのスナップショットをキャプチャすることは、多くのユーザーにとって重要なツールになりました。また、Dellでスクリーンショットを撮ることになると、プロセスは本当に簡単で、印刷画面キーを使用して実行できます。
この記事では、Dell PC用の組み込みツールまたはスクリーンショットソフトウェアを使用して、Dellラップトップとデスクトップでスクリーンショットをする方法に関する包括的なガイドを提供します。これにより、ニーズに合った最適な方法を選択できます。その中でも、AppGeeker Screen Recorderは、Dellラップトップのスクリーンショットを支援し、同時にそれらを注釈付けして編集します。
また読む:Windows 10でデスクトップを録画する方法
ヒント: 一般的に、Dellデバイスでスクリーンショットを撮影する方法に関する方法は、他のブランドのラップトップやデスクトップコンピューターにも適用できます。
スクリーンショットとは何ですか?
スクリーンショット、スクリーンキャップ、またはスナップショットとも呼ばれるスクリーンキャプチャは、コンピューター画面の静止画像をキャプチャするプロセスです。これは、職場での効率と効果的なコミュニケーションを改善するための便利なツールです。キャプチャされたスクリーンショットは、コンピューターのクリップボードメモリに自動的に保存され、さらに処理または共有できるようになります。
忠実なDellデバイスユーザーの場合は、Dellラップトップまたはデスクトップコンピューターでスクリーンショットの方法をすばやく学習してください。
Dell Laptop&Desktop Computerでスクリーンショットを撮る方法
Dellコンピューターでスクリーンショットをする最も便利な方法の1つは、ほとんどの標準キーボードで使用できる「印刷画面」キーを使用することです。印刷画面キーは、Windows 8、Windows 8.1、Windows 10、Windows 11などの任意のバージョンを実行しているDellラップトップとコンピューターのスクリーンショットをキャプチャするために直接使用できます。
Read more: iPadからiPhoneに写真を転送する方法【詳しいガイド】
印刷画面キーの位置とタグは、使用されているDellコンピューターのモデルによって異なる場合があります。 PrintScreen、PRNTSCRN、PRNTSCR、PRTSCN、PRTSCR、PRTSCとラベル付けされ、通常、キーボードの右上隅にあります。一部のDellラップトップでは、F10キーまたは削除キーの近くで見つけることができます。
プリント画面キーを使用してDellでスクリーンショットする方法
印刷画面キーと他のキーを組み合わせることにより、3つのオプションのタイプのスクリーンショットがあります。次のガイダンスでは、略語PRTSCを使用して、印刷画面キーを参照して、Dellでスクリーンショットを撮影する方法を説明します。

1。フルスクリーンキャプチャ: 「Windowsロゴ + PRTSC」キーを押して、すべての開いたWindowsやアプリケーションを含むコンピューター画面全体のスクリーンショットをキャプチャします。
2。アクティブウィンドウキャプチャ: キーボードの「PRTSC」キーを押して、タスクバーやその他の外部画面コンテンツなしですべてのアクティブなウィンドウをキャプチャするだけです。
3。シングルウィンドウキャプチャ: スナップショットを使用するアクティブウィンドウをクリックし、「Alt + PRTSC」キーを押してこのタスクを実行します。
注記:
- 場合によっては、キーボードに専用の印刷画面キーが含まれていない場合、「FN」と「挿入」キーを同時に押して保持することで、Dellのスクリーンショットを取得できます。
関連する読み取り:ラップトップでレコードをスクリーニングする方法
Dellコンピューターにキャプチャされたスクリーンショットを保存します
一般的に、Dellのスクリーンショットを保存するステップに進まない場合、スクリーンショットは画像ファイルとして保存されません。
撮影するスクリーンショットは、クリップボードに自動的に保存されます。スクリーンショットを新しいファイルとして保存するために、ペイントやPhotoshopなどの画像編集ソフトウェアを開き、「CTRL」および「V」キーを使用してクリップボードからスクリーンショットを貼り付けることができます。次に、Dellで必要に応じてスクリーンショットを編集、トリミング、または保持できます。
印刷画面キーを使用せずにDellでスクリーンショットする方法
Dellラップトップやデスクトップでスクリーンショットする方法
印刷画面キーを使用すると、Dellコンピューターモデルを検討し、さまざまなキーの組み合わせを覚えておく必要がありますが、AppGeeker Screen Recorderの助けを借りて、Dell Desktopコンピューターまたはラップトップでワンクリックでラップトップでスクリーンショットを使用できます。
AppGeeker Screen Recorderは、画面の可視部分のみをキャプチャする典型的なプロセスを超えており、Webページの全長をキャプチャする機能を備えています。さらに、Dell PCのキャプチャされたスクリーンショットを編集および注釈を付け、さまざまな形式でコンピューターのフォルダーに直接保存することをサポートできます。
デルでスナップショットをする方法は次のとおりです。
ステップ1。 Dellで画面レコーダーを実行し、[ビデオレコーダー]タブを選択します。
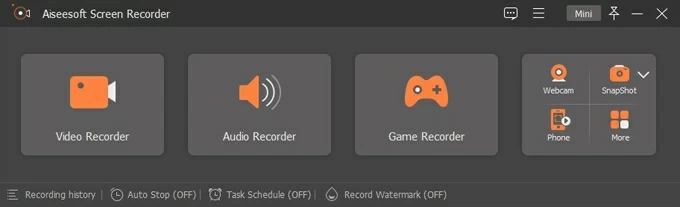
ステップ2。 右上隅の「カメラアイコン」をクリックして、スクリーンショットを作成します。
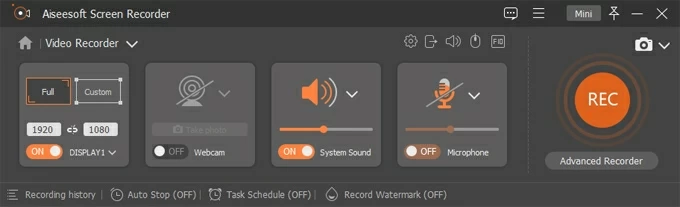
ステップ3。 マウスをドラッグして、スクリーンショット領域を選択します。ツールバーを使用して、矢印、テキスト、形状、またはその他の注釈を追加したり、「スクロールウィンドウ」オプションを選択して、複数のページの内容をスナップしたりすることもできます。

ステップ4。 キャプチャしたスクリーンショットに満足している場合は、「コピー」または「保存」をクリックしてスクリーンショットタスクを完了します。
後で読む:Windowsでオーディオで画面を録画する方法
スニッピングツールを使用したDellのスクリーンショット
実際、Windowsを実行しているDellデバイスには、Snippingツールと呼ばれるさまざまな画面形状のスクリーンショットを撮ることができる組み込みのスクリーンショットソフトウェアがあります。スニッピングツールを使用してDellコンピューターでスクリーンショットを取得するには、次の手順に従ってください。
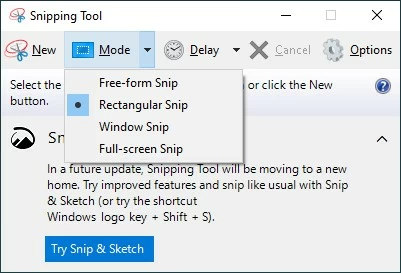
1.[スタート]メニューをクリックし、検索バーの「スニッピングツール」と入力します。
2.検索結果に表示されるSnipping Toolアプリを開きます。
ヒント: Windows 10以降は、「Windowsロゴ + Shift + S」ショートカットを使用して、Dellのスクリーンショットを撮るためにスニップツールを起動することができます。
3.「新品」をクリックして、スニップモードを選択します。 Snippingツールは、[モード]タブでDellスクリーンショットを撮影するための4つの異なるオプションを提供します。
- フリーフォームのスニップを使用すると、スクリーンショットをキャプチャするために、必要な形状を描く柔軟性があります。
- 長方形の切り取りにより、キャプチャしたい画面の特定の領域の周りに長方形を描くことができます。
- ウィンドウSNIPオプションを選択した場合、コンピューター画面のウィンドウ全体を選択してキャプチャできます。
- フルスクリーンのスニップを選択すると、スニッピングツールは、開いたすべてのウィンドウやプログラムを含む画面全体のスクリーンショットを採用します。
4.カーソルを使用して、キャプチャする画面の領域を選択します。
領域を選択した後、スクリーンショットがスニッピングツールウィンドウに表示されます。その後、キャプチャされたスクリーンショットを画像ファイルとしてDellコンピューターに保存するか、コピーして別のアプリケーションに貼り付けることができます。



