iPhoneからiCloudにバックアップせずに写真を削除する方法【完全ガイド】
iCholoudではなくiPhoneから写真を削除する場合、この投稿では、iCloudからではなくiPhoneから写真を削除する方法と、バックアップソリューションの可能性を示します。
- [設定]>(名前)>[iCloud]>[写真]をオフにして「このiPhoneの同期」をオフにすることで、iPhoneからiCholoudから削除せずに写真を削除できます。
- 他のクラウドサービスを使用したり、Appleアカウントを切り替えたりすることで、iPhoneから写真を削除できますが、iChloudに保持できます。
- また、iPhoneデータ転送を試して写真をコンピューターに転送し、iPhoneではなくiPhoneから削除することもできます。
ユーザーがiPhoneのメモリを埋める写真やビデオが多すぎることは珍しくありません。多くの人は、iPhoneのストレージを取り戻すために写真を削除したいと考えていますが、それでもそれらの貴重な思い出を保ちたいと思っています。 iCloudはクラウドに写真を保存するための便利なソリューションを提供しますが、iCholoudに安全に保存されているものを失うことなくiPhoneから写真を削除すると問題が発生します。
したがって、iPhoneから写真をiCholoudストレージから削除せずに削除することは、多くのユーザーが追求している目標です。幸いなことに、この記事では、iChoneではなくiPhoneから写真を削除する方法に関するいくつかの方法について説明します。
RELATED: [完全ガイド] Androidで長い動画を簡単に送信する方法
iPhoneから写真を削除できますが、iCloudではなく削除できますか
iCloudの写真は、主に同じApple IDに接続されたすべてのAppleデバイスで写真やビデオを同期するために使用され、変更を更新します。 iCloudの写真を有効にすると、1つのiPhoneで写真を削除すると、その写真はiCloudフォトライブラリから削除され、他のデバイスにミラーリングされます。したがって、iPhoneから写真をそのままに保ちながら、iPhoneから写真を削除することで、スペースを作りたいユーザーにとっては挑戦になる可能性があります。
リラックスしてください。IcloudがiPhoneから削除されたときに写真を削除するのを防ぐ方法がまだあります。そして、もう1つの良い選択肢は、iPhoneの写真を削除する前にiPhoneの写真をバックアップし、貴重な写真がiCloudで安全であることを確認することです。
iPhoneではなくiPhoneから写真を削除する方法
iPhoneからではなく、iPhoneから写真をローカルに削除する方法は次のとおりです。
iCloudの写真を無効にします
iPhoneの写真をiCloudストレージ内で保存しながら写真を削除するには、iCloudの写真をオフにすることは、これを達成する最も簡単な方法の1つです。 iCloudの写真を無効にすると、iPhoneとiCloudの間の同期が一時的に破損します。その結果、写真の削除を含む変更された変更は、クラウドではなくローカルデバイスのみに影響します。
1。iPhoneで開いてください 設定 アプリ。
2。タップ (あなたの名前) 画面の上部に。
3.選択 iCloud そして、タップします 写真 オプション。
4.トグを切り替えてiCloud写真を無効にします このiPhoneを同期します オプション。
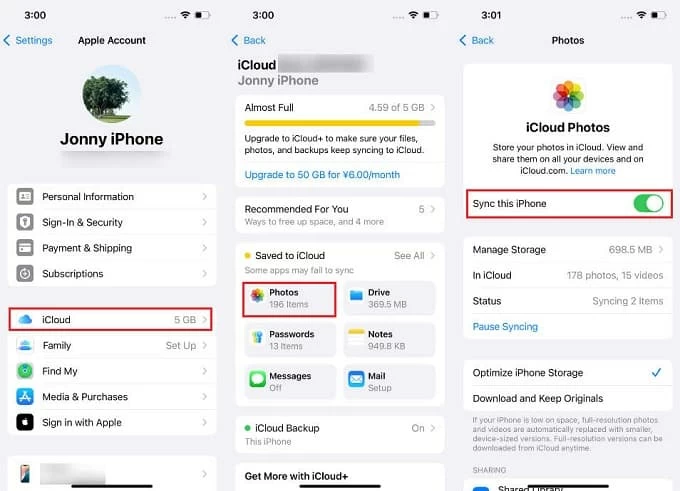
ヒント: 「iPhoneから削除」と「写真&ビデオのダウンロード」を備えたオプションがあるウィンドウが表示されると、前者を選択すると、iPhone内部ストレージから最適化された写真とビデオが削除され、より多くの自由スペースが作成されますが、元の品質でiCloudで保存されます。後者を選択すると、iPhone上のすべての写真とビデオの完全なコピーが完全な解像度で保持されます。
写真アプリで望ましくない写真を削除することができ、この削除はiCloudに同期しません。これらの削除された写真は、iCloud.comまたは他のAppleデバイスからまだアクセスできます。
注記:
- この方法には制限があります。 iCloudの写真を再度有効にすると、作成した削除もiCloudに同期され、写真がiCloudから削除されます。
iCloudアカウントを変更します
複数のAppleアカウントを管理すると、iPhoneのAppleアカウントを切り替えると、写真を現在のiCloudアカウントから完全に分離し、iPhoneからローカルで写真を削除しても、元のiCloudライブラリから消えないようにします。
1.同期とバックアップのために、iPhoneの写真がiCloudにアップロードされていることを確認してください。
2。現在のiCloudアカウントからサインアウトします。行きます 設定>(あなたの名前)>サインアウト。 iPhoneをiCloudデータから分離するために、Apple IDパスワードを入力するように求められます。
3.新しいAppleアカウントで作成またはサインインします。タップします 設定> Appleアカウント 新しいAppleアカウントを作成するか、別の既存のアカウントでサインインします。
4. iPhoneから写真を撮ります。写真アプリを開き、デバイスで必要としない写真を削除します。
ヒント: 写真は元のiCloudアカウントに残り、サインインしてアクセスできます。
写真を別のクラウドサービスに移動します
Googleフォト、Dropbox、OneDriveなどの複数のクラウドサービスでデータをバックアップする人にとって、写真を他のクラウドプラットフォームに移動することは、写真から写真を分離するのに最適な方法です。写真は他の非アイクラウドプラットフォームで安全にバックアップされ、iCloudでそれらを失うことを心配することなく、iPhoneから安全に削除できます。
iPhoneからGoogleの写真に写真をバックアップする方法は次のとおりです。
1. iPhoneでGoogle Photosアプリを開きます。まだインストールしていない場合は、App Storeからダウンロードしてください。
2。Googleアカウントの資格情報でログインし、Googleフォトが写真ライブラリにアクセスできるようにします。
3。タップします プロフィール写真 右上隅で選択します グーグル 写真設定。
4。タップ バックアップと同期 そして、デバイスからGoogleアカウントに写真やビデオをアップロードできるようにします。
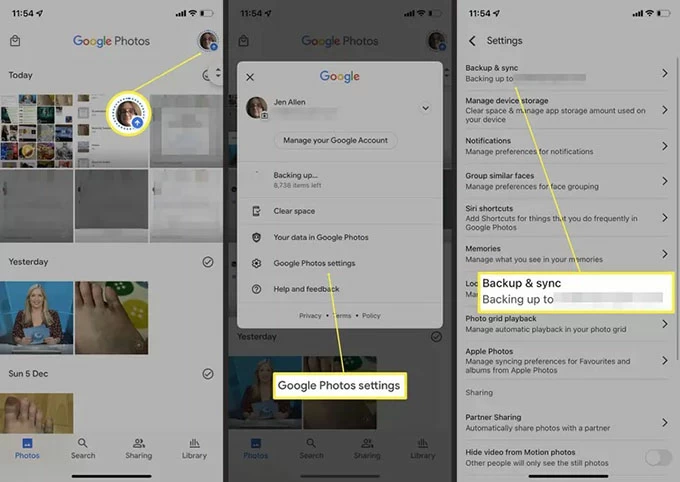
5。選択できます ストレージセーバー または オリジナルの品質 バックアップされた写真の品質を決定します。
注記:
- Googleの写真は、15GBの自由スペースのみを提供しています。iPhoneのすべての写真やビデオを収容するのに十分であることを確認してください。
- iPhoneから削除された写真は、Googleフォトから削除されません。
コンピューターに写真をオフロードします
写真の物理的なバックアップを好む場合、またはより永続的なソリューションが必要な場合は、iPhoneの写真をコンピューターに転送することは、iOSデバイスのスペースを解放しながらiCloudバックアップ用の画像を保存する信頼できる方法です。
iPhone Data Transferは、品質を失うことなくiPhoneからPCまたはMacに写真を転送できる優れたソフトウェアです。このソフトウェアは、大きな写真ライブラリをコンピューターにすばやく移動してバックアップできるため、iPhoneから安全に削除できます。
iPhoneデータ転送の主な機能:
- 元の品質を維持しながら、すべての写真やビデオをiPhoneからコンピューターに一度に転送します。
- HEICの写真を高品質のJPGおよびPNGファイルに変換することをサポートして、コンピューターと互換性があります。
- アルバムに写真を追加し、バッチ不要な写真を削除します。
- 写真、ビデオ、音楽、着メロ、連絡先など、iPhone間およびコンピューターとiPhone間の両方の方向にマルチメディアファイルを転送します。
iPhoneデータ転送を介してバックアップを作成するためにiPhoneからコンピューターに写真を転送する方法は次のとおりです。
1. PC / MacでiPhoneデータ転送をダウンロードして起動します。次に、iPhoneのロックを解除し、互換性のあるUSBケーブルでコンピューターに接続します。

2。に移動します 写真 左サイドバーからタブ。 iPhoneのすべての写真は、さまざまなカテゴリに分類され、プレビューされます。
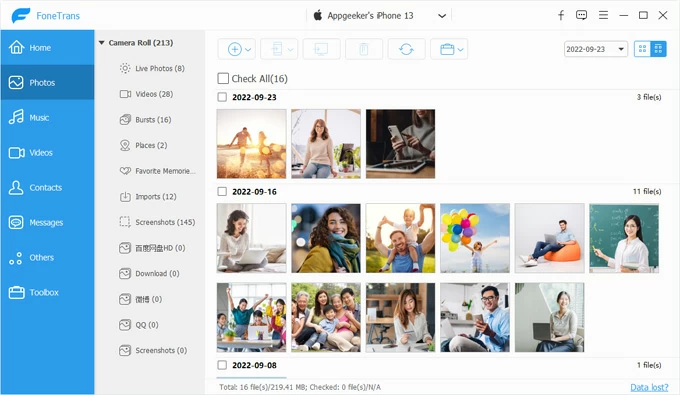
3.写真を選択してコンピューターに移動します。クリックできます すべてを確認してください 写真ライブラリ全体をコンピューターに転送するか、目的の写真を1つずつ選択します。
4.写真をコンピューターに転送します。選択したら、クリックします コンピューターアイコン 上記のタスクバーで、次にフォルダーを選択して、転送された写真をコンピューターのローカルストレージにダウンロードします。
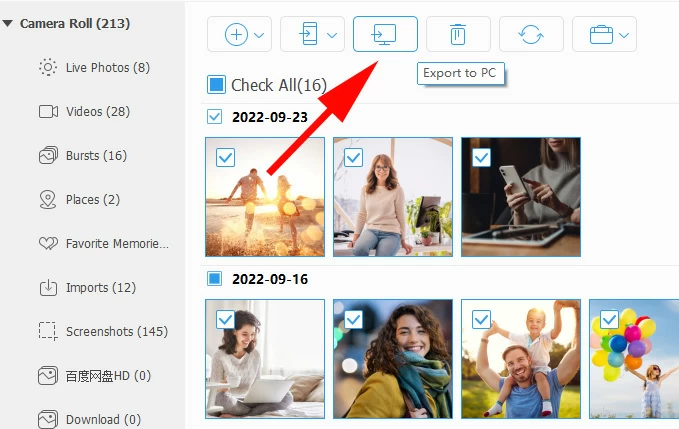
5.写真がコンピューターにバックアップされたら、ソフトウェアの写真プレビューウィンドウで必要としない写真を選択して、右クリックして、選択できます。 消去 iPhoneからそれらを消去します。
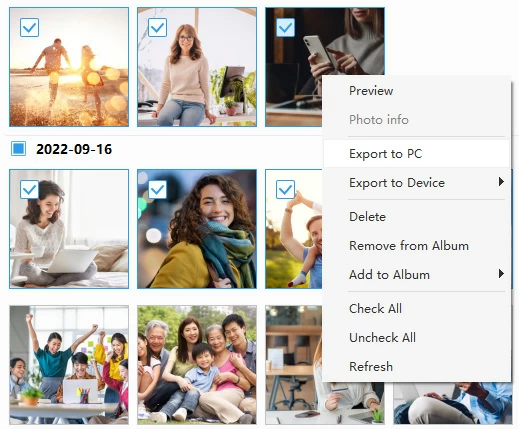
Macに画像を転送します
Macコンピューターでは、画像キャプチャを使用してiPhoneからMacに写真やビデオをインポートし、デバイスからそれらをクリアすることを選択できます。写真がiPhoneとiCloudから削除されている場合でも、コンピューターに写真のバックアップを使用すると、それらを取り戻す機会があります。
1.適切なUSBケーブルを使用して、iPhoneをコンピューターに接続します。
2。Macで画像キャプチャアプリを実行し、デバイス名に移動します。
3.写真のサムネイルをプレビューし、インポートするアイテムを確認します。
4。で宛先フォルダーを選択します インポート 画像を保存するための左下隅のセクション。
5。クリックします ダウンロード または すべてをダウンロードしてください 写真をiPhoneからMacに転送します。
6。iPhoneからダウンロードした写真を削除するには、 アクションボタン 画像キャプチャとチェックの上部で インポート後に削除します。

結論
要約すると、iPhoneから写真を削除するがiCloudからの唯一の直接的な方法は、iCloudの写真をオフにすることです。ただし、iPhoneの写真をコンピューターまたは他のクラウドサービス、または別のiCloudアカウントにバックアップできるため、iPhoneメモリをクリアして写真を削除すると、iCloudフォトライブラリの写真の安全性を確保できます。
FAQ
1. iPhoneから写真を削除した場合、iCloudから削除されていますか?
iCloudの写真が有効になっている場合、iPhoneの写真を削除すると、通常、iCloudおよび他のすべての同期デバイスから削除されます。ただし、iPhoneでiCloudの写真を無効にすると、iCloudの写真に影響を与えることなく写真をローカルに削除できます。
2。iPhoneからすべての写真をiChloudではなく削除する方法は?
iCholoudからではなくiPhoneからすべての写真を削除するには、iCloudの写真を無効にする必要があります。
- に向かいます 設定アプリ あなたのiPhoneで。
- タップします (あなたの名前)> iCloud>写真。
- 消す このiPhoneを同期します。
これにより、写真がiCloudと同期するのを停止し、デバイスからすべての写真を削除できますが、クラウドライブラリに削除できます。
3. iPhoneストレージの最適化は何をしますか?
iCloudの写真で最適化されたiPhoneストレージを有効にすることで、iPhoneはフル解像度の写真を自動的に小型のスペース節約バージョンに置き換えます。高品質のオリジナルは、iCloudライブラリに保存され、必要なときにいつでもアクセスできます。この機能は、iPhoneメモリがほぼいっぱいになっている場合、またはメモリをクリーンアップしたい場合に特に役立ちます。
4.写真がiCloudに完全にバックアップされているかどうかを知るにはどうすればよいですか?
写真アプリを開き、アップロードプロセスが完了しているかどうかを確認します。また、iCloud.comにアクセスして、写真がクラウドに保存されていることを確認することもできます。
5. iPhoneで削除した写真を回復するにはどうすればよいですか?
iPhoneから特定の写真を削除したことを後悔している場合は、30日以内に写真アプリを開いて、最近削除されたアルバムを見つけることができます。最近削除されたフォルダーのロックを解除すると、削除された写真をiPhoneに回復できます。
関連記事
iPhoneにiCloud写真をダウンロードする方法
iPhoneから写真を永久に削除する方法




