MacBookでAndroidの連絡先をバックアップする方法:5つの人気オプション
画面の壊れた、水害、または工場のリセットのために連絡先の喪失を経験したことがありますか?そのような状況に直面している多くのユーザーは、欲求不満を感じています。失われた連絡先を回収しようとするのに時間を費やすのではなく、Androidの連絡先を事前にバックアップすることで予防措置を講じることをお勧めします。 MacBook、MacBook Air、またはMacBook Proを所有している場合、 Android連絡先をMacにバックアップする方法。
この投稿では、Androidの連絡先を効果的に保護する方法をより多くのMACユーザーに通知することを目的とした5つのテスト済みソリューションが表示されます。
ソリューション1:Androidのアシスタントを介してAndroid連絡先をMacにバックアップする方法(汎用性)
連絡先により、私たちは私たちの生活の中で他の人々と密接に連絡を取ることができます。ただし、予測不可能な理由で、Android携帯から不注意に重要なアイテムを失う可能性があります。連絡先を安全に保ち、あなたの生活を大幅に簡素化するために、Android(Mac)のMobilekin Assistant(そのWindowsバージョンも利用できます)を見逃すことは絶対にありません。
Exellent Androidマネージャーとして、実際には非常に簡単に操作でき、連絡先を含むがこれらに限定されないAndroidファイルを管理しています。連絡先が消えることを強制されるようにするために、この応用プログラムを選択して、デバイスの制御を簡単にすることができてうれしいです。
AndroidのMobileKinアシスタントのコアハイライト:
![]()
![]()
– Androidの連絡先を大量にMacにバックアップします
ステップ1。添付 – このプログラムの上記のMacバージョンをクリックして無料でダウンロードしてから、Macにインストールして開きます。次に、USBケーブルを使用してAndroidをマシンにリンクします。すぐに、次のスクリーンショットにこのソフトウェアのメイン画面が表示されます。 (まだAndroidでUSBデバッグを切り替える必要があるかもしれません。
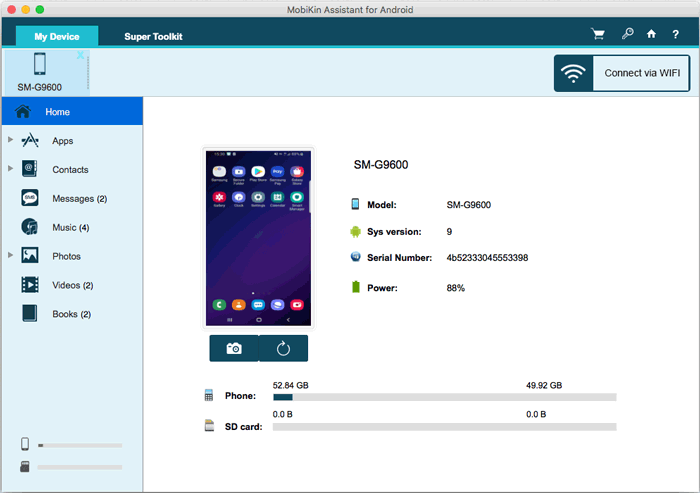
ステップ2。選択 – トップメニューから「スーパーツールキット」を押します。ここでは、「バックアップ」ボタンを押すと、すべてのファイルタイプが次のリストに表示されます。これで、「連絡先」をクリックして、エクスポートされた連絡先を保存するためにMacの場所を見つけることができます。
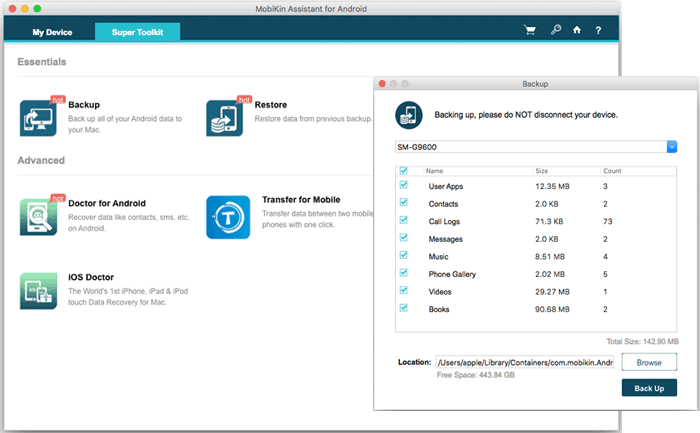
ステップ3。バックアップ – その後、右下のページから「バックアップ」ボタンを押してバックアップ手順をトリガーするだけです。すぐに、連絡先は安全なバックアップとしてMacにコピーされます。 (転送が完了する前に、接続されたAndroidデバイスを取り外さないでください。)
このユーティリティでMacBookからAndroidの連絡先を復元する方法を疑問に思っているとしましょう。 「スーパーツールキット」から「復元」ボタンをタップするだけです。次に、対応するボックスをチェックして「連絡先」を選択します。最後に、「復元」を再度押して、リンクされたデバイスにバックアップを戻します。
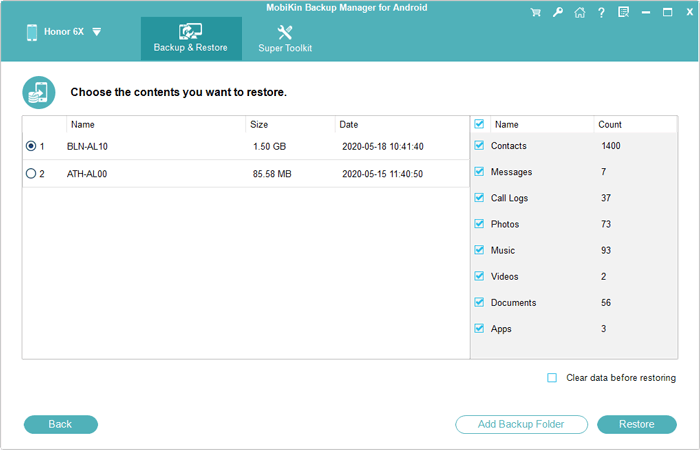
– Androidの連絡先をMacに選択的にバックアップします
- AndroidとMacの間の接続が生成されていることを確認してください。
- 左側のサイドバーからの「連絡先」>「すべての連絡先」をチェックします。
- 画面の右列に表示される特定の連絡先をプレビューします。
- 連絡先をハンドピックし、トップメニューから「エクスポート」をタップしてMacに配置します。 (Macのローカルフォルダーを見つけて、保存することができます。)

Windowsコンピューターがある場合は、このソフトウェアのWindowsバージョンを選択して、上記に似たことを実行することもできます。必要に応じて、この記事を読んで、連絡先をPC Windowsにバックアップする方法を確認してください。
ソリューション2:Android Backup&Restoreを介してAndroidからMacに連絡先を転送する方法
Android(MacおよびWindows)のMobilekin Backup Managerは、Android Backup&Restoreとして知られる強力なプログラムであり、ワンクリックで問題をすばやく解決できます。これは、数分以内に連絡先の転送で信頼でき、バックアップファイルから連絡先を復元する機能もあります。このプログラムは、連絡先だけでなく、メッセージ、ログ、写真、ビデオ、音楽、ドキュメント、アプリ、その他の種類のデータを呼び出すこともできます。
このツールは100%安全で使いやすいです。このAndroid Backup&Restoreツールを使用して、Androidの連絡先をMacにバックアップし始めましょう。


ステップ1: Macコンピューターにソフトウェアをダウンロードしてインストールします。それを実行し、USBケーブルを介してAndroid電話をMacに接続します。接続したら、以下のプログラムのメインインターフェイスを見ることができます。
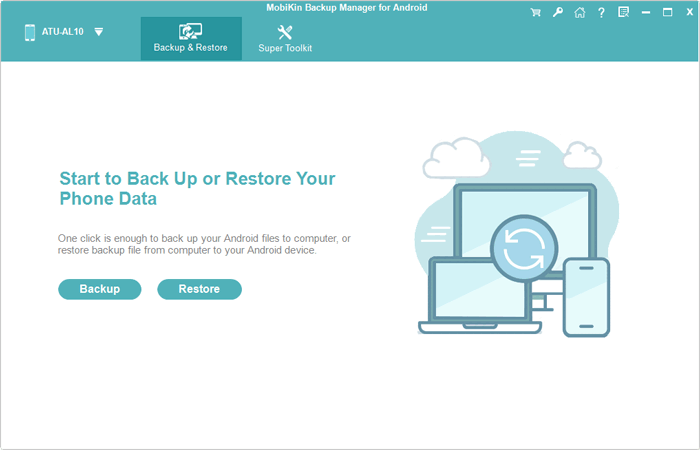
ステップ2: メインインターフェイスで、「バックアップ」オプションを選択してバックアップウィンドウを入力します。 Android電話から連絡先のみをバックアップする必要がある場合は、データリストから「連絡先」オプションをオフにします。
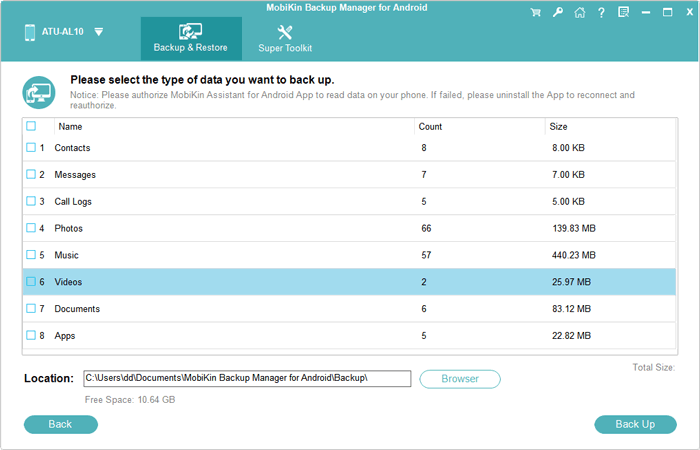
ステップ3: 最後に、「ブラウザ」をクリックして出力の場所を選択し、[バックアップ]ボタンをクリックして、MacコンピューターのAndroid電話の連絡先の保存を開始できます。
See also: コンピュータからスマートフォンへ写真を転送する8つの方法【Android/iPhone】

ソリューション3:Googleアカウントを介してAndroidからMacBookに連絡先を転送する方法
内蔵を使用します Googleアカウント Android電話のAndroid連絡先をMacに簡単にバックアップできます。まず、連絡先バックアップを実行する前に自動同期ボタンがオンになっていない場合は、携帯電話(連絡先を含む)を手動で同期する必要があります。 Macの同じアカウントにログインして、Macの電話番号を見つけてダウンロードします。
ユーザーガイド:
- Androidデバイスから「設定」に移動します。
- 次に、「アカウント」/「クラウドとアカウント」>「Google」に進み、Googleアカウントにサインインします。
- 画面の右上隅から「more(3つの垂直ドット)」をタッチします。
- その後、「今すぐ同期」を選択して、AndroidをGoogleアカウントにバックアップします。
- MacのChromeまたは別のブラウザでGoogle.comにアクセスしてください。
- 次に、使用したばかりの同じGoogleアカウントにログインします。
- 右上から「Google」アイコンをタップし、「連絡先」>「詳細」>「エクスポート」>「古いバージョンに移動」>「詳細」>「エクスポート」を選択します。
- 連絡先のグループを選択し、.CSVファイルなどの形式を選択し、「エクスポート」をタップして連絡先をMACに保存します。
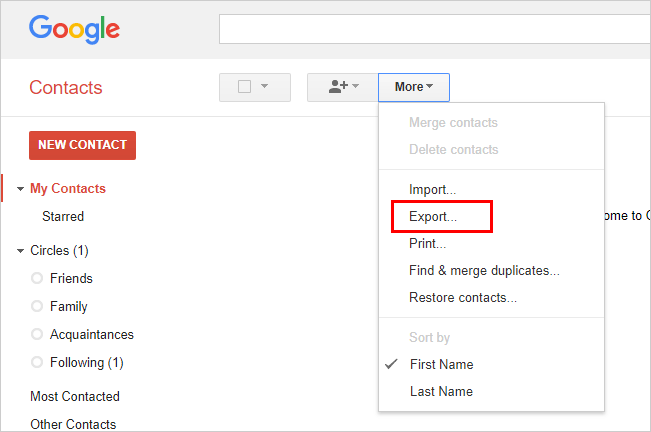
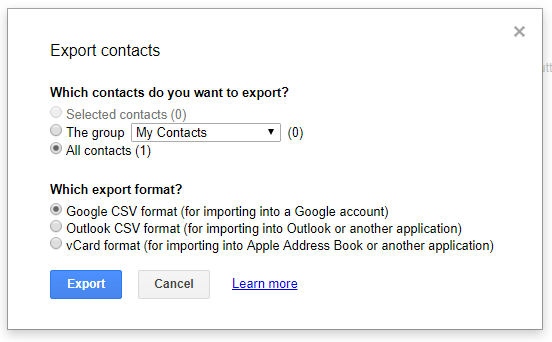
連絡先がGoogleアカウントと同期していない場合はどうすればよいですか?クイックソリューション:1。安定したインターネット接続があることを確認してください。 2.「設定>アカウント> Google」に移動して、連絡先オプションが有効になっていることを確認します。 3.「今すぐ同期」を選択して、手動で同期してみてください。 4.再度同期する前に、Android電話を再起動します。
ソリューション4:SDカードでAndroidからMacへの連絡先を無料でバックアップする方法
SamsungのようなほとんどのAndroidデバイスの「連絡先」アプリは、そのような機能を提供しています。これは、連絡先をAndroid SDカードに直接インポートするために使用できます。その後、カード上のそれらの電話番号をMacにバックアップします。 Macにカードのストレージディレクトリを見つけた後、信頼できるバックアップのために連絡先をドロップするだけです。
ユーザーガイド:
- Androidから「連絡先」アプリをアクティブにし、「詳細」>「設定」>「インポート/エクスポート」>「SDカードへのエクスポート」に移動します。
- この一連のクリックにより、Androidの連絡先はAndroid SDカードに保存されます。
- その後、適切なUSBケーブルでAndroidをMacに接続します。
- Androidから画面をスライドさせた後、通知トレイをタップする必要があります。
- これで、画面が「USBを使用する」と「MTP」を選択するだけで促されます。
- 接続が作成されたら、「私のコンピューター」>「Androidデバイス」に移動して、Android SDカードのVCardファイルを見つけます。
- 最後に、バックアップのためにファイルをMacの任意の場所にドラッグアンドドロップします。
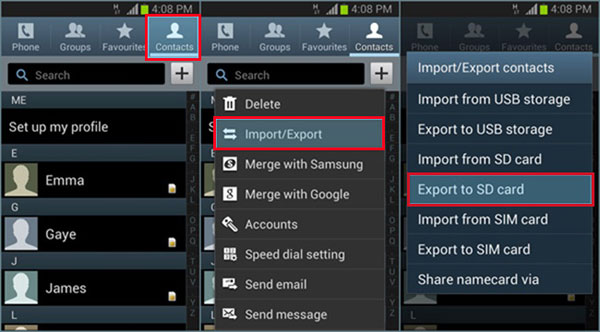
ソリューション5:Smart Switch(Samsung)を使用してAndroid連絡先をMacにバックアップする方法
Smart Switchを使用すると、古い携帯電話から新しいSamsung電話にデータを手動で転送できます。ただし、連絡先、メッセージ、画像、音楽、設定、電子メールなどのSamsungデータをバックアップおよび復元するためにも使用できます。USBを介してデバイスを接続した後、ファイルはワンクリックでMacに同期できます。次に、Samsungの連絡先をSmart Switchを使用してMacコンピューターにバックアップするにはどうすればよいですか。
- にアクセスしてください スマートスイッチの公式ウェブサイト このツールのMacバージョンをコンピューターにダウンロードします。
- 次に、セットアップを完了し、Macで起動します。
- 次に、USBケーブルを介してSamsungをMacに接続します。
- デバイスでUSBデバッグをアクティブにし、デバイスのロックが解除されていることを確認します。
- 自動検出はMACによってまもなく実行され、メインインターフェイスが表示されます。
- 最後に、左下の[バックアップ]ボタンをクリックします。そして、これにより、Samsungデバイスの完全なバックアップが実行されます。

合計
AndroidからMacへの接触転送のためのこれらの方法を読んだ後、どれがあなたに最も感銘を与えますか?電話番号の安全なバックアップを作成する以外に、追加の使用のために追加、編集、編集、削除、削除、またはMacの一部または両方を選択する必要がある場合があります(会社の責任あるスタッフの紙の連絡先リストを作成するなど)。
それを考えると、Android(MAC)のMobilekin Assistantのような信頼できるユーティリティを持つことが最も重要です。他のより良い方法をすべての人と共有する方法がある場合は、以下のコメントで教えてください。
![]()
![]()
関連記事:
AndroidからAndroidへの連絡先を共有/転送するベスト7つの方法
ファイルを簡単に移動するためのMac用の10の最高のAndroidファイル転送アプリ
Android Contacts ManagerでAndroidの連絡先を編集する方法は?
iPhoneをワイヤレスでMacに同期する方法またはワイヤーで同期する方法は? (回答)



