簡単にiPhoneとiPadを同期する方法:6つのテクニックと追加のヒント
特にiOSデータを保護し、ソースデバイスに追加のストレージスペースを作成する場合、iPhoneをiPadと同期する方法を理解することは有益かもしれません。あなたは不思議に思うかもしれません iPhoneとiPadを同期する方法 簡単に。
幸いなことに、モバイル、iTunes、iCloud、Airdrop、Dropbox、AndamePropのモバイルキン転送など、デバイス間のデータの同期を維持するためのいくつかのオプションがあります。このチュートリアルでは、いくつかの簡単な手順とその比較でこれらの方法をガイドします。
#1:モバイル用の転送を介してiPhoneとiPadを同期する方法(シームレス)
iPhoneをUSB経由でiPhoneにiPadにリンクしてから、データをコピーするにはどうすればよいですか? Mobilekin Transfer for Mobile(Win and Mac)を使用すると、ワンクリックでファイルを移動する前にデバイスを簡単に接続できます。このツールは、同じまたは異なるOS(ES)を持つ携帯電話間でデータコピーするために設計されています。接続するのは非常に簡単で、コンテンツをすばやく安全に移行するのに役立ちます。
モバイルの傑出したモバイルキンの転送は何ですか?
- ワンクリックでiPhoneをiPadに同期します。
- iOSからiOS、AndroidからAndroidに、AndroidにiOSに、iOSからAndroidにデータを転送します。
- サポートされているファイルカテゴリは、連絡先、コールログ、SMS、音楽、カレンダー、写真、ビデオ、メモ、ドキュメント、アプリなどです。
- iPhone 16/15/14/13/12/11/x/8、iPod Touch、iPad Pro、iPad Air、iPad 4、The New iPad、iPad Miniなどを含むさまざまなiOSおよびAndroidデバイスで作業してください。
- それはあなたのプライバシーを開示しません。


iPhoneをiPadとMobileKin Transfer for Mobileと同期するにはどうすればよいですか?
ステップ1。実行 – このユーティリティをコンピューターにダウンロードしてインストールします。それを実行すると、以下の最初のウィンドウが表示されます。次に、iPhoneとiPadを2つのUSBコードでこのコンピューターに接続します。
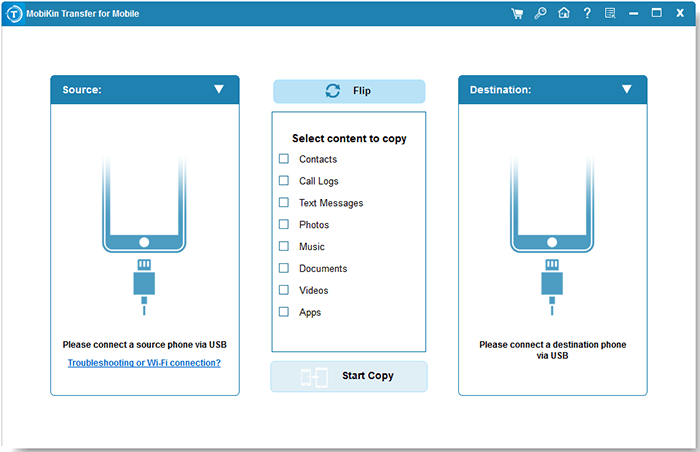
ステップ2。確認 – 接続すると、ツールは2つのデバイスを「ソース」と「宛先」として自動的に表示します。したがって、それらが間違った位置に割り当てられている場合は、「フリップ」をクリックして適切に揃ってください。
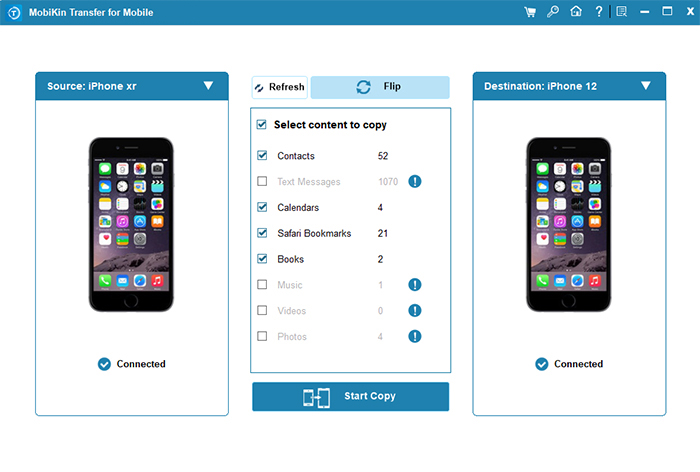
ステップ3。同期 – 画面の中央にあるファイルリストから、転送するデータ型に近くのボックスにチェックマークを付け、[コピーを起動]をクリックしてデータ転送をキックオフします。
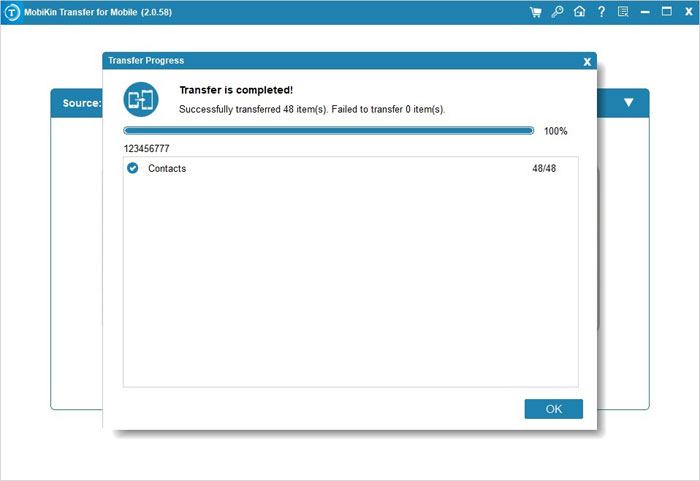
視覚的なリファレンスについては、以下のビデオをご覧ください。
#2:iTunesを使用してiPadとiPhoneを同期する方法
iTunes アプリ、音楽、テレビ番組、ポッドキャスト、映画、写真など、Appleデバイス間でデータを転送できるようになります。同期後、iPadのすべてのデータはiTunesライブラリのデータに置き換えられます。
PCでiTunesを介してiPhoneとiPadをどのように同期しますか?
- iPhoneをコンピューターに接続し、iTunesを実行します。
- iTunesはiPhoneを検出し、インターフェイスにリストします。
- 左からiPhoneアイコンをクリックします。
- [データ型]>[同期xxx]を選択します。
- その後、「適用」をタップして、iPhoneデータをiTunesライブラリに同期します。
- iPhoneのプラグを抜き、iPadを同じコンピューターに接続します。
- iTunesでiPadのアイコンを選択し、対応するファイルタイプをクリックします。
- 「xxxの同期」を選択し、[適用]をクリックします。
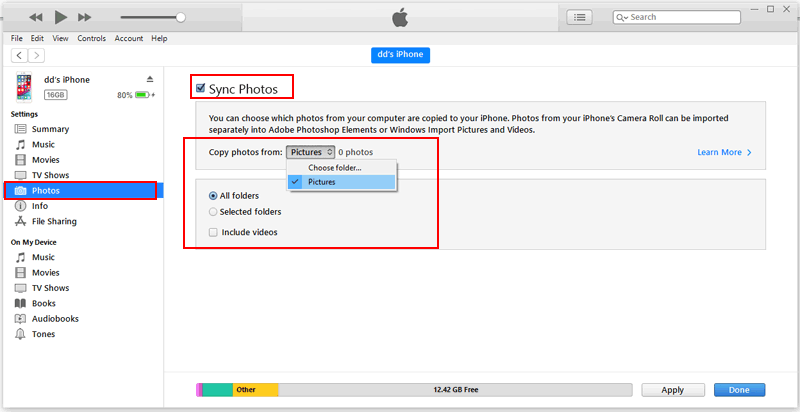
また、iTunesでは、IDEVICES全体でデータをまとめて同期できます。ガイドは次のとおりです。1。コンピューターに最新のiTunesをインストールし、USBを介して古いiPhoneを接続します。 2。デバイスアイコンをクリックして、「概要」セクションに移動し、[今すぐバックアップ]を選択します。 3.古いiPhoneを切断し、新しいiPhoneを接続し、[概要]タブの[バックアップの復元]をクリックしてデータを転送します。
#3:iCholoudを介してiPhoneをiPadにワイヤレスで同期する方法
現在USBケーブルの使用に問題がある場合は、Syncをワイヤレスで完了する方法を心配している場合があります。まあ、あなたは使用できます iCloud iPhoneからiPad Air/Pro/Miniにデータを簡単に転送する方法を修正するには:
- デバイスを機能しているWiFiネットワークに接続します。
- iPhoneで、「設定>(あなたの名前)> iCloud」に移動します。
- 「iCloudバックアップ」をタップします。
- iPhoneをiCloudに同期するには、「今すぐバックアップ」を選択します。
- iPadを開いてセットアップを開始します。セットアップされている場合は、iPadを一掃する必要があります。
- 「アプリとデータ画面」に到達するまで、画面上の方向に従ってください。
- 「iCloudバックアップから復元」を選択します。
- AppleアカウントでiCloudにログインします。
- 正しいバックアップを選択し、アカウントにログインして、アプリを復元し、尋ねられたときにアイテムを購入しました。


#4:iPhoneとiPhoneとAirdropと同期する方法
タスクを開始する前に、送信者とレシーバーの両方でWiFiとBluetoothを有効にするだけで済む必要があります。しかし、この機能により、デバイス全体にすべてを転送することはできません。次に、AirDropと同期してiPadをiPhoneにペアリングする方法を説明します。
- iPhoneとiPadの画面の上部/下部から下にスワイプすることにより、「コントロールセンター」を開きます。
- Wi-FiとBluetoothの両方をオンにします。
- 次に、AirDropを有効にし、「連絡先のみ」または「全員」を選択します。
- AirDropの写真/音楽に:転送する写真や曲を選択し、[共有]ボタンをタップして[AirDrop]とターゲットiPadを選択します。その後、iPadのプロンプトで「受け入れる」タップして、データ共有を開始します。 (必ずしも同じWiFiネットワーク内にデバイスを保持するわけではありませんが、一度に1つの連絡先のみを転送することは許可されていません。)
- エアドロップ連絡先:送信する連絡先を選択して、「連絡先」を選択します>ターゲットデバイスの名前を選択します。最後に、iPadで「受け入れる」タップをタップします。

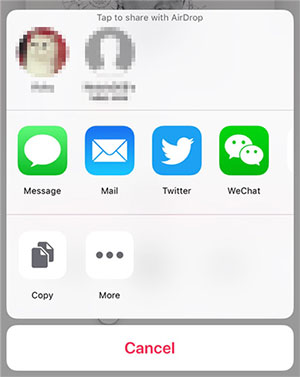
エアドロップが機能しない場合はどうなりますか?これらのソリューションを試してください:1。reenablewi-fiとbluetooth。 2。両方のiDevicesが近接していることを確認してください。 3.両方のデバイスでのみ連絡先ではなく、エアドロップがすべての人に設定されていることを確認してください。 4。両方のデバイスを再起動します。
#5:iPhoneをiPadとDropboxで同期する方法
iPhoneからファイルをアップロードした後 ドロップボックス、iPadで簡単にアクセスしてダウンロードできます。デバイス間で変更を自動的に同期し、ファイルをオンラインで保存し、インターネット接続を備えた任意のデバイスからアクセスします。これがドリルです:
- iPhoneとiPadの両方にDropboxアプリをダウンロードしてインストールします。
- 両方のデバイスで同じDropboxアカウントでログインします。
- iPhoneで、Dropboxアプリを開き、「+」アイコンをタップし、同期するファイルをアップロードします。
- iPadでDropboxを開くと、アップロードされたファイルがアクセスとダウンロードのために自動的に表示されます。
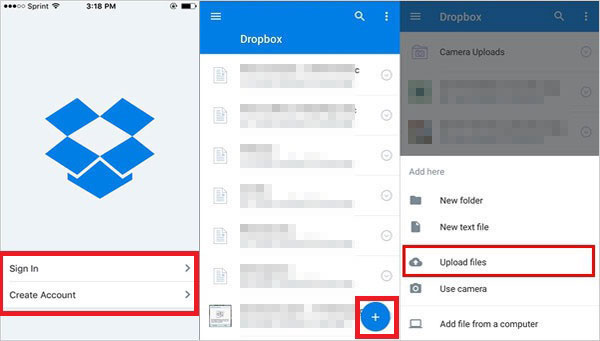
*無料アカウントの場合、Dropboxアプリを介したアップロードの最大ファイルサイズは2 GBです。 Dropbox Plus、家族、専門家、およびビジネスアカウントの場合、制限はファイルあたり50 GBです。
#6:iPhoneをiPadに接続する方法AndameRopを介して同期する
namedropは、紹介された機能です iOS 17、また、iPados 17と互換性があります。これは、iPados 17を実行しているiPadを使用して、2つのデバイスを互いに近づけることで連絡先情報を簡単に共有できることを意味します。 (この方法は、特にAppleデバイス間の連絡先の共有に関するものです。)
iPhoneをnamedropでiPhoneにリンクまたは接続する方法は?
- iPhoneとiPadの両方にBluetoothとWi-Fiが有効になっていることを確認してください。
- iPhoneで、連絡先アプリを開いて、共有したい連絡先を見つけます。
- iPhoneをiPadの近くに保持します。Anamedrop共有画面が表示されます。
- iPadで「共有」するか「受信」するかを選択します。
- iPadの「Accept」をタップして、同期を完了します。
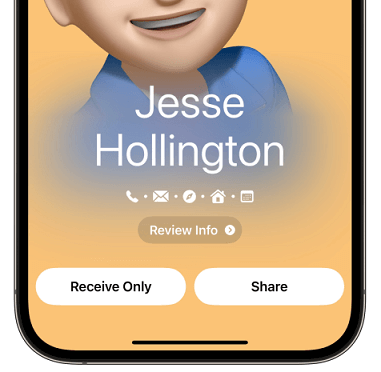
Read more: Samsungの電話/タブレットが電源が入らない問題を解決する方法
要約 – どの方法が最も望ましいものです(比較)
以下の方法の主な比較を確認した後、それらの主な機能をより深く理解することができます。明らかに、あなたが初心者であり、データを簡単かつ迅速に転送したい場合は、MobileKinの移動をMobileで選択することをためらわないでください。最後に、このガイドが有益であると思っていると仮定すると、友人や家族と共有できます。


|
効率/エラー率 |
制限 |
|
|
モバイル用のモバイルキン転送 |
高効率;低エラー率 |
PCが必要です。無料ではありません |
|
iTunes |
中程度の効率;中程度のエラー率 |
コンピューターが必要です。遅くなる可能性があります。既存のデータを上書きする場合があります |
|
iCloud |
効率が低い;中程度のエラー率 |
インターネット接続に依存します。 iCloudストレージ容量によって制限されています |
|
エアドロップ |
効率が低い;中程度のエラー率 |
特定のファイルタイプでのみ機能します。厳密なデータ制限 |
|
ドロップボックス |
中程度の効率;低エラー率 |
インターネットが必要です。ドロップボックスストレージ容量によって制限されています。手動同期 |
|
namedrop |
効率が低い;低エラー率 |
iOS 17/iPados 17以降が必要です |
iPadからiPhoneからiPhoneをbluetoothできますか?短い答えはです いいえ。ただし、2つのAppleデバイス間にBluetooth接続を作成できます。これが方向です:
- iPhoneで、「設定>一般>ネットワーク」に移動します。ネットワークでは、「セルラー>パーソナルホットスポット」にアクセスしてください。 「general> bluetooth」に戻ります。
- iPadで、その「設定> bluetoothの有効化」に移動します。 iPadを数分で与えてiPhoneをスキャンします。両方のデバイスの6桁の番号が同じであることを確認してください。
- 最後に、デバイスのペアリングに進んでください。




