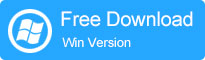iPad Pro/Air/mini/4/3/2でカレンダーを印刷する6つの方法
通常、私たちの多くにとって私たちの毎日のやることリストを覚えておくのは難しいです。テクノロジーのおかげで、iPadのカレンダーアプリにそのような情報を保持することはスマートで効率的です。想像してみてください。他の人と共有する前に、予約やイベントに迅速にアクセスする必要があります。アイテムをPDFとして保存し、その後それらを印刷する必要がある場合があります。
わかりました、ここにトピックがあります – iPadからカレンダーを印刷する方法 さわやかに?これ以上苦労せずに、私たちはあなたの注意に値する6つの解決策をあなたに提示します。
方法1:iOSのアシスタントを介してiPadからカレンダーを印刷する方法
iPadのカレンダーを印刷のためにコンピューターにコピーするのに苦労していますか?イベントのハードコピーを選択的に作成する前に、完全なプレビューを行う必要がありますか?良いニュースは、iOS(Win and Mac)のMobilekin Assistantを使用すると、短時間で十分な能力を持つことができるということです。最も人気のあるiOS管理の専門家の1人として評判の高いこの製品は、次の強みを備えています。
iOSのアシスタントの主な特徴:
- PC/Macに移動した後、iPadからカレンダーを印刷できるようにする機能。
- あるiOSデバイスから別のiOSデバイスにカレンダーをコピーします。
- iDevicesとコンピューターまたはiTunes間でファイルを柔軟に移行します。
- iOSカレンダー、写真、音楽、電子書籍、連絡先、テキストメッセージ、メモ、ブックマークなど
- ワンクリックしてバックアップしてiOSデバイスを復元します。
- コンピューターでiOSコンテンツを直接管理するための最適なIEXPlorerの代替手段。
- iPad Pro、iPad Mini、iPad Air、iPad 4、iPad 3、iPad 2、iPhone 14/14 Plus/14 Pro(Max)、iPhone 13/13 Pro(Max)/13 Mini/12/12 Pro(MAX)/12 MINI、iPhone 11/11 Pro/11 Pro/11 Pro Max、iPhone X/XR/XS/XS/XS/XS/XS MAX、I IMPHONE 8、I IMPHONE 8、IPHONE 8PHONE 8、IPHONE 13/13 PRO(MAX)/13 MINI/12/12など、全体的なIDEVICESに適用6/6S/6プラス、iPod Touchなど
- それはあなたのプライバシーを開示しません。
![]()
![]()
iOSのアシスタントを介してiPadからカレンダーを印刷する方法は?
ステップ1。コンピューターでユーティリティを実行します
iPadをUSB経由でコンピューターに接続し、インストール後にソフトウェアを起動します。次に、シンプルな画面上のヒントに従って、デバイスを認識します。
Learn more: iPhone 11 Pro(Max)からMacBook(Pro、Air)への音楽転送方法
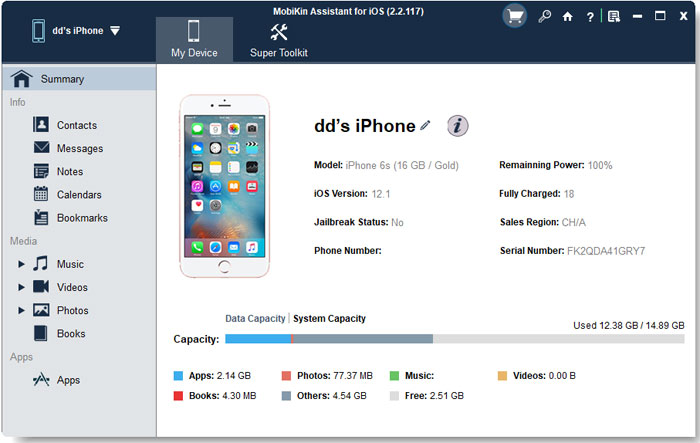
ステップ2。iPadカレンダーを表示します
このツールは、左メニューのすべてのiOSファイルを分類し、「カレンダー」を選択して、右列のすべてのカレンダーイベントをプレビューできます。
ステップ3。iPadからカレンダーを印刷します
印刷するカレンダーを選択し、トップメニューから「エクスポート」をクリックします。次に、出力形式を選択し、コンピューター上の選択したファイルを保存します。最後に、iPadカレンダーを開いて、接続されたプリンターを介して印刷します。
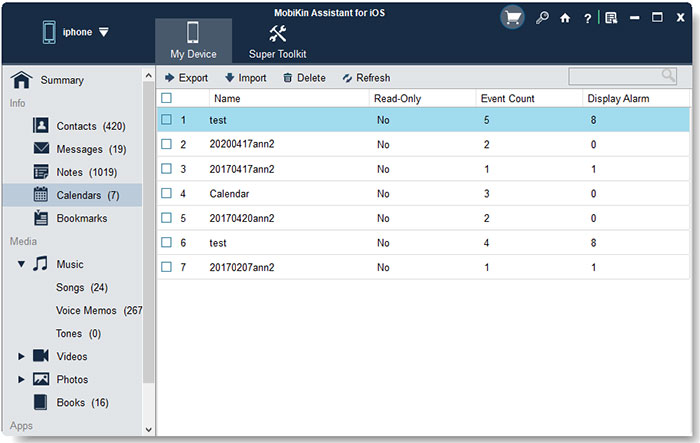
iPadからGoogleカレンダーを印刷する方法は? クイックルック: Calendar.Google.comにアクセスしてください>「Google Calendar」> Googleアカウントにサインイン>「カレンダーメニュー」>カレンダーを選択して印刷>「印刷」>印刷設定を調整し、「印刷」をタップします。
あなたは好きかもしれません:
ウェイ2:iCloud.comでiPadカレンダーを印刷する方法
iPadカレンダーをiCloudに同期した後、PCまたはMacからiCloud Webを介して自由に印刷できます。仕事中は、正しいApple ID資格情報を入力してください。 iPadからiPloud.comにカレンダーイベントを印刷するにはどうすればよいですか?
- iPadの「設定」>(名前)に向かいます。
- 「iCloud」を選択し、緑になったらボタンをスライドさせて「カレンダー」を有効にします。
- 訪問 iCloud.com コンピューター上のブラウザから。
- すでにiPadにログインしているApple IDでログインします。
- その後、「カレンダー」アプリをクリックします。
- 印刷したい月を選択してください。
- 保存する前に「Window」キーと「PRTSCR」キーを一緒に押して、その月のスクリーンショットを撮ります。
- スクリーンショットを開き、「ファイル」ドロップダウンメニューで「印刷」オプションをタップして、iPhoneまたはiPadからカレンダーを印刷します。
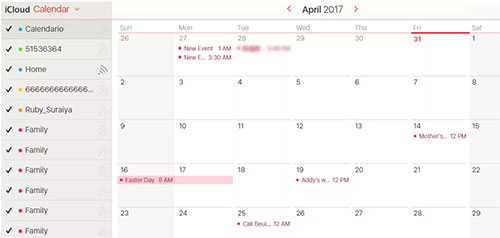
方法3:PDFカレンダーでiPadにカレンダーを印刷する方法
iPadカレンダーの印刷を支援するサードパーティのプログラムがたくさんあり、その中にはPDFカレンダーがまともです。このツールは、簡単なタップで印刷したり、電子メール、テキスト、WhatsAppなどを介してPDFを送信したりするのに役立ちます。
PDFカレンダーを備えたiPadからカレンダーを印刷する方法は?
- インストールして実行します PDFカレンダー ダウンロード後にiPadにアプリします。
- 「OK」を押して、カレンダーアクセスを許可します。
- メインメニューから、PDFとしてエクスポートするカレンダーの形式を選択します。
- 次に、保存するカレンダーの時間枠を選択します。
- 「カレンダー」を押して、印刷したくない予定やイベントのチェックを外します。
- その後、「DONE」をタップ>「PDFの作成」をタップします。
- 次の画面の風景とポートレートビューを切り替えます。
- 次に、画面の下部にある「共有」アイコンをタップして、iOS共有シートを表示します。
- PDFドキュメントが作成されたら、PDFファイルを直接印刷するか、「ファイルに保存」をタップすることができます。
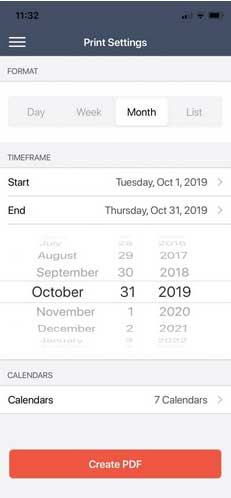
詳細をご覧ください:
ウェイ4:カレンダー同期でiPadからアップルカレンダーを印刷する方法
印刷用にMacコンピューターでiPadカレンダーのソフトコピーを作成するには、iCloudにログインした後、Macのカレンダー同期をオンにする必要があります。カレンダーの同期でiPadカレンダーを印刷する方法をご覧ください。
- MacコンピューターでSafariを実行し、iPadで使用している詳細をApple IDにサインインします。 (パスワードが無効になっている場合、iPadからApple IDを削除する方法。)
- iPadの「設定」>「iCloud」に移動し、「カレンダー」を有効にします。
- Macの「システム設定」に移動します。
- iCloudの設定に入り、[カレンダー]タブを確認します。
- その後、そのMacでiPadカレンダーにアクセスできます。
- 期間を選択し、コンピューターの「ファイル」ドロップダウンメニューから「印刷」をタップします。
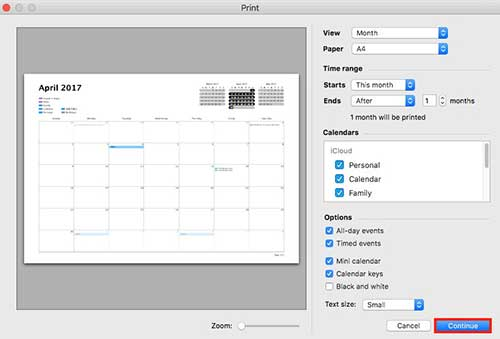
ウェイ5:Airprintを介してiPadからカレンダーを印刷する方法
iPadからカレンダーを直接ワイヤレスで印刷しますか?これは、iOSソフトウェアにプリインストールされたAirprintで簡単です。プリンターが機能をサポートし、両方のデバイスが同じWi-Fiネットワーク内にある限り、ジョブを実行できます。
iPad mini/air/pro/4/3/2にカレンダーをAirprintで印刷する方法は?
- iPadでカレンダーを開き、印刷する月を選びます。
- 次に、「共有」オプションにある「印刷」をタップします。
- プリンターオプションのリストを取得するときは、「Airprint Enabled Printer」をタップしてください。
- 最後に、「印刷」をタップします。
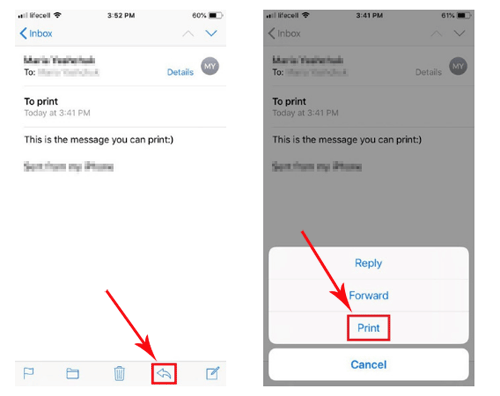
ウェイ6:vReappsによるiPad/iPhoneからカレンダーを印刷する方法
VReappsは、iPadのカレンダーのエントリを介してカレンダービューを印刷するのに便利です。また、電子メールにPDF添付ファイルとして出力を送信するために使用できます。さらに、このアプリは、カレンダービュー、通知、および設定を変更するのに役立ちます。
iPadからAppleカレンダーをVReappsを使用して印刷する方法は?
- 得る VReappsによるカレンダーを印刷します App StoreからiPadで。
- 印刷カレンダーアプリを開き、このアプリを初めて開くと「OK」を押して、カレンダーにアクセスすることを許可するように求められます。
- 上部の2番目のアイコンをクリックして、カレンダー内の日付範囲を選択します。
- 選択した期間内にイベントを見つけるときは、ページの右上隅にある「印刷」ボタンをタップします。
- プリンターを選択し、必要なコピーの数を確認してください。
- 「印刷」サインをクリックして開始します。
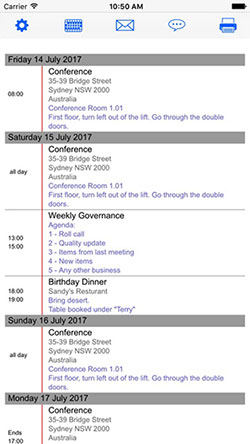
終わりの言葉
それだけです! iPadからカレンダーを印刷するための6つの最良の方法を経験しました。全体として、iOSのMobilekin Assistantは、コンピューターでプリントアウトするためにプレビューして予定やイベントを簡単に選択できる数少ないツールの1つです。それに加えて、このAdeptは、iOSコンテンツの管理、送信、バックアップ、復元などのワンストップサービスも提供します。最後になりましたが、どちらのアプローチを選択しても、コンピューターが機能するプリンターにリンクされていることを確認してください。
![]()
![]()