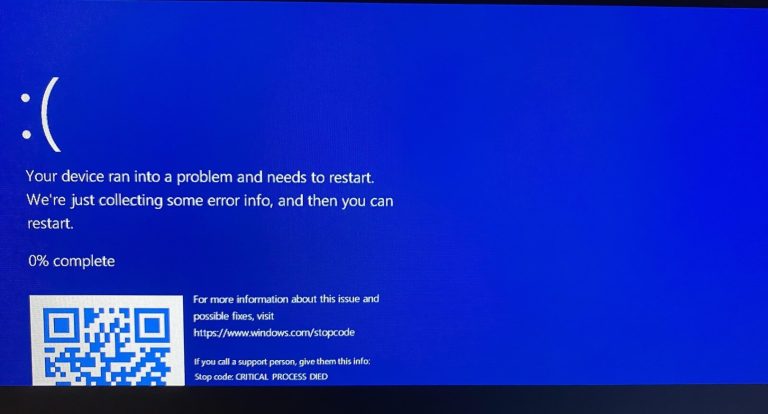ショートカットを使ったMacの画面録画方法
ゲームでの思い出に残る勝利を披露したり、YouTubeビデオの素晴らしいクリップを保存したりしたいですか?この投稿を読んで、ショートカットでMac画面を録画することを学びます。
Macを使用して動作または再生する過程で、多くの場合、ショートカットによる画面録画が必要です。たとえば、オンライン会議を開催している場合、Mac画面を記録してプレゼンテーションを行うか、キーポイントをキャッチすることをお勧めします。
MacOSコンピューターをお持ちの場合は、ショートカットごとにMac画面を簡単に録音できます。しかし、あなたが方法がわからないなら、それを簡単にしてください!ショートカットを段階的にMACのレコードをスクリーニングする簡単な方法を紹介します。
ショートカットを使用してMacに画面を録画できますか
MacOSには、ショートカットでMacを録音することができる、追加のダウンロードなしで画面を録音できるようにするいくつかの組み込みのスクリーンレコーダーがあります。それだけでなく、デフォルトのアプリスクリーンショットツールバーとQuickTimeにより、独自のショートカットでMac画面録画を開始することがさらに簡単になります。
ショートカットでMacを録音する方法
スクリーンショットツールバーは、ショートカットを使用してスクリーンショットまたはスクリーンレコーディングを撮影するための一連のツールを提供するApple機能です。キーボードショートカットを使用して、MacOS 10.14 Mojave以降を実行しているMacを実行しているMacに画面を録画するのは非常に簡単です。
それについてよくわかりませんか?手順に従ってください MacOSバージョンを確認してください。
クリック アップルメニュー 画面の左上隅で>[選択]を選択します このMacについて。次に、MacOSバージョンの後にそのバージョン番号が表示され、MacOS 10.14 Mojaveまたは最近のバージョンで使用できることを確認して、ショートカットを使用してMac画面を録画します。
ショートカットを使用してMacを録音する手順
1。押し続けます シフト + 指示 + 5 Macでスクリーンショットツールバーを開きます。
2.図解されたアイコンを選択して、画面全体を記録するか部分を記録するかを選択します。
3。クリックします オプション 必要に応じて、ポップアップメニューにタイマーとマイクを設定します。
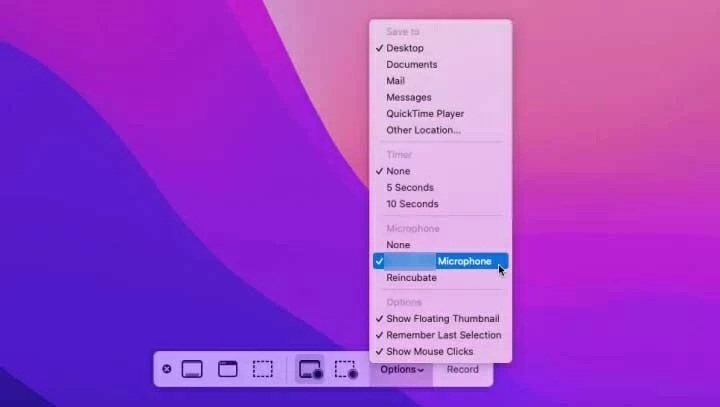
4.録画を停止したい場合は、クリックします 停止 画面の右上隅にあるボタン。

録音が終了すると、ビデオのサムネイルが画面の右下隅に表示されます。ビデオは自動的に保存されます .mov ファイルと名前 (時刻)の画面録音(日付)。
注記:
- DVDプレーヤーのような一部のアプリでは、Windowsの写真やレコードを撮ることができません。
Quicktime PlayerショートカットでMacをスクリーニングする方法
以前のmacosがあなたにとって首の痛みである場合、Hotkeyを使用してMacを録音するのを防ぎます。まあ、QuickTimeプレーヤーを使用することは代替手段かもしれません。これは、ショートカットによる画面録音Macを支援できるAppleが組み込まれたアプリケーションです。
RELATED: サムスンアカウントバックアップの必見ポイント
QuickTime PlayerショートカットでMAC画面録音を作成するためにフォローしてください:
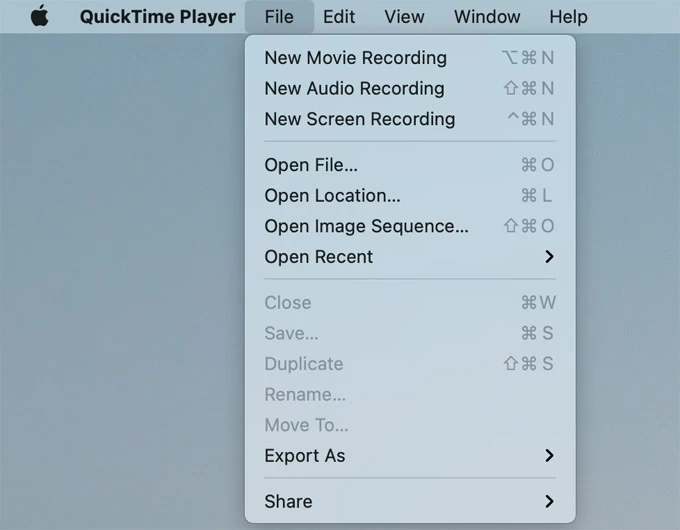
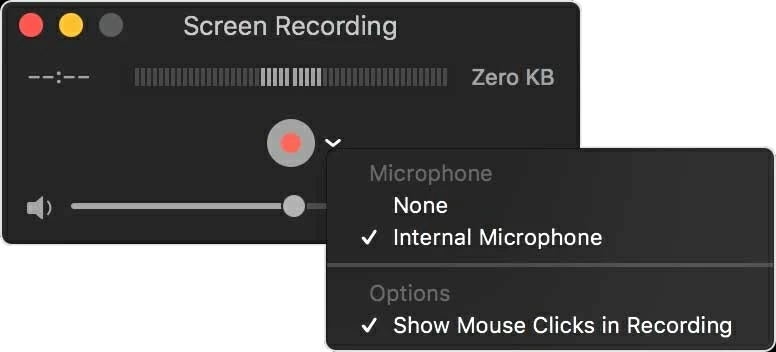
または、選択することもできます ASのエクスポート から ファイル 4K、1080p、720p、480p、およびオーディオのみを含む、一般的に使用されるビデオ品質に基づいてビデオを保存するため。
FAQ
ショートカットを使用してスクリーンショットを撮る方法は?
Macショートカットでさまざまな種類のスクリーンショットを撮ることができます。プレス シフト + 指示 + 3 Macで画面全体をキャプチャします。また、画面の一部または単一のウィンドウを押すことでキャプチャできます シフト + 指示 + 4。
音でMacのレコードをスクリーニングできますか?
はい、もちろん。 MacスクリーンショットツールバーとQuickTimeプレーヤーの両方が、ビジュアルとオーディオの入力を記録できるツールであることに注意してください。ビデオとサウンドをキャプチャするために、マイクまたはその他のオーディオデバイスを使用してMac画面を録画することを忘れないでください。
Mac画面録画のショートカットを変更できますか?
Appleを使用すると、画面記録のためにMac Hotkeysをパーソナライズできます。より良い画面録音体験を得るための手順に従ってください。
1。選択 アップルメニュー > システム設定
2。クリックします キーボード サイドバーでは、見つかります キーボードショートカット 右側に。
3.選択 スクリーンショット 変更する。
関連記事
YouTubeの読み込みをゆっくりと修正する方法
ズーム録音を保存する方法
コンピューターで使用しても安全です
録音をスクリーニングするときにTiktokは通知しますか