iOSへの移行で「残り時間を計算中」のエラーを解決するための11のクリエイティブな方法
ユーザーがイライラするロードブロックに遭遇する場合があります。「残りの時間の計算」段階で立ち往生しています。この苦境は、ネットワークの問題、Androidクラッシュ、iOSグリッチ、デバイスリソースの不十分なものなど、さまざまな要因により発生する可能性がありますが、この障害を克服するためにいくつかの効果的な方法が利用できるため、心配する必要はありません。
さて、今日は「多くの解決策」に取り組み、「」を解決します。残りの時間を計算することに固執したiOSに移動します問題。さらに、AndroidからiOSへのシームレスな転送を保証するiOS Alternativeへの移動も導入します。ここで、ソリューションを掘り下げて、よりスムーズなデータ移行エクスペリエンスのロックを解除しましょう。
パート1:12の迅速な方法で残っている計算時間に固定されたiOSへの移動を修正
way 1:転送時に携帯電話の使用を停止します
Androidデバイスでタスクを実行すると、転送が中断される可能性があり、その結果、残りの時間を計算することでiOSに移動します。転送中にAndroidデバイスを完全に使用することを控えることをお勧めします。ただし、アプリから電話や通知を受信する可能性があります。
あなたも必要かもしれません:
ウェイ2:iPhoneのストレージスペースを検査します
iPhoneには、Androidスマートフォンから転送されるデータに対応するのに十分なスペースがあることを確認してください。 iPhoneのストレージが低い場合は、Move to iOSを使用して再びデータを転送しようとする前に、不必要なデータをクリアすることをお勧めします。
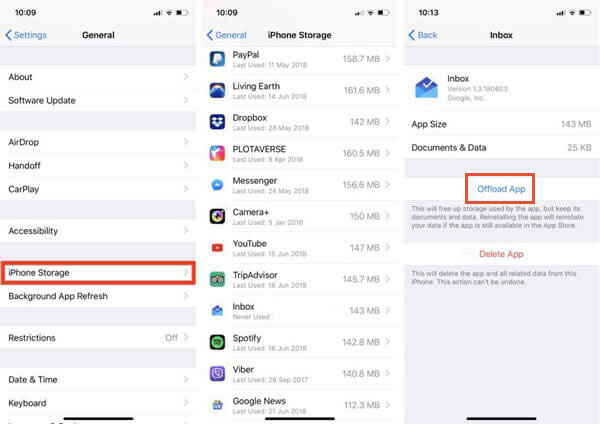
way 3:アプリを使用する前に要件を確認します
- Androidデバイス:AndroidデバイスはAndroid 4.0以降を実行しているはずです。
- iPhone:iOS 9以降のiPhoneまたはiPadが必要になります。
- Wi-Fiネットワーク:両方のデバイスを同じWi-Fiネットワークに接続する必要があります。
- 安定した接続:タスク全体で安定した途切れないインターネット接続を維持します。
- 十分なバッテリー寿命:転送を完了するのに十分なバッテリー寿命があることを確認してください。 (iOS低バッテリーに移動しますか?)
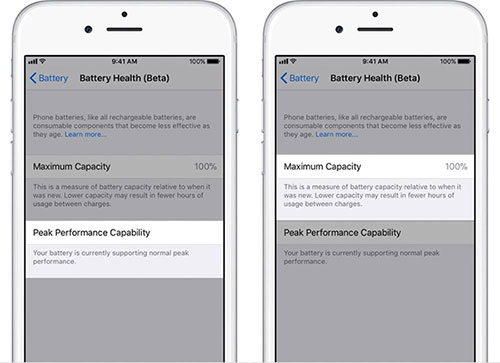
ウェイ4:Androidのスマートネットワークスイッチを無効にします
- [設定]メニューに移動し、[接続]を選択します。
- 「より多くのネットワーク」に移動し、「モバイルネットワーク」を選択します。
- 「接続オプティマイザー」オプションを見つけて、チェックされていないことを確認してください。
- 次に、携帯電話のWi-Fi設定にアクセスし、現在有効になっている場合は「スマートネットワークスイッチ」機能を無効にします。
- 完了したら、Wi-Fiネットワークに再接続すると、iOS時間の残りの推定への移動が消える可能性があります。

詳細をご覧ください:
ウェイ5:バックグラウンドで実行されているアプリを終了します
データ転送プロセス中にどちらのデバイスでも他のアプリを使用しないようにすることが重要です。データの転送中に他のアプリを使用すると、ファイルのコピーが障害になる可能性があります。
ウェイ6:Androidで飛行機モードを有効にします
データ転送中の中断を回避するために、残りの時間の計算時間の計算に移動することになり、Android電話で飛行機モードをアクティブ化できます。これがガイドです:
More reading: Androidスマートフォンで連絡先を編集する方法:4つの方法と5つのツール【更新版】
- 画面の上部から2回スワイプして、「クイック設定」パネルを開きます。
- アイコンのグリッドで「飛行機モード」トグルをタップします。
- そのモード中にWi-Fi接続をオンにすることを忘れないでください。
- 最後に、Android電話またはタブレットを再起動します。
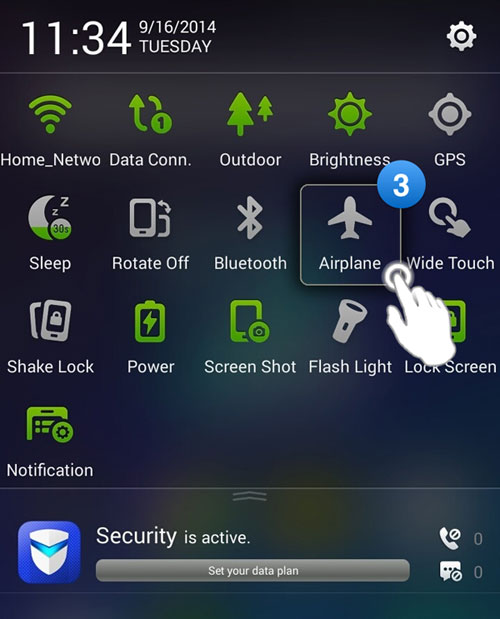
ウェイ7:Wi-Fi設定を忘れてください
- ホーム画面から「設定」アプリを開きます。
- Wi-Fiアイコンをタップして、保存されたネットワークのリストにアクセスします。
- 問題を引き起こす特定のWi-Fiネットワークを見つけて、それを押し続けます。
- [ネットワークを忘れる]を選択して、保存されたネットワークを削除し、電話を再起動します。
Way 8:Wi-Fiの電力保存を無効にします
- Androidデバイスのホーム画面に移動します。
- Wi-Fiシンボルを押し続けます。
- 通知パネルのギアアイコンで表される「設定」オプションを押します。
- 右上隅にある3つの垂直ドットで構成される「メニュー」アイコンをタップします。
- 「Advanced」>「Wi-Fi Power Saving Mode」を選択して無効にします。
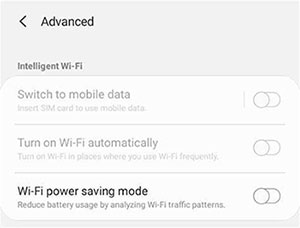
ウェイ9:セルラーデータを切り替えます
iOSに最適に実行するには、安定した安全なWi-Fiネットワーク接続が必要です。 iOSへの移動を引き起こす干渉を防ぐために、13時間など、転送プロセス中に細胞データを無効にすることが推奨されます。これにより、データ転送はプライベートWi-Fiネットワーク接続にのみ依存しています。
ウェイ10:デバイスのファームウェアを更新します
一般的な問題を解決するには、AndroidデバイスとiOSデバイスの両方でファームウェアを更新します。携帯電話の「設定」で「ソフトウェアアップデート」オプションなどにアクセスして、プロンプトに従って最新のアップデートをインストールすることで行うことができます。 (どうすればiOS 16アップデートを実行できますか?)
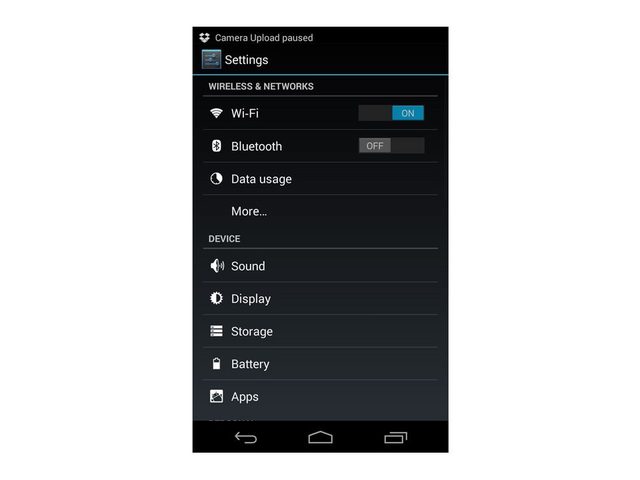
方法11:AndroidおよびiOSデバイスを再起動します
最後になりましたが、両方のデバイスを再起動しようとすることにより、残りの問題の計算時間の計算のトラブルシューティングができます。 Androidで「電源」ボタンを押して、「再起動」を選択します。 iPhoneで「電源」ボタンを押し、スライドして電源を切ってから、手動で戻します。
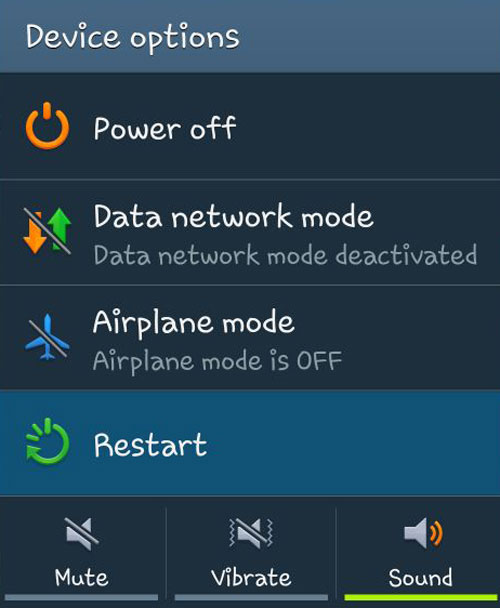
パート2:IOSへの移動を使用して、その時間の見積もりを避けるために(高速で滑らか)
長い間待たずにAndroidからiPhoneにデータを移動できますか?確かに!モバイル(WindowsとMac)のモバイルキン転送は優れたオプションです。このソフトウェアは、シンプルなワンクリックソリューションでシームレスなエクスペリエンスを提供します。異なるオペレーティングシステムと互換性があり、スムーズな転送が可能です。 USBケーブルを使用してデバイスを接続し、ソフトウェアを起動すると、より高速で便利なデータ移行が保証されます。
モバイル向けのモバイルキン転送の簡単な紹介:
- AndroidからiPhoneへのデータの高速でエラーのない転送を促進します。
- AndroidからiOS、iOSからAndroidへのiOS、Android to Android、iOSなどのさまざまなプラットフォーム間のシームレスなファイル転送を有効にします。
- 連絡先、テキストメッセージ、コール履歴、音楽、カレンダー、メモ、ビデオ、写真、ドキュメント、アプリなどを含む、幅広い幅広いアイテムを送信する。
- ユーザーフレンドリーで、無料のトライアルが付属しています。
- スムーズで手間のかからない転送プロセスを保証します。
- Samsung、Huawei、Motorola、Dell、LG、Sony、Google、HTC、Vivo、Xiaomi、iPhone 14/14 Plus/14 Pro(Max)、iPhone 13/13 Pro(Max)/13/12/12 Pro(Max)/12 Mini 12 Mini 12 Mini 11/11 Pro/11 Pro MaxのIPhone 13/13 Pro(Max)をカバーするAndroidおよびiOSデバイス全体でうまく機能します。 X/XR/XS/XS MAX、iPhone 8/8 Plus、iPhone 7/7 Plus、iPhone 6/6s/6 Plus、iPod Touch、iPadなど。
- それはあなたのプライバシーを放棄しません。
![]()
![]()
詳細なユーザーガイド:モバイル用転送を介してAndroidからiOSデバイスにデータを転送する方法は?
ステップ1。 このプログラムをコンピューターに無料でダウンロードしてインストールしてください。起動して、USBを介してAndroidデバイスとiPhoneデバイスの両方を接続します。その後、画面上の指示に従って、接続された電話がソフトウェアによって認識されていることを確認してください。
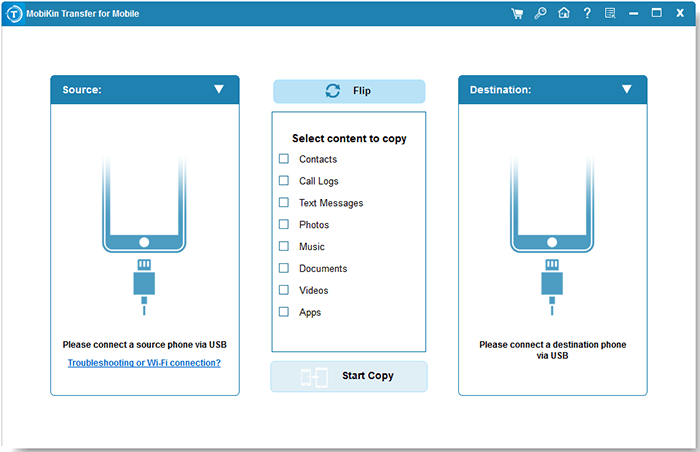
ステップ2。 デバイスが認識されたら、Android携帯電話が左側に配置されており、iPhoneがインターフェイス内のiPhoneが配置されていることを確認します。そうでない場合は、中央の「フリップ」ボタンをクリックして、位置を交換するだけです。
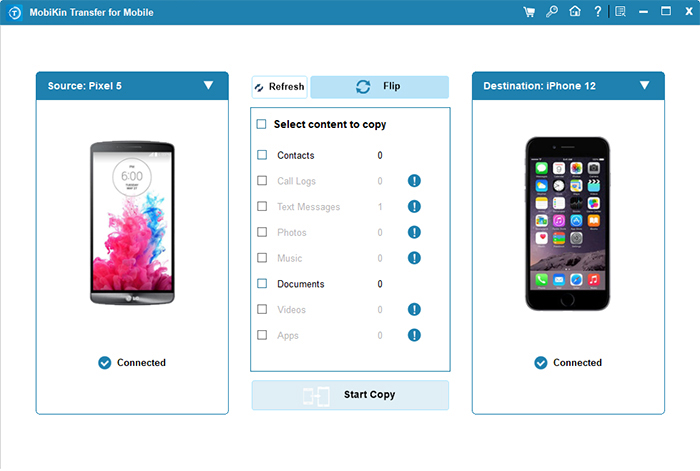
ステップ3。 画面で、転送する特定のファイルタイプを選択します。最後に、[コピーを起動]をクリックして、AndroidからiPhoneへの転送プロセスを開始します。
終わりの言葉
「残り時間の計算に固執するiOSへの移動」問題が発生すると、この問題を解決するためのさまざまなオプションがあります。これらのソリューションを段階的に試してみてください。問題が持続する場合、MobileKin Transferのような代替転送ツールをMobileKin For Mobileのように探索することで、AndroidからiPhone/iPad/iPod Touchへのストレスのない送信を提供できます。最後に、クエリはありますか?下に行を落としてお知らせください。
![]()
![]()




