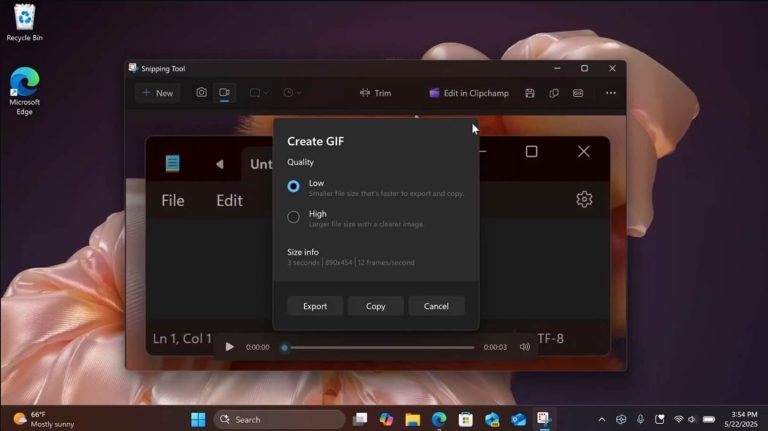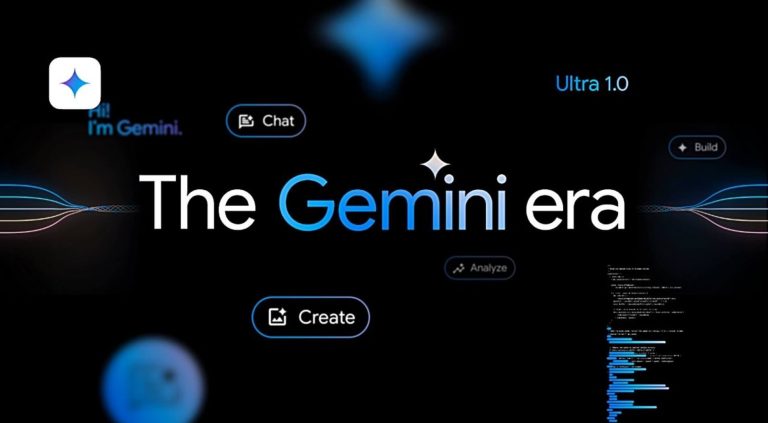Windows 10でロック画面と管理者パスワードを無効にする方法
Windowsロック画面と管理者のパスワードは、コンピューターとデータセキュリティに不可欠なツールです。毎回システムにアクセスするには、ログイン資格情報、ユーザー名、パスワードを入力する必要があります。通常のユーザーは、それがどれほどイライラするかを知っているので、Windows 10でパスワードを無効にするための適切なソリューションを考え出す必要があります。
Windows 10のパスワードの無効化に関するこの記事では、Windowsパスワードに関するほぼすべての状況に最適な実用的な方法のいくつかを明らかにします。これらのメソッドでパスワードを無効にすることができます。
方法1.起動/ログインなしでWindows 10パスワードを無効にします
パスワードはありませんが、それでもシステムにアクセスしたいですか?さて、パスワードを持っていてもパスワードを無効にすることができない場合でも、同じ状況が発生する可能性があります。したがって、ここにWindowsのセキュリティをバイパスするのに役立つ素晴らしいツールがあります。
RELATED: Windows 11/10/8/7とMacのiCloud Driveが同期しない場合の12の解決策
Windowsの再インストールはほとんどの問題を整理しますが、最終的にはすべてのデータが失われます。ロック解除 – Windowsパスワードリカバリは、ファイルを失うことなくWindowsのロックを解除するのに役立つスマートWindowsロッキングです。
このツールを使用して、ローカルアカウントパスワードを無効にすることができます。これは、ロック画面と管理者パスワードを入力してシステムファイルへのアクセスを取得するために使用できます。 WindowsシステムがWindows 10またはWindows 11/8/7/XP/Vistaに関係なく、このツールは専門的な知識なしに役立ちます。ビデオガイドでそれを使用する方法をご覧ください。
無料ダウンロード
安全なダウンロード
以下は、Windowsパスワードを削除/無効にする手順です。
ステップ1。 まず、別のアクセス可能なコンピューターにWindowsのロックゴをロックする必要があり、Windowsパスワードリセットディスクとして起動可能なUSB/CD/DVDを準備する必要があります。そして、このツールを使用してそれを燃やします。
ステップ2。 Buringプロセスの後、燃焼したディスクをロックされたWindows 10 PCに挿入し、BIOSメニューを入力してBIOSメニューを入力して、ブートタブとブートデバイスの優先順位を選択して起動可能なUSB/CD/DVDを設定する必要があります。最後に、F10を押して除外して終了します。
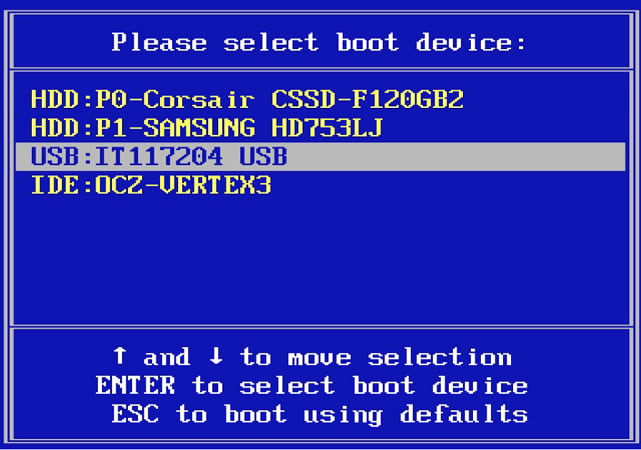
ステップ3。 ロックされたデバイスが再起動してWindowsシステムを要求し、Windows 10を選択すると、システムの下にすべてのアカウントが表示され、パスワードを無効にするアカウントを選択します。[Windowsパスワードの削除]をクリックすると、パスワードを入力せずにアカウントにログインできます。
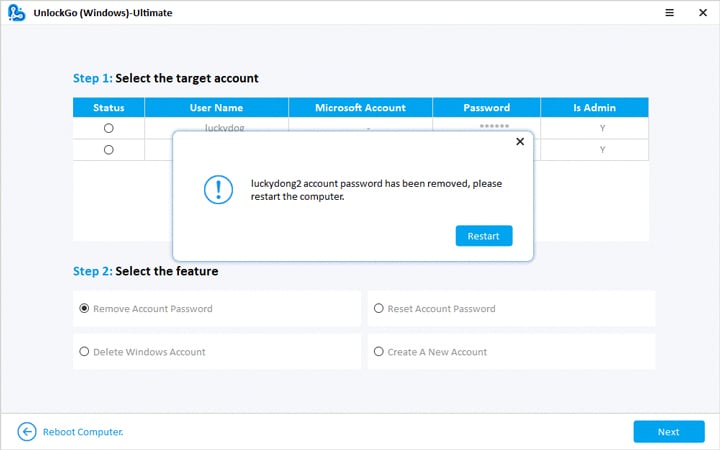
方法2:設定の管理者パスワードをオフにします
Windowsの設定アプリは、セキュリティと承認に関するさまざまなオプションを制御できます。 Windows 10のこのオプションを選択して、ブートでパスワードを無効にし、この問題を永久に削除できます。 Windows 10パスワードを無効にするために、この方法に従う必要がある簡単な手順を次に示します。
ステップ1。 タスクバーをクリックして、リストから[設定]オプションを選択するか、単に「Windows Key + I」ショートカットを押して設定にアクセスできます。
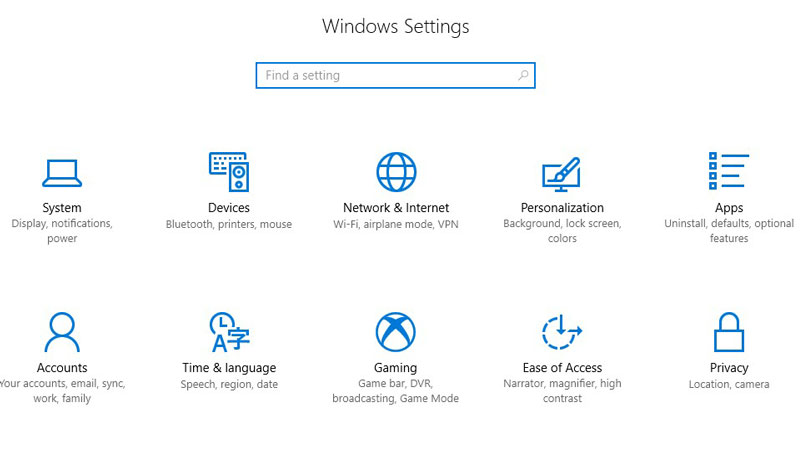
ステップ2。 次に、[アカウントラベル]タブを選択し、[サインインオプション]タブに移動し、[変更]ダイアログボックスをクリックします。

ステップ3。 現在のパスワードを入力すると、パスワードを設定する新しいウィンドウが表示されます。
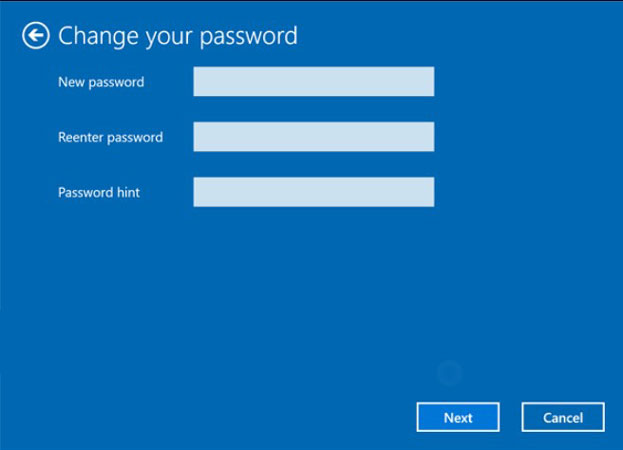
ステップ4。 パスワードバーを空にして保存するだけです。
これで、古いパスワードが削除され、次のサインアップのパスワードを入力する必要はありません。より多くのWindows管理者のパスワード機能をオフにするPINのような機能が収集されます ここ。
方法3:管理者パスワードをコントロールパネルで無効にします
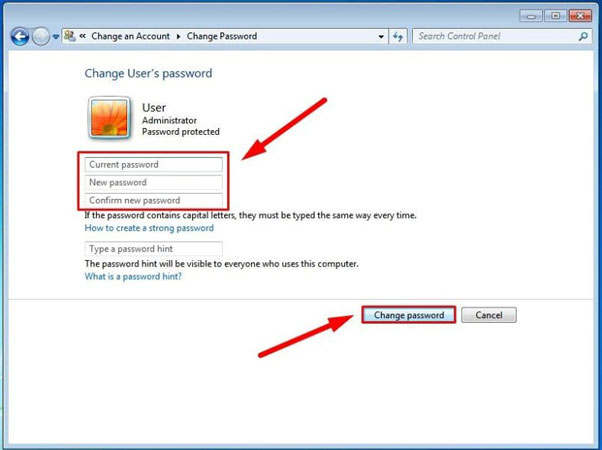
Windowsの古いバージョンでは、設定アプリがないため、他の代替品を探す必要があります。この方法のプロセスはほぼ同じです。コントロールパネルの助けを借りて、Windows 10パスワードを無効にする手順を説明しましょう。
- タスクバーのWindowsアイコンをクリックして、コントロールパネルを選択します
- 「ユーザーアカウントの追加または削除」に移動し、変更するアカウントを選択します
- パスワードの変更オプションを選択して、古いパスワードを入力してください
- 空白のままにして、パスワードの変更ボタンをクリックしてパスワードを無効にします
方法4:「netplwiz」を使用して、Windowsロック画面のパスワードを無効にします
設定またはコントロールパネルを介して無効オプションを見つけることができない場合は、Windows 10がブートでパスワードを無効にできるウィンドウに移動できる簡単なコマンドを次に示します。これらの手順に従って、Windows 10でパスワードを無効にします。
- ダイアログボックスを実行し、コマンドNetPlwizを入力します
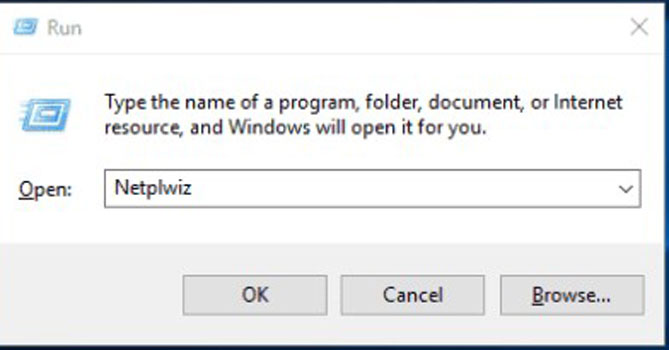
- 新しいウィンドウが開き、パスワードが必要なオプションの選択を削除する必要があります。
- システムは、変更を適用するために古いパスワードに要求します。古いパスワードがない場合はすべて完了します。
方法5:スリープ後にWindowsロック画面パスワードを無効にします
Windowsユーザーには、システムがスリープ後にパスワードを要求するのを防ぐことができるいくつかのオプションがあります。睡眠後にパスワードを無効にする方法に関するWindows 10のこのオプションは、詳細な手順で非常に簡単です。睡眠から目覚めた後、システムにパスワードを要求したくない場合は、従う必要がある手順を次に示します。
- コントロールパネルの電源オプションに移動します
- 変更計画の変更をクリックして、Advanced -PowerSettingを変更して移動します
- 睡眠から目覚めた後、システムがパスワードを要求するようにノーを選択してください
- これらの設定を保存すると、システムは再度パスワードを要求しません
方法6:リセットディスクでWindowsロック画面パスワードを削除する
システムのパスワードを設定すると、パスワードを忘れた場合に使用できるリカバリまたはリセットディスクを作成するように求められます。そのディスクにアクセスできる場合、物事はスムーズです。ディスクを挿入するだけで、システムの起動中にリセットオプションを選択できます。 Windows 10パスワードを無効にできるリセットウィザードが開きます。手順には次のものがあります。
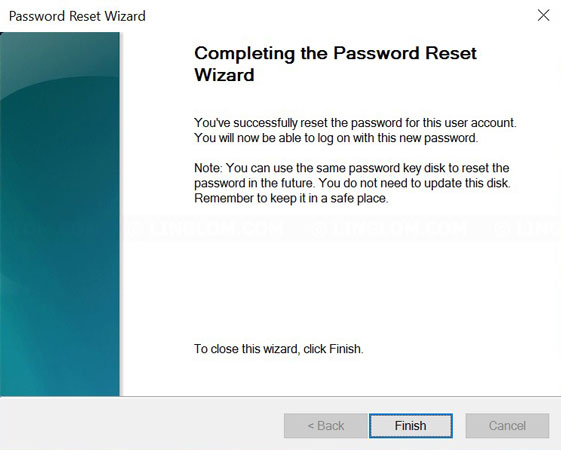
- 起動時にパスワードリセットオプションを選択します。
- リセットディスクを挿入し、ウィザードに従います。
- ウィザードを使用して古いパスワードを削除し、新しいパスワードを設定します。
パスワードリセットディスクを以前にリセットしたことがない場合は、Way 1を使用して解決でき、Password Reset DiskとしてUSBを焼き付けたら、次回使用できます。期限切れになりません。
結論
Windows 10でパスワードを無効にするこれらのすべての方法には、長所と短所があります。すべてのトラブルを回避したい場合は、データを失うことなくWindowsのロックを解除し、Windowsのセキュリティとパスワードをバイパスするだけです。 Windows用のUnlockgoがデータの完全な安全性を保証するため、Windowsを再インストールする必要はありません。また、UnlockgoであるWindowsパスワード回復でWindowsパスワードを無効にすることができます。
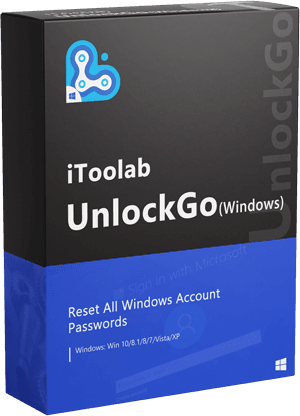
Unlockgo – Windowsパスワードの回復
数分以内にWindowsロック画面と管理者のパスワードを削除/無効にします
- Windows Local、Admin、Microsoft、Domainアカウントのパスワードをリセット/削除します。
- Windowsローカル管理、ドメイン管理、ゲストアカウントを作成/削除します。
- Windows 11/10/8.1/8/7/Vista/XPおよびWindows Serverをサポートしています。
無料ダウンロード
安全なダウンロード