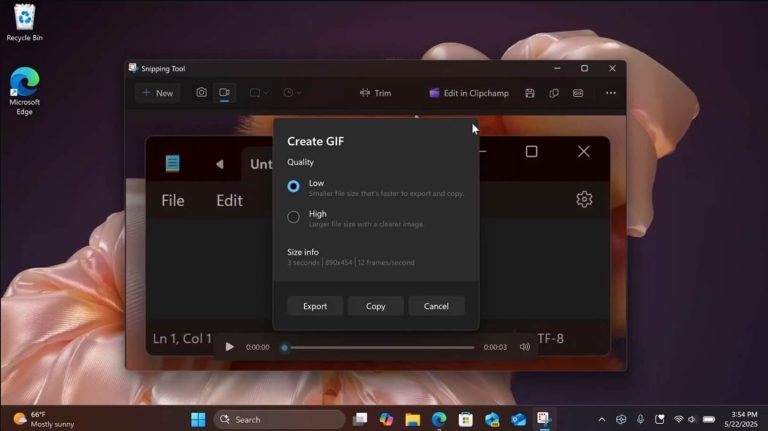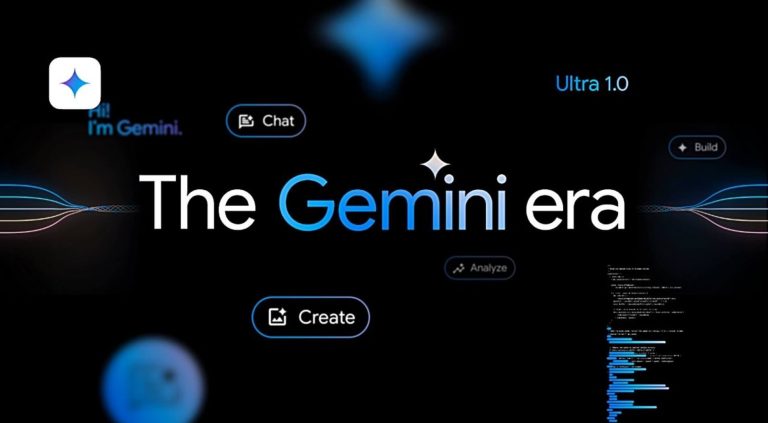【解決済み】Windows 10のパスワードを忘れた場合のリセット方法
あなたがコンピューターユーザーである場合、それがラップトップであろうとデスクトップであろうと、管理者、ローカル、マイクロソフトなどのさまざまな種類のアカウントをよく知っているかもしれません。しかし、あなたがこれらが何であるかわからない場合:
管理者のユーザーアカウントは、コンピューターのすべてのソフトウェアに完全にアクセスできます。このようなアカウントユーザーは、好みに応じてPCの構成を変更できます。
ローカルユーザーアカウントは、Windows OSにログインするためのユーザーIDとパスコードの組み合わせです。このようなユーザーは設定にアクセスし、それに応じて設定します。
Microsoftアカウントを使用すると、ユーザーはMicrosoftが提供するさまざまなサービスにユーザーにアクセスできます。
メイントピックに登場すると、Windows 10パスワードを忘れた場合はどうなりますか。このような状況では、上記のアカウントにアクセスすることはできません。 Windows 10のパスワードを忘れた場合、ソリューションを使用しています。
Windows10パスワードのリセット方法(ラップトップとデスクトップ)を忘れました
次に、問題の解決に直接ジャンプします。上記の3つの異なるアカウントタイプにはさまざまな方法があります。それぞれの1つの説明があります。
状況1:ローカルアカウントを使用している場合
方法1:パスワードリセットディスクの使用
Windows 10でコンピューターのパスワードを忘れたときの最初の方法は、パスワードリセットディスクです。以下の手順を学びます。
More reading: パスコードやFace IDなしでiPhoneを無料で解除する方法【解決済み】
- ログイン画面を開き、下部の「パスワードのリセット」をクリックします。
- パスワードリセットウィザードが表示されます。ここで、パスワードリセットディスクを挿入し、[次へ]をクリックします。
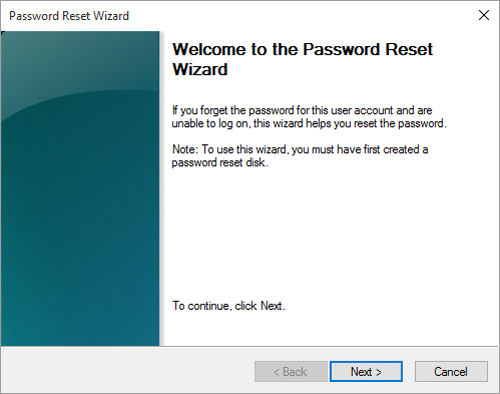
- userkey.pswファイルを含むディスクを選択し、[次へ]をクリックする必要があります
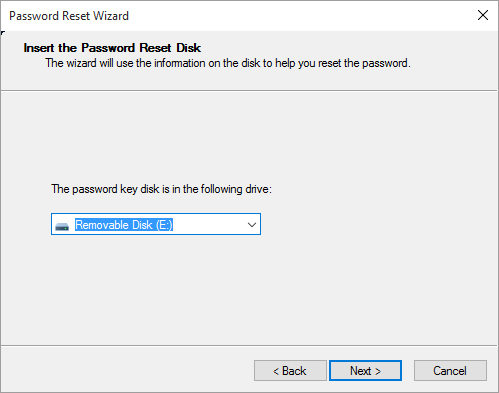
- 新しいパスワードを作成し、[次へ]をクリックします。
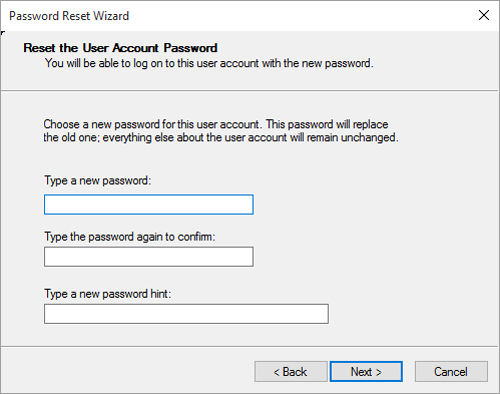
- パスワードのリセットを確認するウィンドウが表示されます。 「完了」をクリックします。

ウェイ2:他のサインインオプションを使用します
この方法では、コンピューターのパスワードを忘れたときに、Windows 10でパスワードをリセットするために、昇格したコマンドプロンプトを使用します。
- 一緒にいるには、管理アカウントを使用してログインします。 「Windows Key」を押し、「CMD」と入力します。
- 次に、コマンド「net usercounce_name new_password」を入力し、account_nameとnew_passwordの代わりに新しいユーザー名とパスワードを入力します。
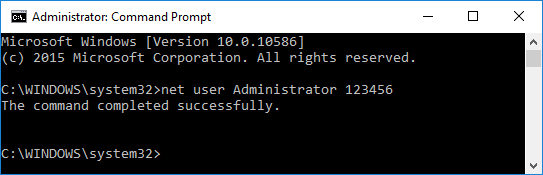
状況2:管理者アカウントを使用している場合
方法1:コマンドプロンプトの使用
管理者アカウントを使用していて、Windows 10パスワードを忘れている場合、これができることです。
- Windows 10のログイン画面で「シフト」キーを押してから、シャットダウンメニューで[再起動]を選択します。
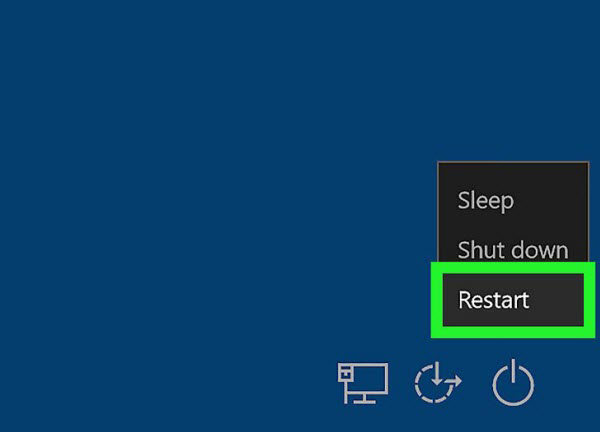
- PCを再起動した後、Windows 10には「高度なブートオプション」が表示されます。ここで、[トラブルシューティング]オプションを選択します。

- トラブルシューティング画面で、「高度なオプション」を選択します。
![[詳細オプション]をクリックします](https://rifios.com/wp-content/uploads/cache/2025/05/click-advanced-options.jpg)
- この後すぐに「起動設定」オプションを選択します。
![[起動]設定をクリックします](https://rifios.com/wp-content/uploads/cache/2025/05/click-startup-settings.jpg)
- [再起動]をクリックします。
![[起動]設定を再起動します](https://rifios.com/wp-content/uploads/cache/2025/05/click-restart-startup-settings.jpg)
- もう一度再起動した後、ブートオプションのリストが表示され、「F6」キーを押して、6番目のオプションを選択します。
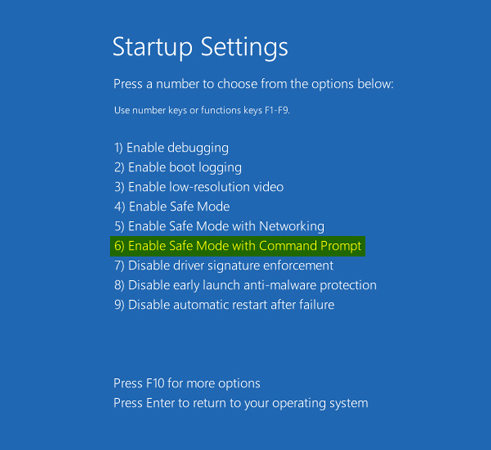
- PCはセーフモードで起動を開始します。サインインするにはアカウントを選択する必要があります。サインインした後、管理コマンドプロンプトにリダイレクトされます。ここでは、コマンドプロンプトを使用して、管理者パスワードをリセットできます。
- 「ネットユーザー」と入力し、「Enter」を押します。これにより、Windows 10のすべてのアカウントが表示されます。ここで「ネットユーザーDave 123456」と入力し、Enterを押します。Daveのアカウントの場合、パスワードは123456にリセットされます。
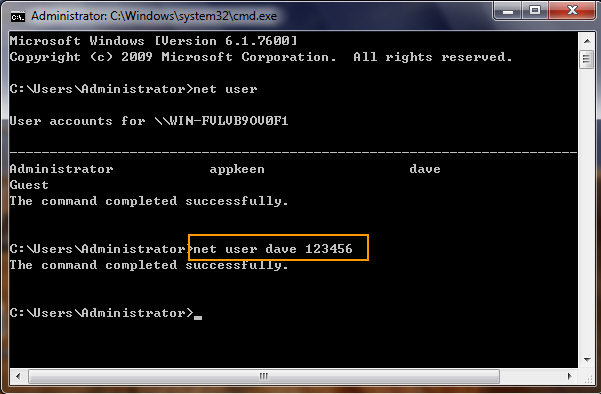
状況3:Microsoftアカウントを使用している場合
方法1:オンラインでMicrosoftパスワードを回復/リセットします
ステップ1:ブラウザを使用して、Microsoftアカウントのパスワードリセットページを開きます。[パスワードを忘れた]オプションを選択します。
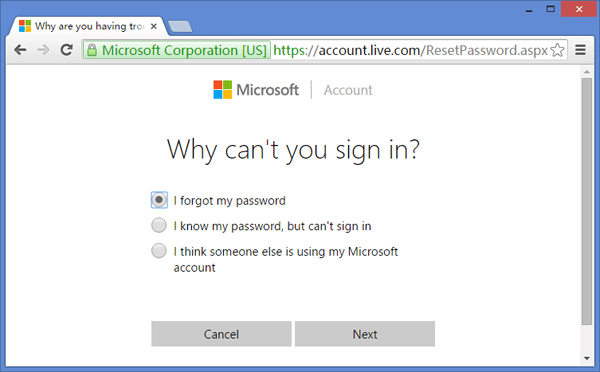
ステップ2:次に、Microsoftアカウントにログインするために使用したメールアドレスを提供します。
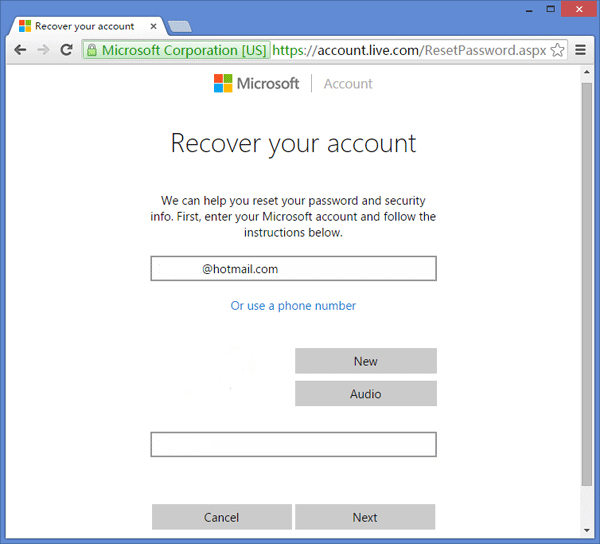
ステップ3:セキュリティコードを受信するために優先メディアを選択し、[コードの送信]オプションをクリックします。画面に表示されている通信モードのいずれかにアクセスできない場合は、「これらのいずれもありません」を選択します。その後、Microsoftが何をすべきかを案内します。

ステップ4:受信したセキュリティコードを入力し、[次へ]をクリックします。
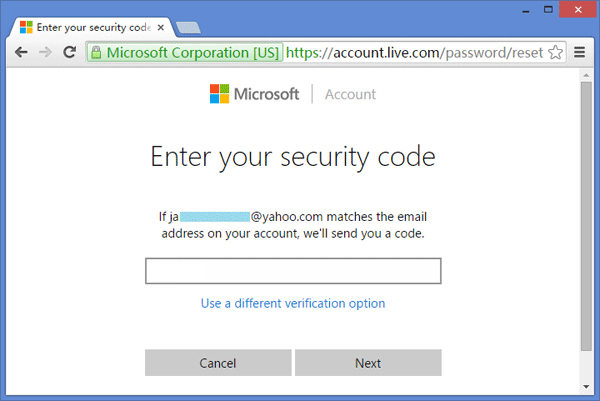
ステップ5:Microsoftアカウントの新しいパスワードを作成し、[次へ]をクリックします。
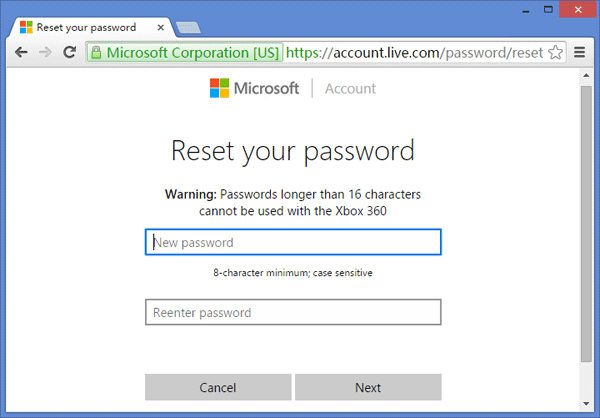
ステップ6:「アカウントが回復された」というメッセージが表示されます。これで、Microsoftアカウントを使用して非常に簡単にWindows 10にログインできます。
状況4:使用しているアカウントがわからない
コンピューターシステムをまったく慣れていない場合、上記の3つのアカウントがすべて何であるかわからない場合は、心配する必要はありません。このような場合、Windowsパスワードリカバリツールのロック解除されたItooltabを試すことができます。
このツールを使用すると、IT管理者、ローカル、マイクロソフトなど、あらゆる種類のアカウントパスワードを回復およびリセットできます。ロックUnlock Goを使用するために技術的な専門家である必要はありません。非常に簡単で便利です。 Windows 10だけでなく、Itooltabのロック解除Windowsパスワードリカバリツールは、Windows 11、8.1、8、Vista、XP(32/64ビット)などのほぼすべてのOSと互換性があります。ラップトップパスワードWindows 10を忘れた場合、Windows 10パスワードをこのツールでリセットする方法を次に示します。
無料ダウンロード
安全なダウンロード
ステップ1:ITOOLTABをインストールして、Windowsのロックを解除し、[開始]をクリックします。
![[開始]をクリックします](https://rifios.com/wp-content/uploads/cache/2025/05/unlockgo-windows-main-interface.jpg)
ステップ2:CDまたはUSBドライブを取り、挿入します。使用しているディスクに従って適切なオプションを選択します。これにより、ディスクが燃え始めます。
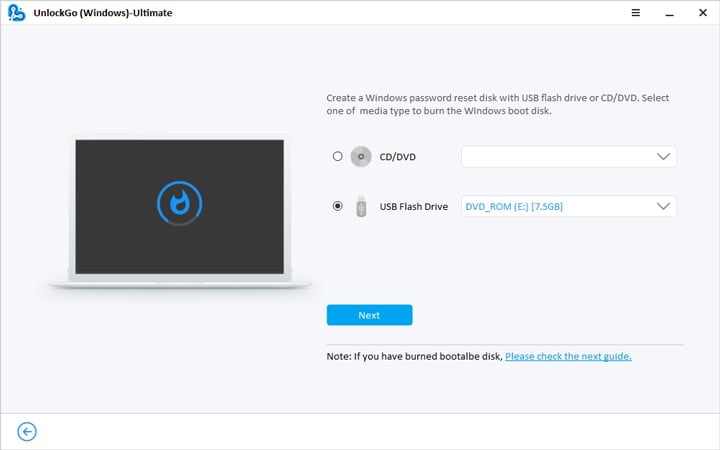
ステップ3:完了したら、ロックされているPCに起動可能なディスクを取り外して挿入します。次に、画面の指示を見て、それに従ってブートメニューに入ります。
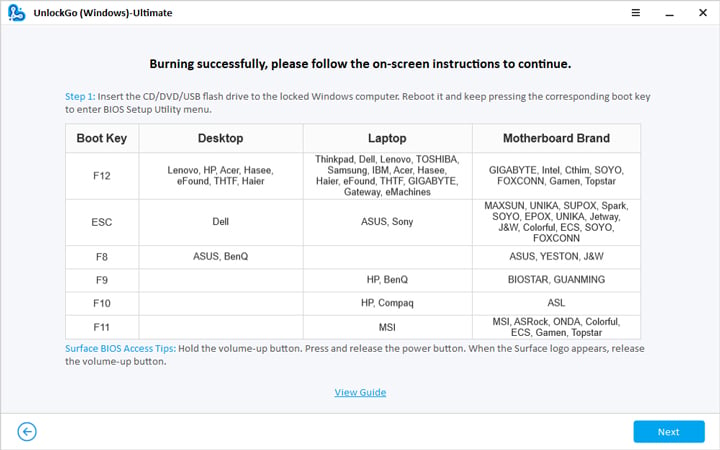
ステップ4:ブートメニューを入力するときは、ディスクドライブを選択し、F10キーを使用して保存します。
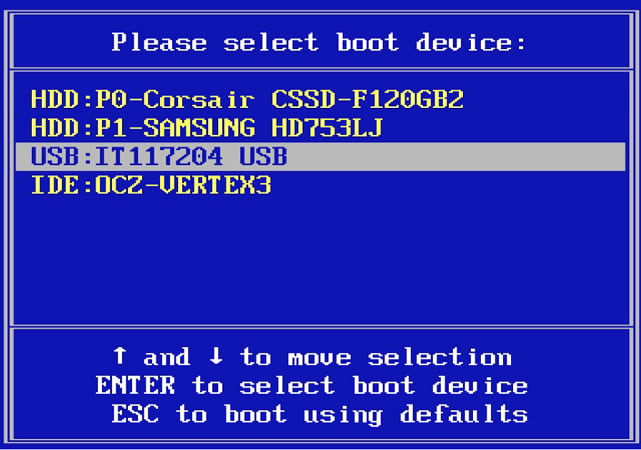
ステップ5:今すぐWindowsバージョンを選択します。その後、「次」をクリックします。

ステップ6:[アカウントのパスワードをリセット]>[次へ]をクリックします。
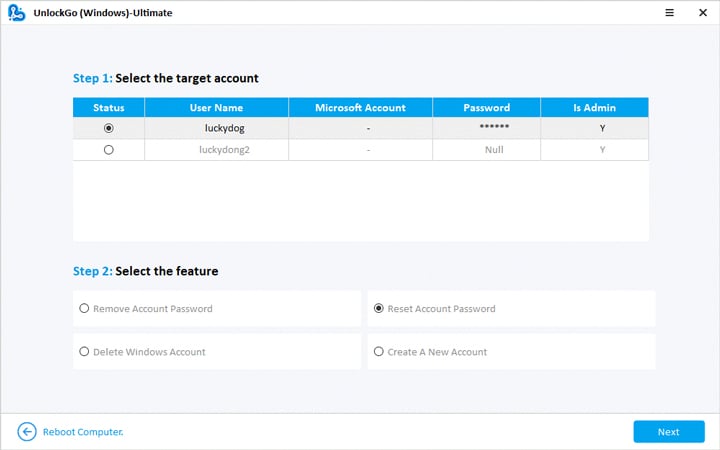
ステップ7:選択したパスワードを入力し、「リセット」をタップします。[再起動]をクリックして完了!

結論
それは今日のトピックの人たちにとってそれです! Windows 10パスワードを忘れた場合に備えて、回復してリセットするための最良かつ最も簡単な方法をお届けします。次回、Windowsアカウントにログインするのが難しい場合は、チュートリアルを読むだけで、Windows 10のパスワードをリセットできます。ただし、コンピューター操作の専門家ではなく、これらのアカウントについてわからない場合は、Windowsパスワードリカバリツールのロックを解除するITOOLTABにアクセスする必要があります。使用しているアカウントタイプに関係なく、Windows 10パスワードを回復することができます。
無料ダウンロード
安全なダウンロード