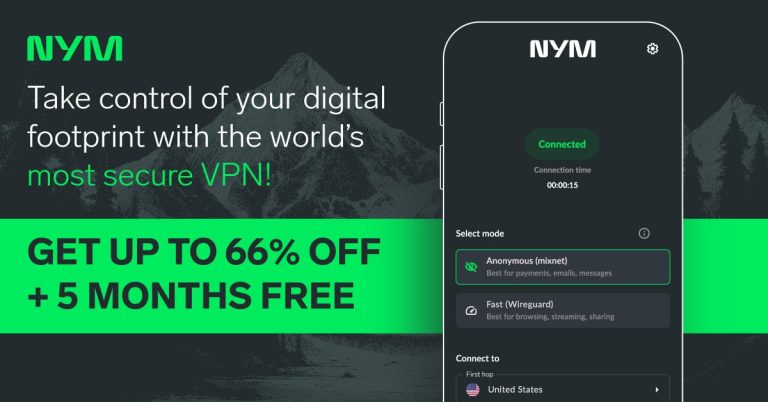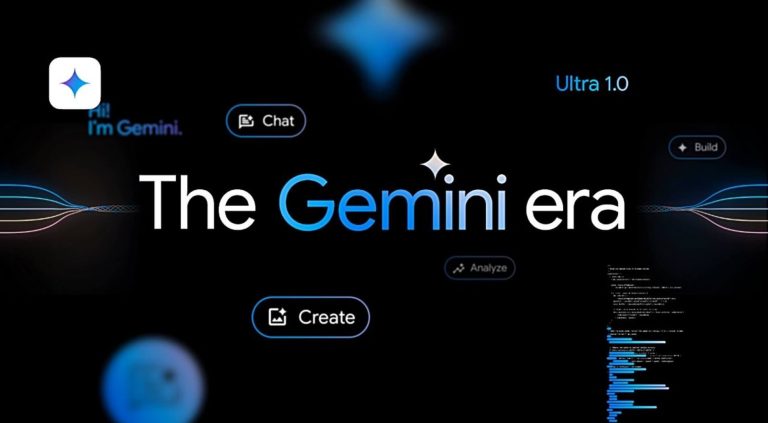Windowsユーザー向け動画変換ソフトの使い方ガイド
PCにビデオファイルがあり、別の形式に変換したいですか?適切なアプリを使用すると、映像をコンピューター上の目的のファイル形式にすばやく変換できます。
ヒント:Macコンピューターを使用している場合は、Macユーザーガイドのビデオコンバーターを参照してください。
WindowsとMacユーザーの両方に設計されたビデオコンバーターは、驚くほど柔軟であり、ビデオ変換ツールから必要なものをすべて提供しています。 3つの簡単な基本ステップ内で実質的にすべてのオーディオまたはビジュアルファイル形式を変換し、高度なユーザーが出力ファイルの品質とサイズを制御できるように多くの変換設定を提供します。さらに、このプログラムには、iPhone、iPad、Android電話、タブレット、PS5、Xbox One、TVSなどのハンドヘルドデバイスだけでなく、事前定義されたプロファイルがたくさんあります。
以下に、Windows 11、10、8、または古いWindows 7システムを使用していても、このビデオコンバーターを使用してWindowsコンピューター上のファイルを変換する方法についての手順について説明します。
パート1:WindowsPCでビデオファイルを変換する方法
ステップ1:ビデオをロードします
ファイルを追加するには、[プログラム]ウィンドウの左側にある[ファイルの追加]ボタンをクリックします。[開く]ダイアログボックスで、コンピューターのビデオとオーディオファイルを参照して、インポートするように選択します。または、ビデオファイルもプログラムに直接ドラッグアンドドロップすることもできます。
このプログラムは、複数のファイルを一度に迅速に変換するためのバッチ処理をサポートしています。
ステップ2:出力形式を選択します
ウィンドウの左下にある「プロファイル」ドロップダウンメニューをクリックします。これにより、エクスポート出力プロファイルを選択できるパネルが表示されます。出力ファイルは、MP4、AVI、MOV、M4V、MKV、WebM、WMV、VOB、XVID、DIVX、H.264、PRORES、MP3、AAC、AC3、M4A、WMA、WAV、FLAC、AIFF、AIFF、AIFF、AIFF、AIFF、AIFF、M4Aなど、多くの形式にすることができます。
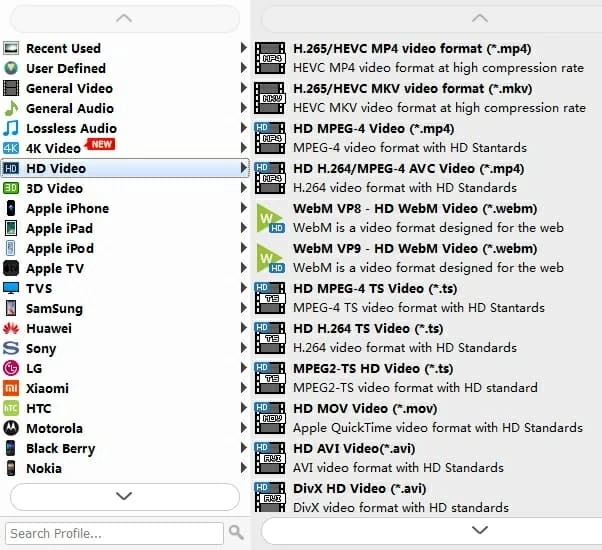
また、このプログラムでは、Apple製品、Android電話、タブレット、テレビ、Webサイトなど、選択する出力を簡素化するためのプリセットが多数提供されます。
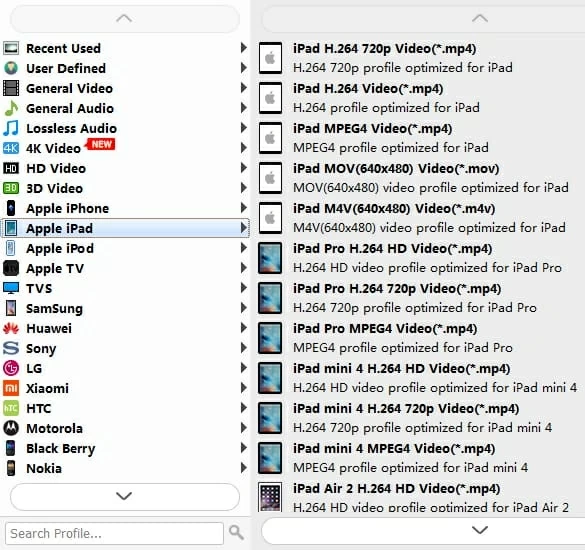
フォーマットを選択したら、メインウィンドウに戻ります。
高度なユーザーの場合、このプログラムは、高度な変換設定をさらに調整して、出力ビデオの品質を制御できるようにすることができます。これを行うには、ウィンドウの下部の角にある「[プロファイル]メニューの横にある[プロファイル]メニューの横にある」ボタンをクリックします。これにより、以下に示すように、プロファイル設定パネルになります。
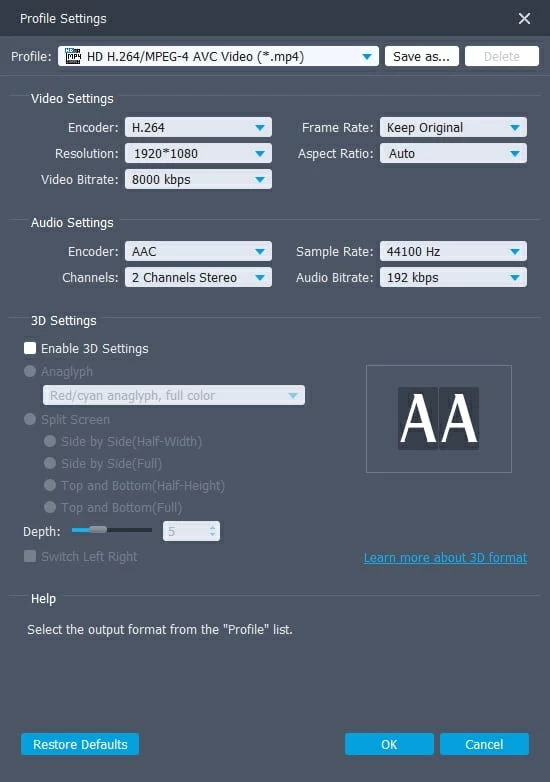
ステップ3:変換を開始します
最後に、右下隅の青い「変換」ボタンを押して、変換プロセスを開始します。ソースファイルのサイズ、コンピューターハードウェア、構成した変換設定によって、時間は異なります。
More reading: iOS 16/15アップデート後にiPhone/iPadがロックされた時の修正方法【トップ6選】
パート2:基本的な編集を行います
変換前にビデオで基本的な編集を実行したい場合は、 編集 または トリム 上のバーの画像アイコン。これにより、このような編集ウィンドウが開きます。
トリムウィンドウで:
トリム:いくつかの部分でビデオを分割します。これを行うには、スライダーをプレビューウィンドウの下に移動してビデオの開始と終了を設定するか、右ペインの開始時間と終了時間フィールドに正確な時間を入力して、最初のセグメントを作成します。
繰り返しますが、「新しいクリップ」アイコン(End End Timeフィールドの隣)をクリックして、上記のプロセスを繰り返し、スライダーを移動し、スタート位置と終了位置をマークしてビデオの他のセグメントを作成します。
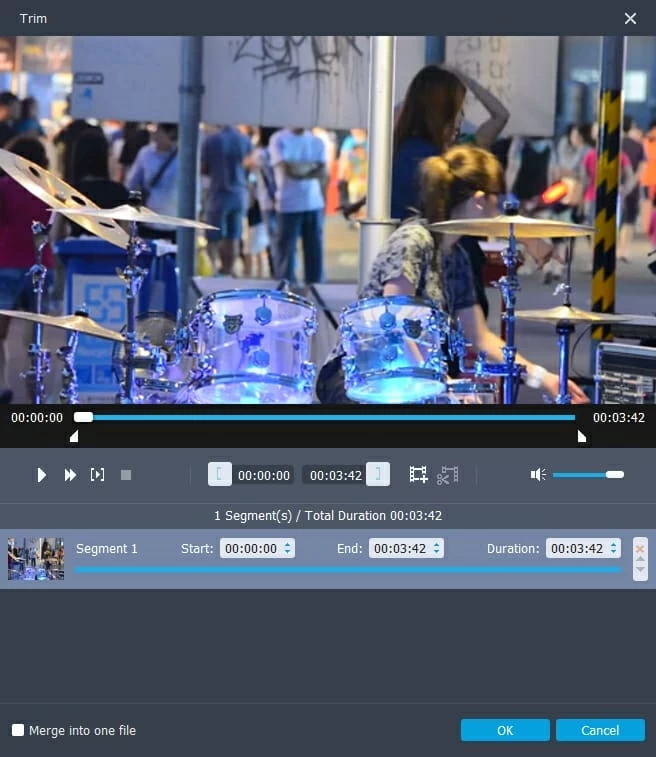
編集ウィンドウ
回転:ビデオを必要な角度に回転させます。水平フリップと垂直フリップを達成するか、時計回りに90°回転して反時計回りに90°回転することを実現できます。
3D:「3D設定を有効にする」オプションをチェックします。次に、3D効果を選択し、3D深度を調整し、3D効果のインスタントプレビューを取得できます。
作物:出力のアスペクト比を選択します。オリジナル、フルスクリーン、16:9、4:3、文字ボックスとパン&スキャンを保持します。長方形の選択ボックスをドラッグして表示領域を設定し、ビデオ画面を水平または垂直に回転させることができます。
効果:古いフィルム、ネガティブ、グレー、エンボスなど、ビデオをパーソナライズするために特殊効果を適用するか、効果がないままにしておくことができます。
強化する:このタブでは、ビデオ解像度をアップスケールして、素晴らしいビデオ品質を取得し、ビデオノイズを削除できます。
透かし:画像とテキストの透かしを追加するオプションが含まれており、テキスト透かしの透明性、垂直、および水平スペースを設定し、フォント、色、サイズ、スタイルをカスタマイズできます。