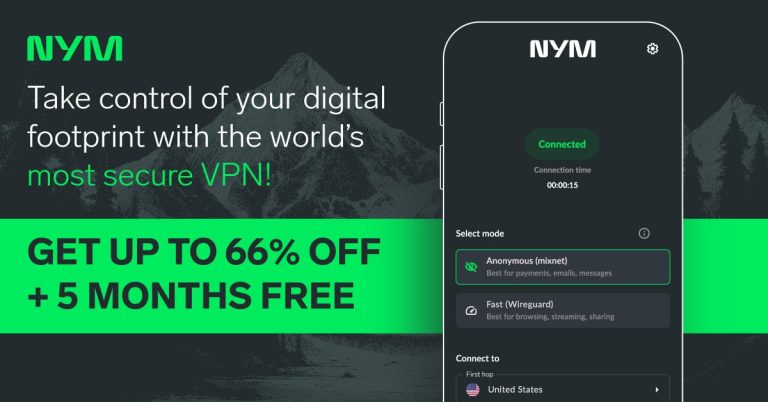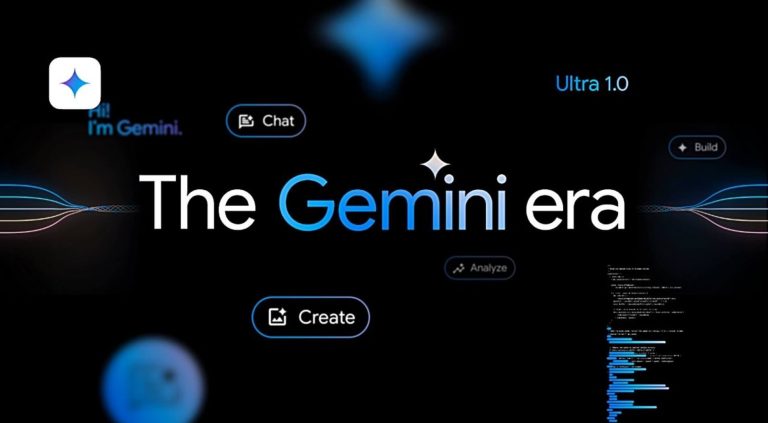パスワードあり/なしで管理者アカウントを削除する3つの方法
それで、Windows 10で管理者アカウントを削除または削除することにしましたか? 「それは、このアカウントのすべての個人データと情報が消去されることを意味します。
システムのセキュリティの整合性は、Microsoftの組み込み管理者アカウントに依存しています。これが率直に言って、それを削除する必要がある理由と、どのような意味を削除する必要がありますか。 Windows 10で管理者アカウントを削除する方法について詳しく掘り下げましょう。
管理者アカウントWindows 10を削除/削除するとどうなりますか?
すべてのMicrosoftシステムには、デフォルトで管理者アカウントが組み込まれており、ローカルアカウントまたはMicrosoftアカウントになります。通常、組織は、ドメインの他のすべてのアカウントで使用される管理者アカウントの標準パスワードを設定し、潜在的なセキュリティの脅威の可能性を開きます。
セキュリティ侵害を防ぐために、Windows 10の管理者アカウントを削除することをお勧めします。アカウントを削除すると、システムに既に保存されているすべてのファイル、フォルダー、関連するデータが削除されることを意味することを覚えておくことが重要です。心配する必要はありませんが、別の場所でデータをバックアップすることができます。
パスワードなしで管理者アカウントを削除/削除する方法
部屋の象に対処するには、Windows 10で管理者アカウントを削除するためにパスワード回復ツールが必要なのはなぜですか? Windowsのロック解除は、推奨される最も信頼性が高く汎用性の高いパスワードリカバリソフトウェアです。これは、特にMicrosoftアカウントのパスワードに必要なすべての重要な検索をカバーするワンストップソリューションです。これらは、Windows 10の管理者アカウントを削除するために従う必要がある手順です。
無料ダウンロード
安全なダウンロード
ステップ1:まず、別のPCでItooltab Unlockgo(Windows)をダウンロードし、インストール後に起動する必要があります。その後、「開始」をクリックします。
ステップ2:次に、空白のUSBフラッシュドライブまたはCDを接続して、ソフトウェアを使用して燃やします。接続したら、画面で選択し、[次へ]をクリックします。
ステップ3:ディスクが燃え始めます。完了したら、画面のテーブルに従って、所有しているラップトップに従ってブートメニューに入ります。
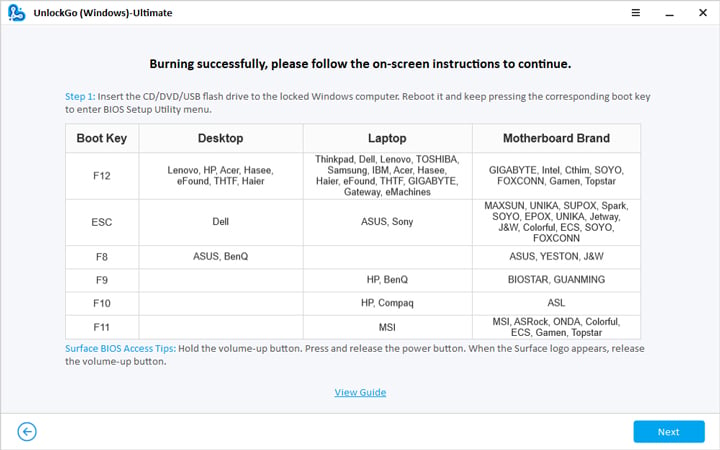
ステップ4:ブートメニューを入力したら、矢印キーを使用して「ブート」タブを選択します。 F10キーを押して、デバイスを選択し、起動可能として設定します。
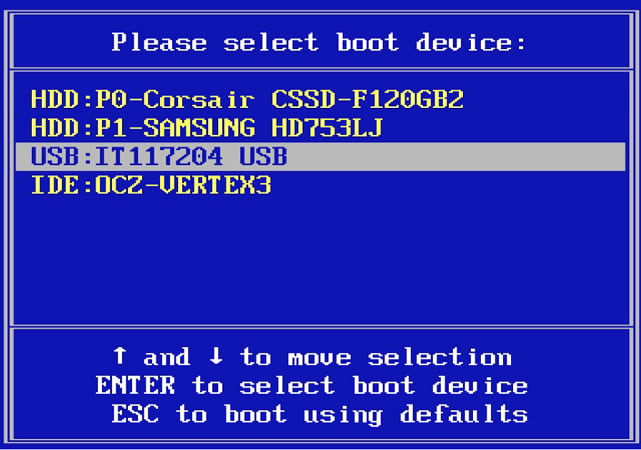
ステップ5:使用しているWindowsバージョンを選択し、[次の]ボタンをクリックして続行します。指定された4つのオプションから「Windowsアカウントの削除」を選択します。 「次へ」をクリックして、プロンプトに従ってPCを再起動します。 Windows 10で管理者アカウントを削除します。
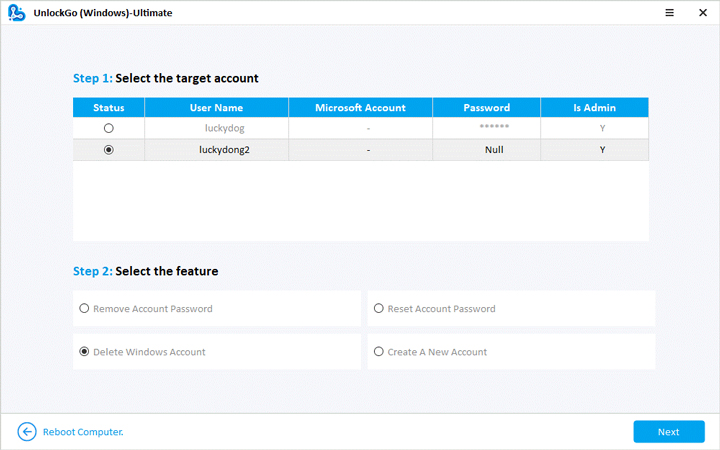
ここでは、このツールを使用してローカル/ドメイン管理アカウントを作成することもできます。
デフォルトの管理者アカウントがMicrosoftアカウントの場合、このツールはMicrosoftアカウントのパスワードをリセットするのに役立ちます。このチュートリアルを使用して、Windows 10からMicrosoftアカウントを削除します。
See also: Facebookの位置情報を変更するための完全ガイド
パスワードで管理者アカウントを削除/削除する方法
他の2つの方法は、以下に記載されている手順に簡単に進むことができるため、非常に簡単です。
1.設定からWindowsで管理者アカウントを削除します
- [開始]をクリックして、設定に移動します。
- 設定パネルが開き、[アカウント]オプションを選択します。
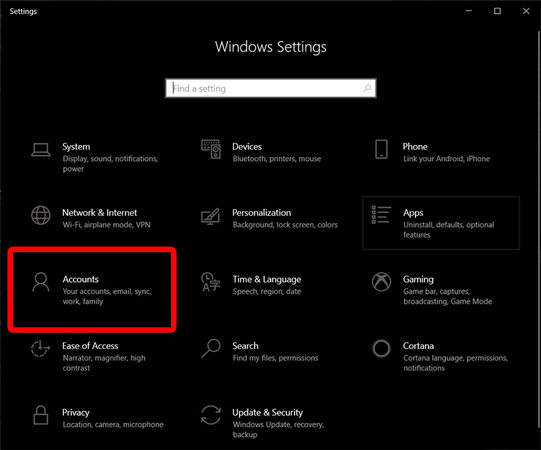
- 「ファミリーおよびその他のユーザー」から[管理アカウント]を選択します。
- [削除]をクリックします。
- [アカウントデータの削除]をクリックして、削除を確認します。このステップの後、すべてのデータが削除されます。 (このステップの前に必ずバックアップしてください)。
2。コントロールパネルからWindowsの管理者アカウントを削除します
- Windows検索バーからコントロールパネルを開きます。
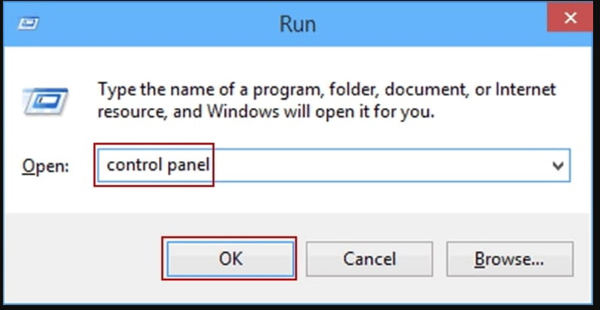
- ビューの観点を小さなアイコンに変更します。次に、ユーザーアカウントをクリックします。
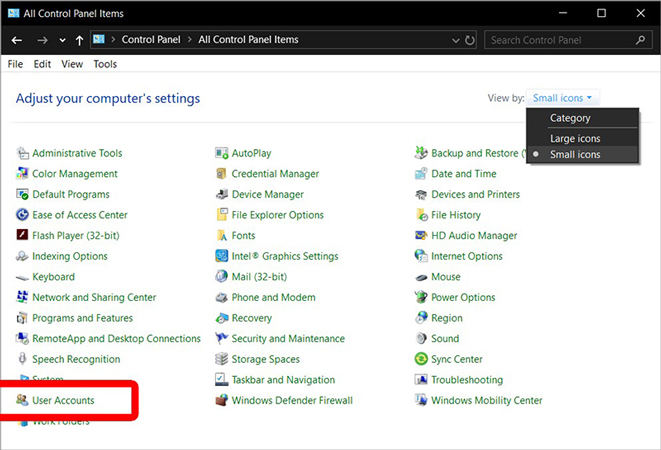
- ウィンドウが変更を加えるように見えたら、「別のアカウントを管理する」を選択します。
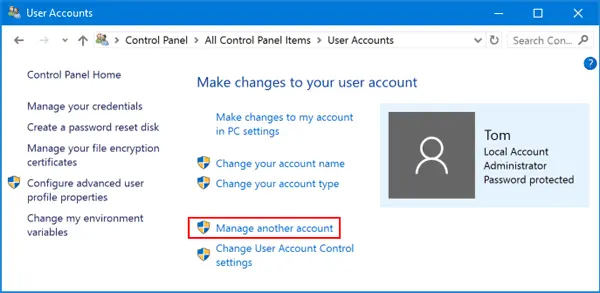
- 削除するユーザーアカウントを選択します。[アカウントの削除]リンクをタップします。
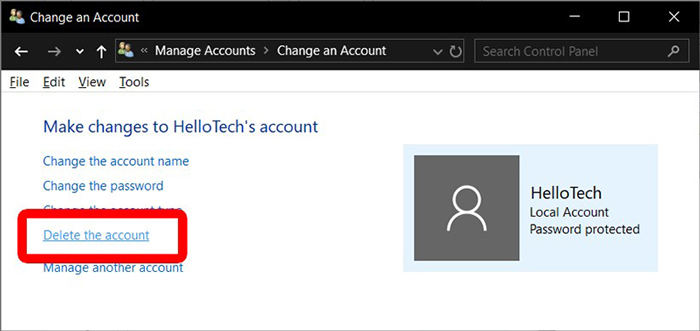
- 「ファイルを削除するか、ファイルを保持するか」を選択します。
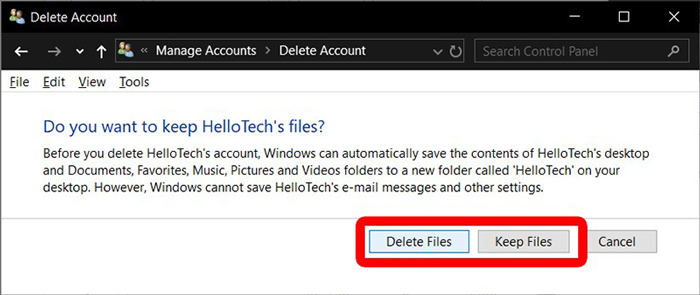
また、知る:管理者アカウントを削除/削除できない理由
管理者アカウントから管理者アカウントを削除することはできません。同様の管理者特権を持つ別の管理者アカウントを使用する必要があります。組み込みの管理者アカウントをシステムから完全に削除することはできません。あなたはそれを無効にするか、あなたのセキュリティを高めるためにそれを非表示にすることができます。
アカウントを削除したり、ユーザーへのアクセスを制限する必要がある場合があります。その場合、管理者の特権を利用する必要があります。したがって、このブログにリストされている方法は、Windows 10の管理者アカウントを100%削除します。
結論
組み込みの管理者アカウントを削除または無効にすると、ドメインへのセキュリティ侵害を防ぐことができます。これにより、コンピューターシステムのネットワーク全体が侵害されなくなります。管理者アカウントを削除するプロセスは非常に簡単ですが、3つのことを覚えておく必要があります。 1つは、管理者アカウントを削除するにはパスワードが必要です。パスワードを覚えていない場合は、WindowsにUnlockgoを使用してください。次に、管理者アカウントを削除すると、すべてのデータが削除されるため、別の場所にバックアップします。第三に、管理者の特権を持つ別のアカウントを使用して管理者アカウントのみを無効にすることができます。