Googleフォトのバックアップを停止する方法:9つの実績ある戦略
Androidデバイスに事前にインストールされたアプリであるGoogle Photosは、写真やビデオを保存または管理するためのユビキタスなツールになりました。その後のiOSとの互換性により、より多くの視聴者にリーチを拡大しました。ただし、便利なように、特に自動バックアップ機能の制御に関しては、クラウドストレージの削減に関連する課題に個人が遭遇することがよくあります。
まあ、この簡単なガイドは主にです Google写真のバックアップを停止する方法、9つの形式の簡単な方法を提供します。これ以上苦労せずに、この包括的なリソースを今すぐ進めましょう。
パート1:Google写真のバックアップを停止する理由
Google Photos Backupは利便性を提供しますが、プライバシーは依然として重要な問題です。 Googleは、タイムスタンプ、場所、カメラの詳細などの機密の写真メタデータを含むユーザーデータを活用して、詳細なプロファイルを作成します。さらに、敏感な画像コンテンツさえ収集できます。
さらに、バックアップするすべての写真は、15 GBのGoogleアカウントストレージを消費し、より大きなストレージスペースの追加コストにつながる可能性があります。したがって、このサイクルから解放されることは簡単です。Google製品の使用を完全に中止します。
Googleフォトにバックアップされた写真の品質をカスタマイズして、ストレージスペースを保護し、無料のストレージを最大化できます。これを行うには、設定の「バックアップと同期」ページにアクセスします。次に、「アップロードサイズ」を選択し、「高品質」が選択されていることを確認します。これにより、元の画像と比較してサイズが小さくなります。
パート2:9つの迅速な方法でGoogleフォトバックアップを停止する方法
方法1:バックアップと同期をオフにします
Googleの写真には、「バックアップと同期」と呼ばれる機能が含まれており、写真やビデオをクラウドに自動的にバックアップします。この機能はデフォルトで有効になっており、AndroidデバイスとiPhoneデバイスの両方で自動バックアップを停止するためにオフにすることができます。次に、Googleフォトが自動的にバックアップされるのを防ぐにはどうすればよいですか?
- AndroidまたはiPhoneのホーム画面からGoogle写真を開きます。
- 右上隅の「プロファイル」アイコンまたは「メニュー」をタップします。
- 下にスクロールして、「写真設定」または「設定」を選択します。
- オプションのリストから「バックアップと同期」をクリックします。
- そのオプションの横にあるスイッチをオフ位置に切り替えます。
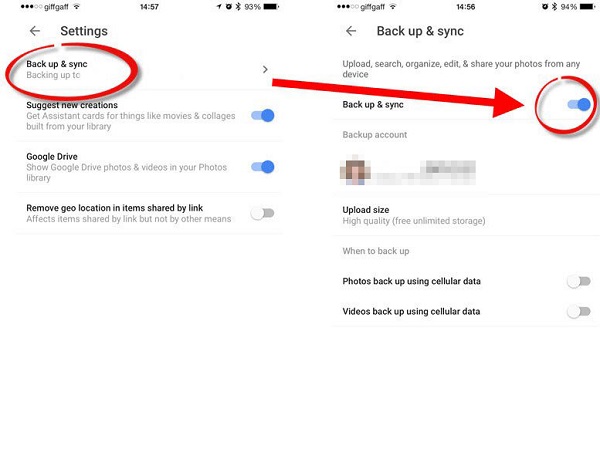
ウェイ2:Googleフォトアカウントからログアウトします
- デバイスのホーム画面からGoogle写真を開きます。
- 右上隅のプロフィール画像アイコンをタップします。
- アカウント名の横にある下向きの矢印に触れます。
- 「このデバイスのアカウントを管理する」を選択します。
- 「このデバイスから取り外し」をタップします。
- ポップアップウィンドウで「削除」をタップして、Googleアカウントからログアウトしてアクションを確認します。
方法3:Googleアカウントを削除します
GoogleアカウントをGoogle写真から削除するということは、Gmailなどの他のバックアップやサービスへのアクセスを失うことを意味します。ただし、必要に応じていつでもログインできます。アカウントを削除して、Googleが写真のバックアップを停止する方法は次のとおりです。
- Googleの写真を開き、プロフィール写真をタップします。
- 「Googleアカウントの管理」を選択します。
- メールの横にある矢印をタップします。
- 「このデバイスのアカウントを管理する」を選択し、メールを選択します。
- 「アカウントの削除」を選択し、Googleの写真がバックアップされないように確認してください。
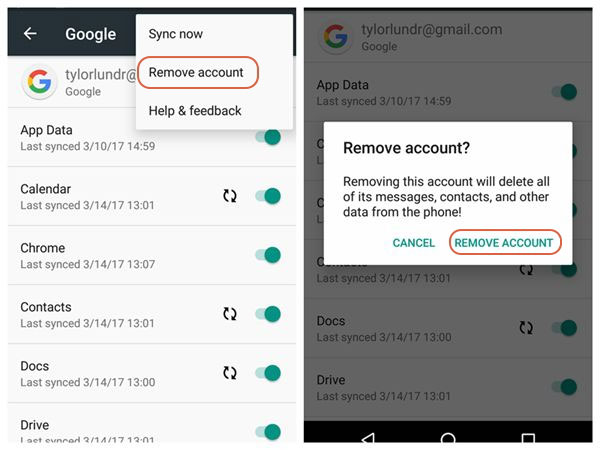
ウェイ4:Googleフォトを削除します
Googleフォトを削除することは、バックアップ機能を使用したくない場合、またはプライバシーを心配している場合に実用的な選択になります。写真のバックアップをGoogleフォトに停止する方法は次のとおりです。
- ホーム画面にGoogle写真を見つけます。
- アプリアイコンを1秒間押してオプションを表示します。
- [アプリを削除]をタップします。
- Googleの写真は自動的にアンインストールされ、写真やビデオのバックアップ機能が停止します。
もっと探求する:
ウェイ5:ネットワークから切断します
Google写真のバックアップを停止するには、ネットワーク(WiFiまたはモバイルデータ)からデバイスを外します。デフォルトでは、WiFiに接続するとGoogleフォトがコンテンツをアップロードします。デバイスのWiFiをオフにするだけです。モバイルデータを介してバックアップを有効にし、「セルデータ使用」の下でGoogleフォトの設定で無効にした場合。
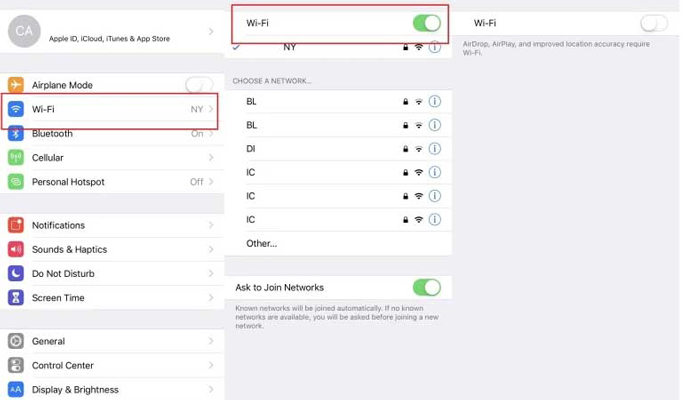
その後、「電源」ボタンを押して「電源オフ」や「再起動」などのオプションにアクセスして電源を切ることができます。どちらかがデバイスを一時的にシャットダウンします。
ウェイ6:電源を抜く
コンピューターが完全に凍結していて、手動でシャットダウンしようとする場合、電源ケーブルを切断するかバッテリーを取り外して電源を切る必要がある場合があります。ただし、注意してください。これにより、救済されていないデータ損失が発生する可能性があります。
ウェイ7:PCのソースフォルダーを解除しません
ソースフォルダーがない場合に問題を解決するには、可能なソースフォルダーの横にあるすべてのチェックボックスをチェックします。それでは、この方法でコンピューターのGoogle写真のバックアップをオフにするにはどうすればよいですか?それは簡単です!バックアップと同期機能を実行します。 「Googleアカウントの切断」から開かれた設定ウィンドウで、「ドライブをこのコンピューターに同期する」ためにチェックして、Googleドライブからローカルコンピューターに同期するすべてのフォルダーを切断します。
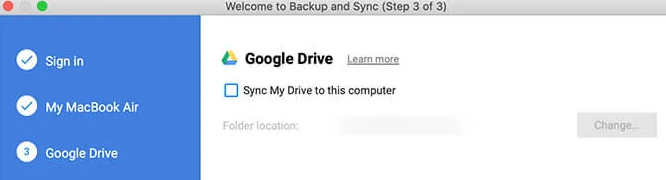
ウェイ8:PCでバックアップと同期を中断します
Googleフォトのアップロードを停止する別の適用される方法は、「バックアップと同期」を一時的に一時停止することです。これを行うには、「一時停止」をクリックする前に、タスクバーのバックアップと同期機能をアクティブにします。これにより、バックアップを完全にキャンセルせずに一時的に停止できます。
ウェイ9:コンピューターのバックアップと同期をシャットダウンします
バックアップを終了して同期すると、Googleフォトのバックアップが機能しないようになります。ただし、アプリケーションを再起動すると、プロセスが再開されることに注意してください。アプリをシャットダウンし、デスクトップ用のGoogleドライブを開き、「設定」アイコンをクリックして、コンピューターのGoogle写真のバックアップをオフにする方法を知っています。最後に、「終了」を選択して一時停止します。
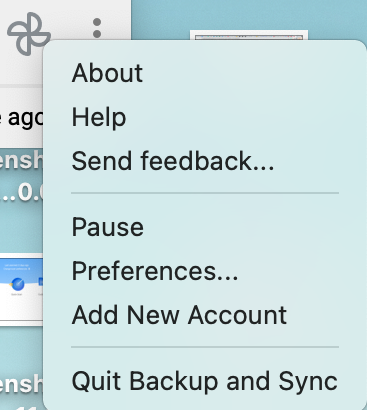
パート3:Expert Google写真の代替案を利用します
Googleの写真が携帯電話のコンテンツをバックアップするのを止めることは、通常、Googleストレージを保存し、プライバシーを保護し、画像が圧縮される可能性を減らすために行われます。別の言い方を考えてみてください。写真をPCにバックアップできるGoogleの代替品がある場合は、手間を避けて、いつでもコンピューターで表示できるようになりますか?
この点で、Android(Windows and Mac)にMobilekin Backup Managerを使用することをお勧めします。このプログラムは、写真、連絡先、SMS、アプリなどを含むモバイルデータの効率的かつ安全なバックアップのためのプロフェッショナルなツールであるAndroid Backup&Restoreと呼ばれます。
驚くべき音?このソフトウェアを無料でダウンロードし、先に進み、Androidの写真やその他のコンテンツをコンピューターにバックアップする方法を学びます。
- ソフトウェアをコンピューターにダウンロードしてインストールします。
- 起動し、USBコードでAndroid電話を接続します。
- デバイスを接続するために必要に応じてUSBデバッグを有効にします。
- プログラムのメインインターフェースで、「バックアップ」を選択し、「写真」などの目的のファイルタイプを選択します。
- 「ブラウザ」をクリックして、保存場所を指定します。
- 設定後、[バックアップ]をクリックして、Androidデータバックアップをコンピューターに起動します。
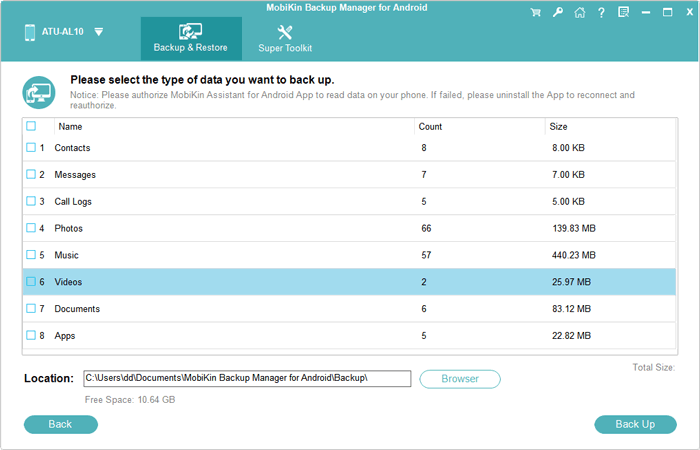
See also: iTunesからフラッシュドライブに音楽を移す方法【完全ガイド】
丸めます
これは、Googleフォトのバックアップを異なる方法で停止する方法のすべての詳細です。 Google Photosはシームレスなエクスペリエンスを提供しますが、プライバシーとストレージの好みが機能性に合わせていることを確認することが重要です。このページの最後に、特定のニーズに合わせたAndroidデータをバックアップするために、AndroidのMobilekin Backup Managerを推奨することで締めくくります。最後に、クエリはありますか?下に行をドロップしてください。



