MacでiPhoneファイルにアクセスする4つの方法
MacのiPhoneファイルにアクセスしますか?複雑なファイル転送に別れを告げましょう!これらの4つの簡単な方法を使用して、MacからiPhone上のファイルにアクセスする方法を学びましょう。
今日のデジタル時代には、iPhoneは私たちの生活の不可欠な部分になり、多くの重要なファイルとデータを保存しています。ただし、Mac上のiPhoneファイルへのアクセスに関しては、多くのユーザーが途方に暮れています。幸いなことに、MacにiPhoneファイルにアクセスする方法がいくつかあり、シームレスなファイルの転送と管理が可能になります。
この記事では、MacでiPhoneファイルを簡単に閲覧できる4つの異なる方法を検討します。あなたが技術に精通した個人であろうと初心者のユーザーであろうと、これらの方法はあなたのニーズに応え、手間のかからない体験を確保します。それでは、MacでiPhoneファイルにアクセスして表示する方法を発見して、発見しましょう!
ヒント: Mac上のiPhoneファイルにすばやくアクセスしたい場合は、iPhoneデータ転送が最良の選択です。 iPhone上のすべてのファイルを識別し、ファイルを分類するだけでなく、iPhoneからMac、Mac、iPhoneへのファイル転送も実行できます。
1.ファインダーを使用して、Mac上のiPhoneファイルにアクセスします
Appleデバイス間のシームレスな統合は、常にAppleエコシステムのユーザーにとって重要なセールスポイントの1つです。あなたがMacユーザーであり、iPhoneを所有している場合、MacからiPhoneでファイルにアクセスする方法を疑問に思うかもしれません。幸いなことに、Appleのデフォルトファイル管理アプリであるFinderの助けを借りて、MacでiPhoneファイルを簡単に閲覧できます。
Finderを使用してMac上のiOSファイルにアクセスする方法を知りたい場合は、MacOS Catalina以降、iOSまたはiPadosの最新バージョンを備えたiPhone、およびファイル共有で動作するiOSまたはiPadosアプリが必要です。
Finderを介してMac上のiPhoneファイルにアクセスする手順は次のとおりです。
ステップ1:USBケーブルを使用して、iPhoneをMacに接続します。
ステップ2:ドックのファインダーアイコンをクリックして、新しいファインダーウィンドウを開きます。
ステップ3:Finderウィンドウのサイドバーには、iPhoneがリストされているのを見る必要があります。 場所 セクション。それをクリックして、iPhoneのファイルにアクセスします。
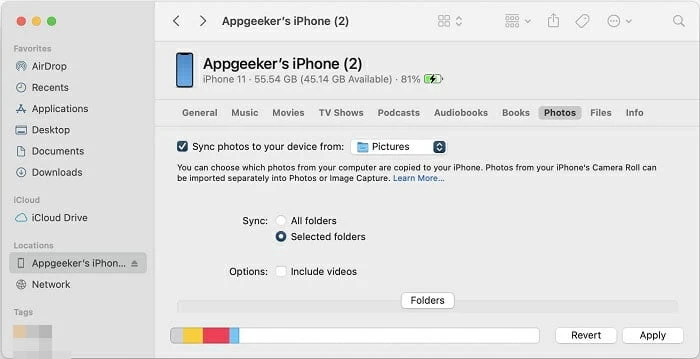
ステップ4:iPhone上のすべてのファイルは、右ペインに表示されます。写真、音楽、本、ポッドキャストなど、さまざまなファイルタイプオプションをクリックして、iPhoneでさまざまなファイルを表示できます。
Read more: iCloudバックアップ復元が止まった時の解決方法
ステップ5:Mac上のiOSファイルを閲覧するには、MacのハードドライブのFinderウィンドウから希望の場所にドラッグしてドロップするだけです。
ステップ6:MacからiPhoneにファイルをコピーするには、Macのハードドライブのファイルを見つけてから、FinderウィンドウのiPhoneの目的のフォルダーにドラッグしてドロップします。
2。iPhoneデータ転送を使用してMac上のiPhoneファイルにアクセスする方法
iTunesなしでPCでiPhoneファイルにアクセスする方法をお探しですか?もう探すことはできません!安全で効率的なiPhoneデータ転送ツールを使用すると、iPhone上のファイルへのアクセスはかつてないほど簡単になりました。ユーザーフレンドリーなインターフェイスと信頼性の高いパフォーマンスにより、データの損失や互換性の問題なしに、手間のかからないデータ転送を保証します。
写真、ビデオ、連絡先、その他のデータを転送するかどうかにかかわらず、このステップバイステップガイドはプロセスを説明し、シームレスで効率的な転送を確保します。
主な機能:
- iTunesなしでPC/MacにiPhoneファイルにアクセスします。
- データの損失や品質の劣化なしに高速データ転送を確保します。
- 連絡先のバックアップを作成し、いつでも復元します。
- Windows OSとMacOSの両方と互換性があります。
iPhoneデータ転送を備えたMac上のiPhoneファイルにアクセスするには、次のボタンをクリックしてこのツールをダウンロードしてインストールします。その後、起動します。
ステップ1:USBケーブルを使用してiPhoneをMacに接続すると、デバイスが検出され、情報が表示されます。
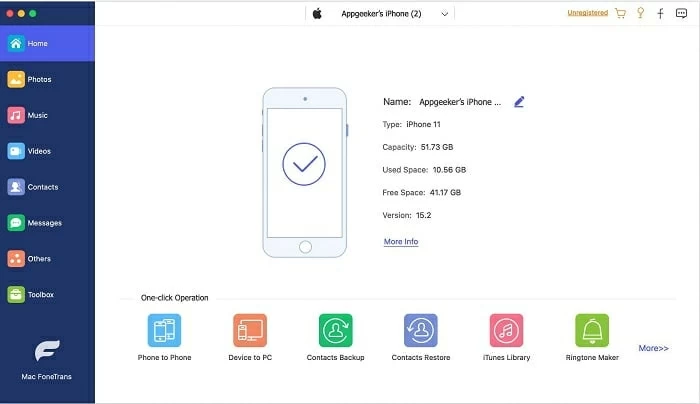
ステップ2:左側のメニューバーをクリックすると、音楽、写真、ビデオ、連絡先、メッセージなどのさまざまなファイルカテゴリが表示されます。
ステップ3:たとえば、Macにアクセスするファイルカテゴリを選択します。 写真。ソフトウェアのメインインターフェイスには、iPhone内のすべての写真が表示されます。
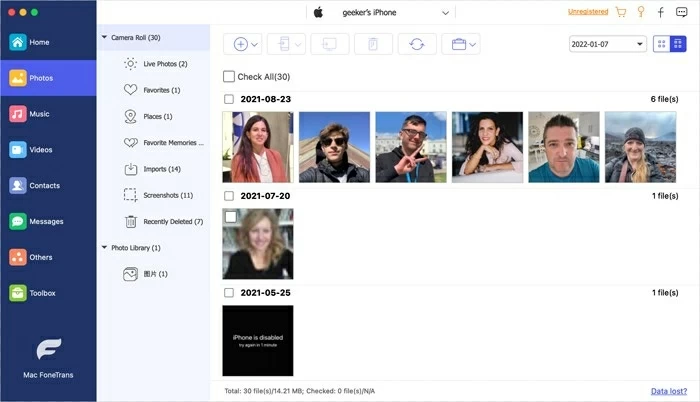
ステップ4:MacでiPhoneの写真を閲覧およびアクセスできるようになりました。写真を選択してクリックして、iPhoneからMacに写真を転送することもできます。 PCにエクスポートします ボタン。
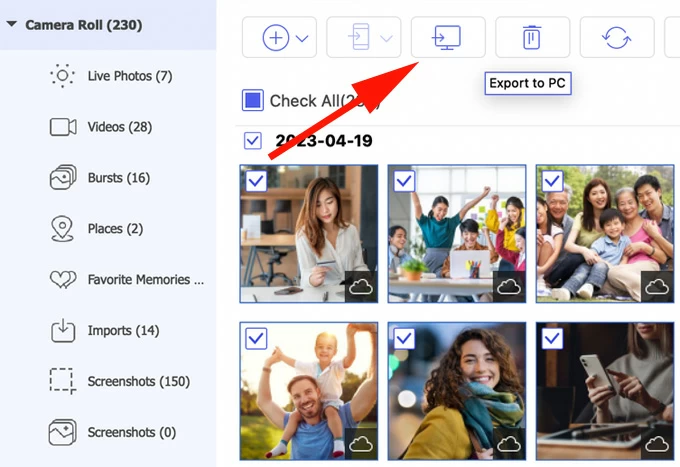
ヒント:他のファイルカテゴリにアクセスするには、左メニューバーの適切なタブをクリックして、同じ手順に従ってください。
3。iCloudを介してMacでiPhoneファイルを表示する方法
iCloudは、Appleが提供する強力なクラウドストレージサービスで、ユーザーはiPhoneやMacなどの複数のデバイスにファイルを保存およびアクセスできます。
iCloudを使用すると、物理的な接続や手動でファイルを転送する必要なく、MacでiPhoneファイルを簡単に閲覧できます。デバイス間のこのシームレスな統合により、いつでもどこからでもファイル、写真、ビデオ、ドキュメントにアクセスするのに便利です。
iCloudを介してMacでiPhoneファイルを表示するには、次の手順に従ってください。
ステップ1:iPhoneとMacの両方で同じiCloudアカウントにサインインしていることを確認してください。
ステップ2:iPhoneで、行きます 設定 そして、あなたをタップします Apple ID 画面の上部に。
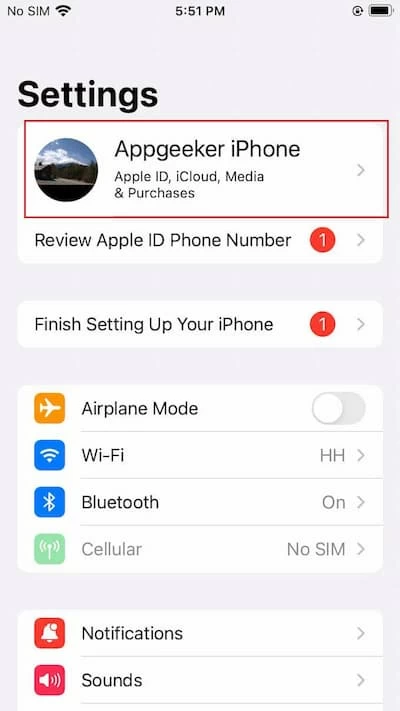
ステップ3:タップします iCloud また、Macでファイルを表示したいアプリがiCloud同期に有効になっていることを確認してください。
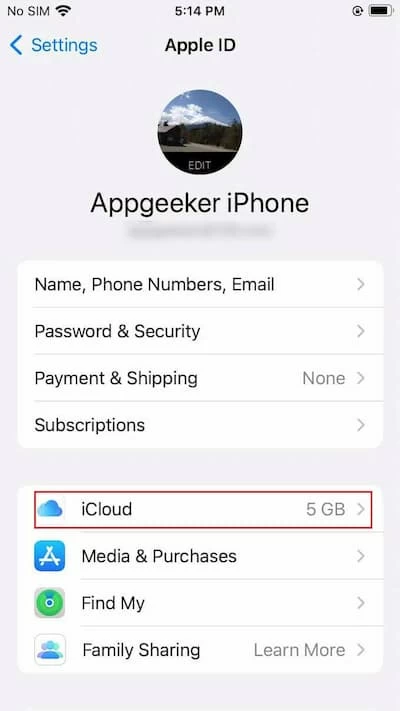
ステップ4:Macで、をクリックします アップルメニュー 画面の左上隅で選択します システム設定。次に、クリックします Apple ID。
ステップ5:クリックします iCloud 左側のサイドバー。ファイルにアクセスしたいアプリの横にあるチェックボックスが有効になっていることを確認してください。
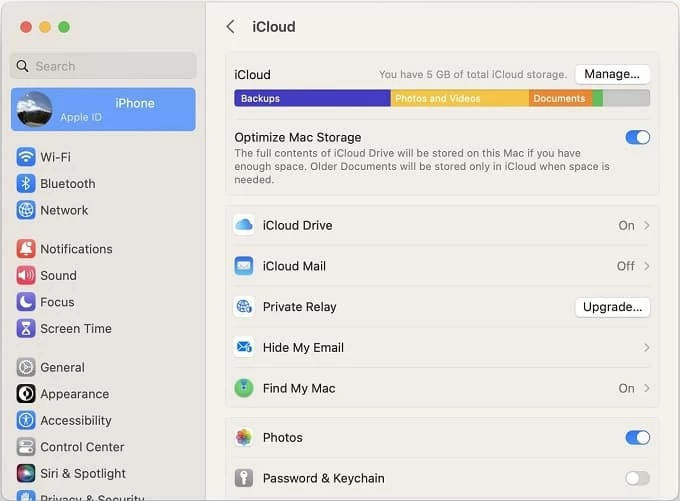
ステップ6:これで、写真、カレンダー、メール、連絡先などのiCloud同期を有効にしたアプリを開き、Macでそれらを閲覧できます。
ヒント:有効にすることもできます iCloudドライブ iCloudで、iCloudドライブ内の対応するアプリフォルダーに移動して、特定のアプリのファイルを表示します。ただし、このクラウドサービスは、iOS 13以降を実行しているiOPONEまたはiPadでのみ利用できます。
また、iCloud WebページからMac上のiPhoneファイルにアクセスすることもできます。特定の手順は次のとおりです。
ステップ1:Macでブラウザを開き、 iCloud Webサイト。
ステップ2:iPhoneと同じApple IDとパスワードでサインインします。
ステップ3:iCloudのメインインターフェイスでは、さまざまなアプリのアイコンを表示し、Macで表示するアプリをクリックしてください。
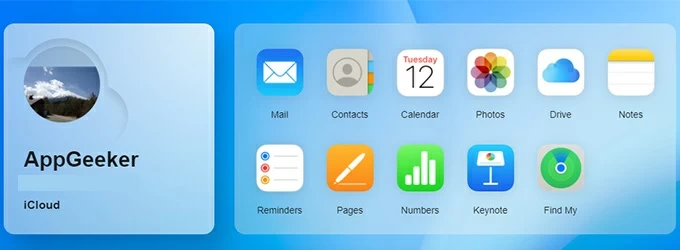
ステップ4:ファイルをクリックしてプレビューするか、ダウンロードボタン(矢印の下)をクリックしてMacにダウンロードできます。
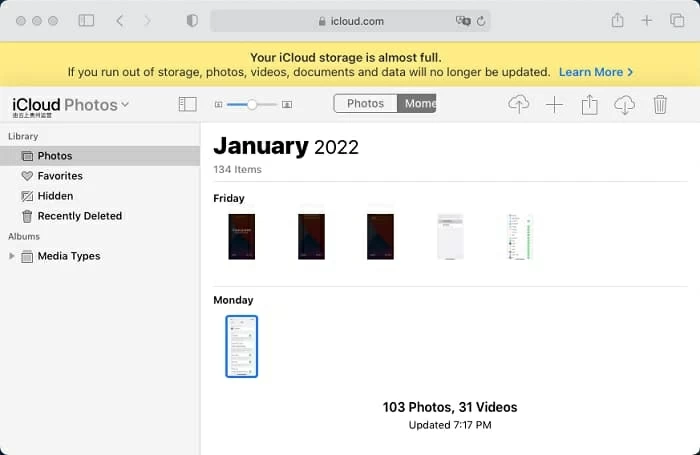
4. iTunesを使用して、MacでiPhoneファイルを閲覧します
iTunesは主に音楽やその他のメディアファイルの管理に使用されますが、iPhoneに保存されているファイルをMacから直接閲覧およびアクセスすることもできます。この機能は、ファイルを転送したり、重要なデータをバックアップしたり、iPhoneの内容を整理する必要がある場合に役立ちます。
ステップ1:USBケーブルを使用して、iPhoneをMacに接続します。その後、MacでiTunesを起動します。
ステップ2:をクリックします デバイスアイコン iTunesウィンドウの左上隅に表示されます。これは開きます まとめ iPhone用のページ。
![]()
ステップ3:音楽、映画、テレビ番組、オーディオブックなどのさまざまなカテゴリが表示されます。閲覧するファイルのタイプに対応するカテゴリをクリックします。
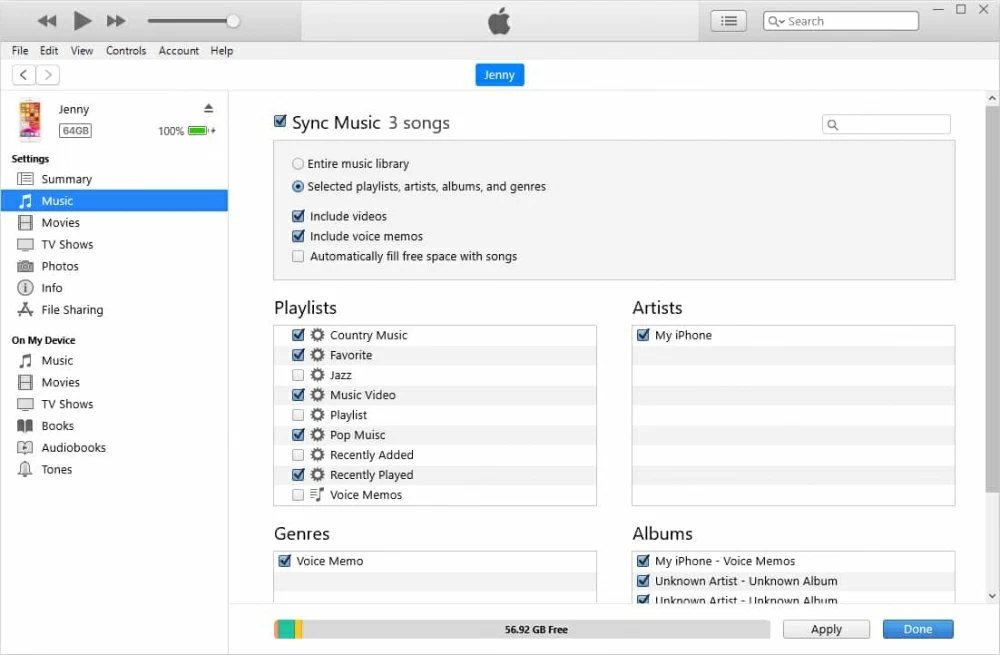
結論
上記の4つの方法を通して、Mac上のiPhoneファイルにアクセスする方法を習得したと考えられています。問題を解決するための最速の方法については、iPhoneデータ転送を無料で取得し、Mac上のiPhoneファイルにアクセスするために使用することをお勧めします。
Mac上のiPhoneファイルへのアクセスに関するFAQ
1. MacにiPhoneシステムファイルにアクセスするにはどうすればよいですか?
MacのFinderアプリを利用して、iPhoneシステムファイルにアクセスできます。ここに特定の手順があります。
- Lightningケーブルを使用して、iPhoneをMacに接続します。
- 開きます ファインダ Macでのアプリケーション。
- メニューバーで、クリックします 行く そして、選択します フォルダーに移動します。
- で フォルダーに移動します ダイアログボックス、このパスを入力して押します 行く:〜/ライブラリ/アプリケーションサポート/mobilesync/backup/
- これにより、iTunesがMacにiPhoneバックアップを保存する場所に移動します。
- iPhoneの一意の識別子に似た名前のフォルダーを探してください(例えば、長い数字と文字の文字列)。
- そのフォルダーを開き、に移動します バックアップ その中のフォルダー。
- で バックアップ フォルダーでは、iPhoneのシステムデータに関連するさまざまなファイルとフォルダーがあります。
- システムファイルを変更するとiPhoneの問題を引き起こす可能性があるため、これらのファイルにアクセスして変更する際には注意してください。
2。MacのIOSファイルは何ですか?
Mac上のiOSファイルは、iPhoneやiPadなどのiOSデバイスに関連付けられたファイルとデータを指します。 iOSデバイスをMacに接続すると、接続が作成され、MacOSオペレーティングシステムを使用してデバイスのファイルとデータを管理できます。
Mac上のいくつかの一般的なiOSファイルは次のとおりです。
- iTunesバックアップファイル:これらのファイルには、アプリ、設定、メディアなど、iOSデバイスのデータのバックアップが含まれています。
- 写真とビデオ:iPhoneまたはiPadをMacと同期すると、デバイスに保存されている写真やビデオがMacの写真アプリに転送されます。
- 音楽とポッドキャスト:iTunesまたはその他のメディア管理アプリを使用して、iOSデバイスからMacに音楽やポッドキャストを転送できます。
- アプリ:iOSアプリは、iTunesを介してダウンロードして同期するときにMacに保存されます。ただし、MacOS Catalina以降の導入により、App StoreはMacでは使用できなくなり、APP同期はFinderを介して管理されます。
- 連絡先、カレンダー、およびメモ:これらのファイルは、iOSデバイスとMacの間でiCloudまたはその他の同期方法を使用して同期されます。
- メッセージ:iOSデバイスとMacの間でIMESSAGEとテキストメッセージをバックアップして同期することができ、両方のデバイスでアクセスして管理できるようにします。
3.なぜMacBookでiPhoneの写真にアクセスできないのですか?
iPhoneの写真がMacBookに表示されない場合は、iCloudの写真が有効になっていることを確認してください。これにより、iPhoneの写真はすべてのデバイスで利用可能になります。 MacにiCloudの写真を設定した場合、iPhoneから写真をインポートまたは転送する必要はありません。
また、iPhoneとMacBookの両方が最新のソフトウェアアップデートを実行していることを確認してください。古いバージョンのmacosまたはiOSは、互いに完全に互換性がない場合があり、写真へのアクセスの問題につながる場合があります。
関連記事
iPhoneの修理:それについて知っておくべきこと
Macの外付けハードドライブから削除されたファイルを回復する方法




