iPhoneからAndroidへのデータ転送におすすめのアプリ8選
現在、複数のスマートフォンを所有することが一般的になり、個人的および専門的な使用のために指定されることが多い個別のデバイスがあります。同じプラットフォームの電話間でデータを転送することは簡単ですが、iOSからAndroidなどの異なるプラットフォームを切り替えると複雑になります。
ありがたいことに、技術の進歩は多くの人の出現につながりました iPhoneからAndroid転送アプリ、データ移行プロセスを簡素化します。このガイドでは、この種の8つのツールをキュレーションし、iOSからAndroidへの迅速かつ楽なデータ転送を確保しました。
No.1:最高のiPhoneからAndroid転送アプリ – モバイルの転送
iPhoneからAndroidへの転送の場合、モバイル用のモバイルキン転送は必須です。この有名なソフトウェアは、iPhoneデバイスとAndroidデバイスの間にさまざまなファイルタイプをシームレスに転送します。また、オペレーティングシステムの違いに関係なく、iPhoneとAndroidデバイス間の転送を容易にします。このプログラムを使用すると、プラットフォーム間のデータの同期は簡単かつ正確になります。
モバイルユーザーにとっては、モバイルの転送が必要になる理由は何ですか?
- Android転送アプリから直接的で迅速なiPhone。
- 携帯電話(iOS/Android)を越えてデータを転送します。
- 幅広いファイルタイプの作業:連絡先、呼び出しログ、メッセージ、写真、ビデオ、音楽、ドキュメント、カレンダー、メモ、アプリケーションなど。
- 操作が容易で、結果が保証され、何百万人ものユーザーが信頼しています。
- 最新のiPhone 15とAndroid 14のデバイスを含む、ほぼすべてのスマートフォンと広く互換性があります。
- プライバシーを追跡しません。
![]()
![]()
iPhoneからAndroidに移行する前に、何か考えるべきことがあるかもしれません。データ転送を開始するには、ソフトウェアをインストールし、手順を順守します。
ステップ1:iPhoneとAndroidの両方の電話をコンピューターにリンクする
コンピューターでモバイルの転送を起動し、USBケーブルを使用してiPhoneとAndroidの両方の携帯電話をリンクします。 AndroidでUSBデバッグが有効になっていることを確認し、両方を識別するための指示に従ってください。
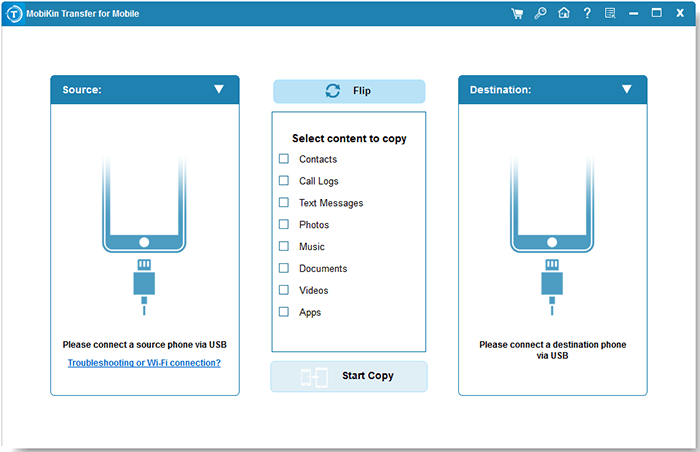
ステップ2:転送用のファイルタイプを選択します
接続すると、インターフェイスに並んで表示されます。 iPhoneがソースデバイスであり、Android電話が宛先デバイスであることを確認してください。 「フリップ」ボタンを使用して、必要に応じてデバイスの位置を切り替えます。
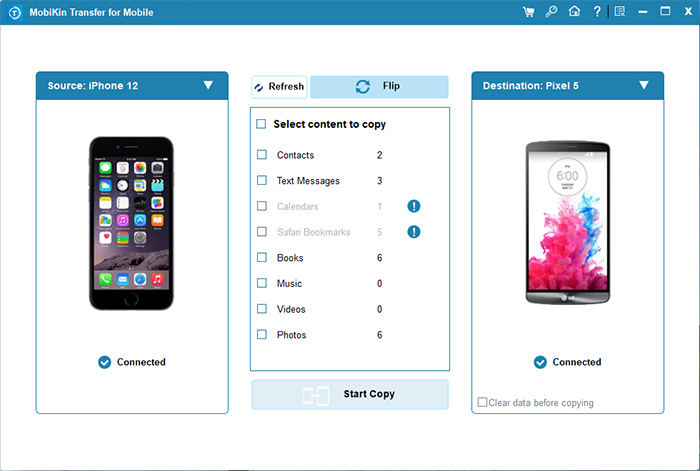
ステップ3:iPhoneからAndroidへのデータの転送を開始します
中央のファイルリストから目的のファイルタイプを選択します。最後に、[コピーを起動]をクリックして、転送プロセスを開始します。完了すると、通知を受け取ります。
Suggested read: Windows 10/11でスニッピングツールが動作しない問題を解決する方法
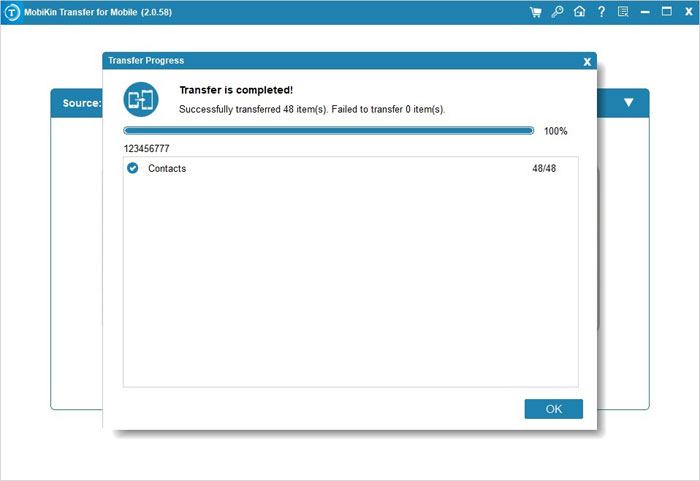
制限:
あなたが必要とするかもしれません:
No.2:Googleドライブ
Googleドライブは、iPhoneとAndroidの間で写真を共有するのに最適なアプリではないにもかかわらず、クラウドストレージを介してシームレスなデータ転送を容易にします。 USBケーブルが不要な場合は、追加のスペースのオプションを使用して、15GBの無料ストレージを使用して転送できます。さまざまなファイルタイプをサポートしていますが、主にメディアファイル用です。
- iPhoneでアプリを開き、Googleアカウントにサインインします。
- [マイドライブ]画面の[+]ボタンをタップします。
- [アップロード]を選択し、コピーするファイルをAndroidに選択します。
- 選択したファイルがGoogleドライブにアップロードするのを待ちます。
- AndroidデバイスにGoogleドライブにアクセスし、iPhoneで使用されている同じGoogleアカウントでサインインします。
- アップロードされたiPhoneデータを含むフォルダーに移動します。
- 目的のファイルを選択し、「ダウンロード」をタップしてAndroidに転送します。
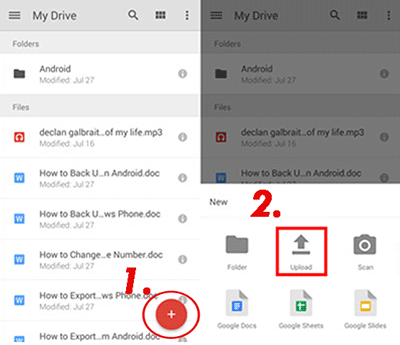
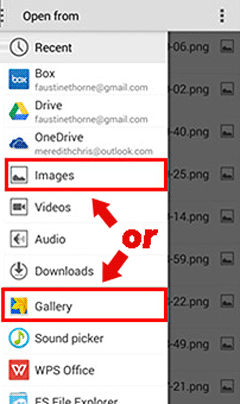
制限:
- 理想的なアップロードとダウンロード速度よりも少ない。
No.3:Androidに切り替えます
GoogleはAndroidへの切り替えをiPhoneからAndroidへのAndroidへの転送に切り替えますが、バージョン12以降を実行しているAndroidデバイスに限定されています。 QRコードスキャンまたはホットスポットでファイル転送を簡素化しますが、工場出荷時のリセットが必要になる場合があります。
- iPhoneのApp StoreからこのiOSからAndroid転送アプリをダウンロードしてください。
- アプリを起動し、利用規約を受け入れ、[開始]をクリックして続行します。
- iPhoneカメラへのアクセスを許可して、AndroidスマートフォンのQRコードをスキャンします。
- これが機能しない場合は、「QRコードをスキャンできませんか?」をタップします。 iPhone WiFiをAndroid電話のホットスポットに接続します。
- 画面上の指示に従って、iPhoneのimessageをオフにします。
- Apple IDにサインインし、「スタート要求」をタップしてから、「リクエスト」してデータを転送します。
- 転送が完了したら、Androidアプリへのスイッチを閉じて、Androidデバイスのセットアップを続けます。
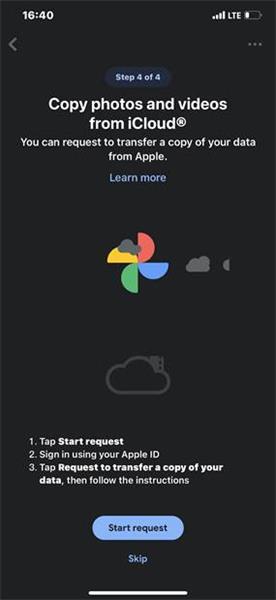
制限:
- このアプリは、新しいAndroid携帯電話へのデータ転送のみをサポートしています。
さらに読みます:
No.4:Dropbox
Dropboxは、ユーザーがどこからでもメディアファイルを保存およびアクセスできる2GBの空きスペースを備えたクラウドストレージを提供しています。ドキュメント、画像、ビデオ、プレゼンテーション、オーディオ、テキスト、リンク、アーカイブなどのファイルタイプをサポートしています。 Dropboxをアプリとして利用して、iPhoneからAndroidにデータを転送するには:
- iPhoneでDropboxアプリを開き、アカウントにサインインします。
- Dropboxのフォルダーに移動し、「Moll」をタップし、「アップロード」を選択します。
- Android電話に転送するものを選択し、データをDropboxにアップロードします。
- Androidデバイスで、同じアカウント資格情報を使用してログインする前に、Dropboxアプリを実行します。
- Dropbox内の最近アップロードされたiPhoneファイルを見つけて、内部からダウンロードします。
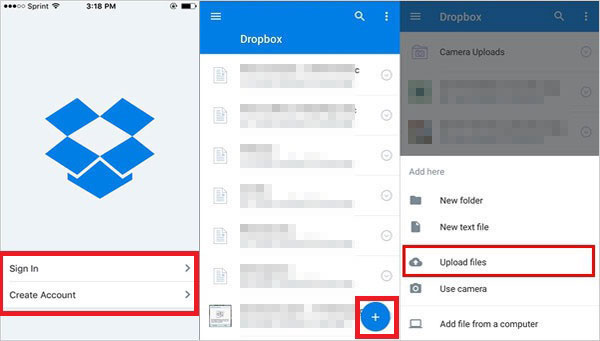
制限:
- ファイルサイズの制限を課し、大きなファイルの転送を制限します。
No.5:shareit
Shareitは、iOSをAndroidに転送するためのトップアプリであり、インターネット接続を必要とせずにさまざまなファイルタイプを迅速に転送します。また、メディアプレーヤーとして機能するため、外出先で音楽を管理して楽しむのが便利です。これがどのように機能しますか:
- shareitをダウンロードしてインストールします。
- 両方のデバイスで同時に共有を開きます。
- iPhoneで「送信」をタップし、Androidデバイスで「受信」します。
- 両方の携帯電話が同じWi-Fiネットワークに接続されていることを確認し、それらを近くに配置します。
- iPhoneからAndroidに移行するコンテンツを選択します。
- 転送は自動的に開始されます。
- 完了したら、Androidデバイスの転送されたデータを確認します。

制限:
- ユーザーは、ShareITクラッシュまたは技術的な不具合を経験している事例を報告しています。
No.6:どこにでも送ります
shareitと同様に、 どこにでも送ってください インターネットアクセスが必要ですが、データ転送中にキーを生成することによりセキュリティを強化します。これにより、iPhoneからAndroidに切り替えるための安全なアプリになります。
- iPhone(App Storeから)とAndroid電話(Google Playから)の両方で、ダウンロードしてインストールしてください。
- iPhoneでアプリを開き、[送信]を選択します。
- 利用可能なカテゴリから転送するファイルタイプを選択します。
- iPhoneのどこにでも送信すると、ピン、QRコード、Web URLなどの安全なコードが生成されます。
- Androidデバイスで、Send Anywhereアプリを起動し、「受信」をタップします。
- iPhoneに表示されているQRコードを提供するピン番号を入力するか、スキャンします。
- キーが正常に一致すると、ファイル転送は自動的に開始されます。
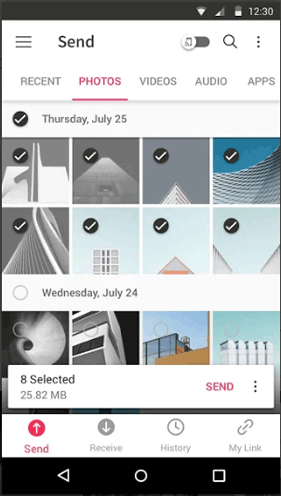
制限:
- ナビゲートするのが難しい場所のインターフェイスを送信する人もいます。
No.7:スマートスイッチ(サムスンへ)
SamsungのSmart Switchは、iPhoneからAndroidへの最適なファイル転送アプリの1つであり、AndroidデバイスとiOS、Windows、BlackBerryなどのクロスプラットフォーム間の転送をサポートしています。また、連絡先、メッセージ、画像、ドキュメントなど、さまざまなファイルタイプのUSB転送も容易になります。それを使用する方法を学ぶ:
- Google PlayストアまたはApp StoreのいずれかからSamsung Smart Switchアプリを入手してインストールします。
- 送信および受信電話の両方でアプリを起動します。
- 送信電話で「データの送信」を選択し、宛先Samsungデバイスで「データを受信」します。
- 「ワイヤレス」転送オプションを選択して、2つのデバイス間の自動Wi-Fi接続を確立します。
- 接続すると、すべての転送可能なデータを表示するページが表示されます。
- 必要なファイルを選択し、[転送]オプションをクリックします。
- プロセスを完了し、移行が完了するのを待ちます。
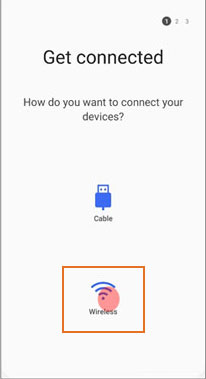
制限:
- 新しいサムスンモデルを持つ受信者のみで機能します。互換性の問題。
No.8:電話クローン(Huaweiへ)
電話クローンを使用してiPhoneからHuawei Android電話にデータを転送するには、App StoreまたはGoogle Playストアからアプリをダウンロードしてインストールするには、提供されたガイドに従ってこのアプリを使用して、iPhoneからAndroidにアプリを転送します。
- iPhoneとHuawei Android電話の両方に電話クローンをインストールします。
- 各デバイスでアプリを起動し、「これは新しい電話」オプションを選択して、新しいデバイスとしてAndroid電話を指定します。
- iPhoneで、「これは古い電話」オプションを選択します。
- QRコードがAndroid携帯電話の画面に表示されます。
- 電話クローンアプリ内のiPhoneカメラを使用して、AndroidデバイスのQRコードをスキャンし、接続を確立します。
- 次に、iPhoneから目的のファイルを選択します。
- 「送信」ボタンをタップして送信を開始します。
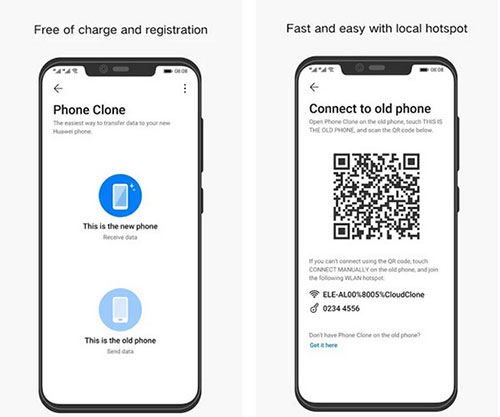
制限:
まとめ
この包括的なガイドでは、iPhoneからAndroidにデータを転送するための8つの例外的なソフトウェアとアプリのリストをまとめました。セキュリティとユーザーフレンドリーを慎重に検討した後、私たちのトップピックはモバイル向けのモバイルキン転送です。この注目すべきツールは、速度やセキュリティを損なうことなくシームレスなデータ転送を保証します。最後に、このページが役立つ場合は、ソーシャルメディアで共有することをご検討してください。
![]()
![]()



