新しいiPhoneにiCloudを瞬時に移行するステップバイステップガイド
iCloudはiOSデータを最新の状態に保ち、使用しているすべてのiDevicesで写真、音楽、連絡先、ドキュメント、アプリなどのファイルを使用できるようにします。このサービスを使用すると、周囲の写真、ビデオ、場所などを共有できます。 iPhoneをアップグレードしたばかりであると仮定すると、この従来のルートを介してiCloudバックアップをワイヤレスで取得することをお勧めします。まあ、あなたは知っていますか iCloudを新しいiPhoneに転送する方法 13/12/11/x/8?これ以上苦労せずに、今すぐ5つの最高のソリューションを見てみましょう。
方法1:バッチでiCloudから新しいiPhoneに転送する方法
「アプリとデータ」画面は、新しいiPhoneをセットアップする際の避けられない手順です。 iPhoneのiPhoneのバックアップを完全に復元することをガイドします。セットアップを完了した場合は、「設定」>「一般」>「リセット」からiOSコンテンツと設定を消去することで画面に入ることができます。
iCloudを新しいiPhoneに大量に転送する方法は?
- ソースiPhoneで、その「設定」>(あなたの名前)>「iCloud」>「今すぐバックアップ」に移動します。
- 新しいiPhoneで、セットアップガイドに従って「アプリとデータ」画面を取得します。
- 「iCloudバックアップから復元」を選択します。
- Apple ID資格情報にiCloudにログインします。 (Apple IDは無効になっていますか?)
- 「次」>「同意」に進みます。
- 復元するために作成した最新のバックアップを選択してください。
- しばらくして、新しいiPhoneの復元されたデータを確認してください。
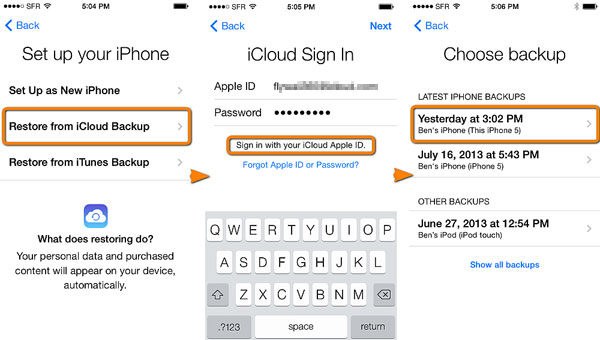
あなたも必要かもしれません:
ウェイ2:iCloud同期によってicloudを新しいiPhoneにダウンロードする方法
送信iPhoneの特定のアプリケーションのiCloudを有効にしたことがありますか?その場合は、ボタンをオンにするだけで、iCloudバックアップを新しいiPhoneに同期することができます。以下の手順をチェックして、iCloudの同期を備えたiCloudから新しいiPhoneにアップロードする方法を学びます。
- 新しいiPhoneが安定したWi-Fiネットワークでうまく機能していることを確認してください。
- デバイスの同じApple IDの詳細にログインします。
- その「設定」>(あなたの名前)>「iCloud」に移動します。
- 「写真」、「メール」、「連絡先」、「カレンダー」など、同期するアプリのバックアップをオンにします。
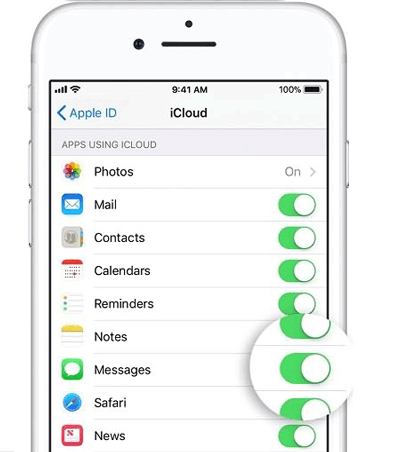
方法3:iCloud.com経由でiCloudからiPhoneにデータを転送する方法
iCloudにソースiPhoneのバックアップを保持している可能性があります。 (Wi-FiでiPhoneをバックアップする方法?)それから、iCloud Webから直接連絡先、電子メールの添付ファイル、写真、ビデオなどを取得するのは難しくありません。その後、ファイルアプリで開くことができるzipファイルにアイテムを取得できます。
iCloud.comの新しいiPhoneにiCloud情報を転送する方法は?
- 新しいiPhoneで、Safariを実行して訪問します iCloud.com。
- このデバイスで同じApple IDとパスコードでサインインします。
- 必要なデータ型を選択>ダウンロードするファイルを選択します。
- 「詳細」>「ダウンロード」をタップして、アクションを確認します。
- iPhoneの「ファイル」アプリにアクセスして、ZIPアーカイブをタップします。
- このデバイスに転送するアイテムを含むフォルダーが作成されています。
- 最後に、フォルダーを開き、そこにファイルを確認します。
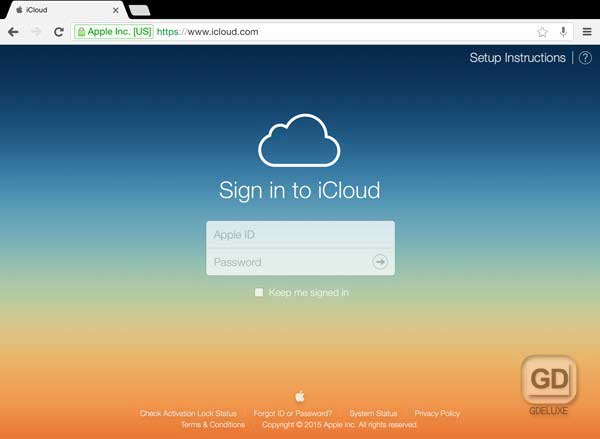
また、PCからiCloud.comにログインし、iPhoneにコピーする前にアイテムをダウンロードすることもできます。ただし、iCloudは取得できるコンテンツの量を制限します。
もっと知ってください:
ウェイ4:iCloudの写真でiCloudを新しいiPhoneにインポートする方法
iCloudの写真は写真アプリで機能し、iCloudで保存された写真やビデオを保護しています。メディアファイルをフル解像度に保ちます。 「iCloud Photos Library」オプションを有効にすることで、すべての写真をiPhoneにダウンロードできますが、ダウンロードの進行状況については知らないことです。
RELATED: iPhoneでWhatsApp通話を録音する方法
iCloud写真を使用してiCloudを使用してデータを新しいiPhoneに転送する方法は?
- iPhoneが正しいiCloudアカウントで署名されていることを確認してください。
- その「設定」>(あなたの名前)>「iCloud」に移動します。
- 「写真」に向かいます>「iCloud Photos Library」。
- 「オリジナルをダウンロードして保持する」を選択します。
- iPhoneは、Wi-Fiに接続されると、画像を自動的にダウンロードします。
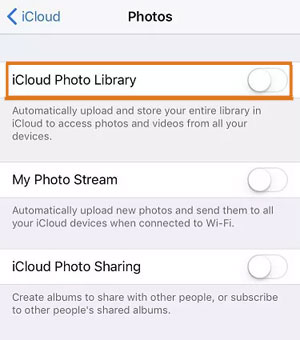
ウェイ5:iCloudを新しいiPhoneに選択的に転送する方法
業界で最も優れた柔軟なiOSリカバリソフトウェアとして、 iPhoneデータリカバリ 回復するコンテンツを便利に処理できます。指定されたページでiCloudアカウントにログインし、ダウンロードするバックアップファイルを選択し、ワンクリックでコンピューターに保存する必要があります。最後に、そこにアイテムを保存したり、新しいiPhoneに転送したりするのはあなた次第です。さらに、iTunesバックアップからのデータの復元やIDEViceから直接データを復元するなど、他の機能を誇っています。
iPhoneデータリカバリ – 最適なiCholoudからiPhone転送ツール:
- リセットせずにiCloudを新しいiPhoneに選択的に転送します。
- iTunesバックアップをiPhone/iPad/iPodに復元し、既存のiOSファイルをそのまま維持します。
- 直接バックアップなしでiPhoneから削除/紛失したファイルを回復します。
- 写真、ビデオ、imessage、連絡先、履歴、whatsappチャット、メモ、カレンダー、リマインダー、音声メモなどなどのファイルを救助します。
- プレビューと選択を簡単にするために、インターフェイスにすべてのアイテムをリストします。
- iPhone 14/13/13 Pro(MAX)/13 MINI/12/12 PRO(MAX)/12 MINI、iPhone 11/11 Pro/11 Pro Max、iPhone 8/8 Plus、iPhone 7/7 Plus、iPhone 6/6s/6 Plus、iPadteyなど
- 無料の試行、簡単な検出、迅速な回復/転送。
- それはあなたのプライバシーを放棄しません。


iPhoneデータ回復を使用してiCloudからiPhoneに転送する方法は?
ステップ1。「iCloudバックアップファイルから回復」を選択します
コンピューターにダウンロードしてインストールした後、ソフトウェアを開きます。インターフェイスから「iCloudバックアップファイルからの回復」に入ります。次に、Apple ID情報を使用してiCloudにサインインしてください。
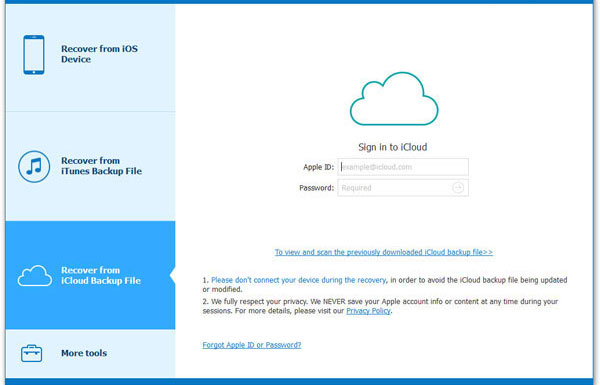
ステップ2。Icloudバックアップファイルを選択して、その詳細を取得する
その後、ツールはiCloudバックアップファイルのリストを表示します。これで、データを転送して「ダウンロード」をタップする最近のiCloudバックアップファイルを選択できます。
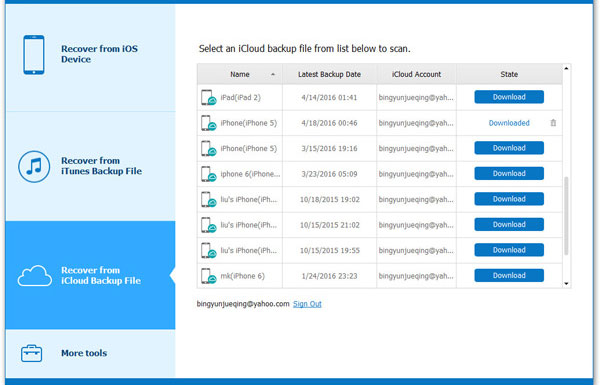
ステップ3。iCloudを新しいiPhoneに転送します
このプログラムは、プログラム画面で必要なすべてのiCloudバックアップの詳細を検出します。復元したいものをプレビューしてチェックして、「回復」を押してこのコンピューターに入れてください。
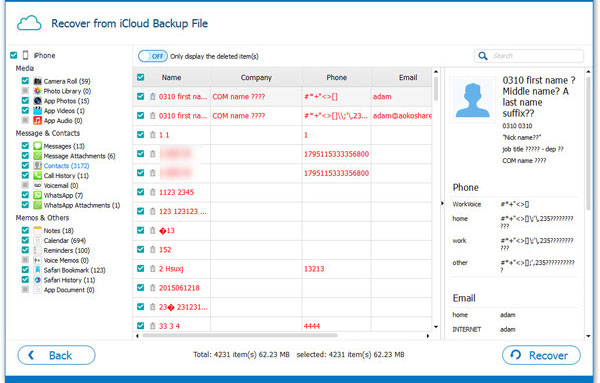
最後に、デバイスをこのマシンに接続した後、ファイルをコンピューターからiPhoneに転送します。
終わりの言葉
上記の5つの方法では、iCloudを新しい電話に転送するさまざまなオプションを提供します。あなたはあなたの自由に誰でも選ぶことができます。最後に、ここの追加のヒント:iCloudは、デバイスが安定したWi-Fiネットワークを使用している場合でも、バックアップと復元の両方で非効率的である場合があります。したがって、転送するときは我慢して、コピーされたコンテンツに必要なすべてのアイテムが含まれているかどうかを確認してください。何かが欠けていて、古いiPhoneでそれを見つけることができない場合は、遠慮なく iPhoneデータリカバリ ソースデバイスから失われたデータを直接回復するため。




