WiFiでAndroidデバイス間のファイル転送を行う4つの方法
想像してみてください。2つのAndroid携帯電話間でデータを転送したいと思います。 USB OTGケーブルが利用できない場合、どのようなツールやサービスを使用しますか? Bluetoothまたはクラウドサービス?
率直に言って、一部の通常のAndroidユーザーは、おそらくBluetoothがデータをコピーする最も遅いツールのほぼ1つであることを知っています。クラウドサービスは、転送効率が不十分であり、個人的なプライバシーの漏れのリスクがあります。したがって、多くの人々はそうする傾向があります WiFiを介してAndroidデバイス間でファイルを転送します。
さて、あなたは迅速にファイルをワイヤレスで転送する方法を知っていますか?次の質問に対する答えを得るために読んでください。
オプション1:AndroidのアシスタントとWiFiを介してAndroidデバイス間でファイルを転送
USBコードを使用してAndroid携帯電話をコンピューターに接続することは不便であるが、WiFiを使用してさまざまなアイテムを携帯電話で移動したい場合は、Android(WinおよびMac)のMobilekin Assistantは間違いなく優先ヘルパーです。プロのサードパーティソフトウェアとして、それは安全で使いやすく、タスクを迅速に実行し、ロスレス転送の結果を約束します。
AndroidのMobilekinアシスタントの主要な機能:
- WiFiを介してAndroidデバイス間でファイルを転送する安全な方法を提供します。
- Androidからコンピューターにデータを転送し、Vicecのバラバラに転送します。
- サポートされているデータ型:連絡先、コールログ、SMS、音楽、写真、ビデオ、本、ユーザーアプリなど。
- AndroidデバイスとPCS/Macの間でWiFiまたはUSBを介してデータをコピーします。
- バックアップして、Androidデバイスをワンクリックで復元します。
- コンピューターのAndroidコンテンツを直接編集および管理します。
- Samsung、Huawei、Xiaomi、Motorola、Sony、LG、Google、Oppo、Vivoなど、ほぼすべてのAndroid携帯やタブレットでうまく機能します。
- プライバシーの漏れなくAndroidデータを処理できます。
![]()
![]()
AndroidのMobilekin Assistantを介してAndroidデバイス間でWiFiを介してデータを転送する方法は?
ステップ1。コンピューターでAndroidのアシスタントを起動します
ソースAndroidデバイスを安定したWiFiネットワークに接続します。コンピューターにインストールされたプログラムを開始し、インターフェイスの左上隅に向かい、「WiFi経由で接続」を選択します。
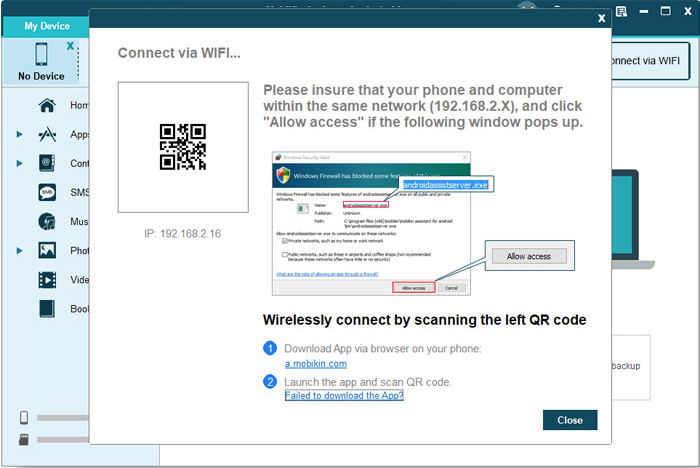
ステップ2。WiFi経由でソースAndroid電話を接続します
Learn more: iPhone/iPadの写真を一括削除するための7つの効率的な方法【最新版ガイド】
プログラムのAndroidバージョンをダウンロードして、ソースデバイスにインストールします。電話でAPKファイルを開き、[QRコードをスキャン]をクリックして、PCのソフトウェア上のコードをスキャンします。その後、携帯電話はこのPCに正常に接続されます。
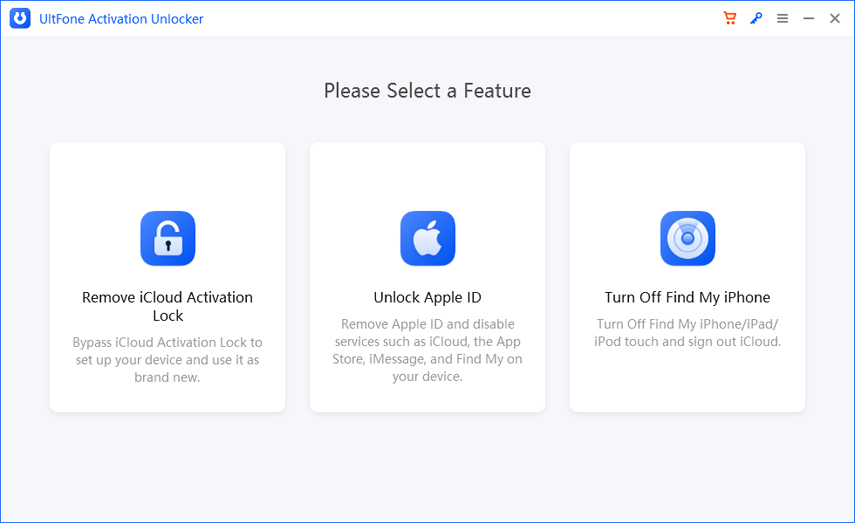
注記: Android電話とコンピューターが同じWiFiネットワーク内にあることを確認してください。 (Wi-Fiを介してAndroid携帯電話を接続する方法の詳細を以下に示しますか?)
ステップ3.WiFi経由でAndroidデバイスからコンピューターにファイルを転送
接続後、ソフトウェアの左パネルからデータ型を選択します。次に、目的のアイテムをプレビューしてマークし、[エクスポート]をクリックしてこのコンピューターに転送します。
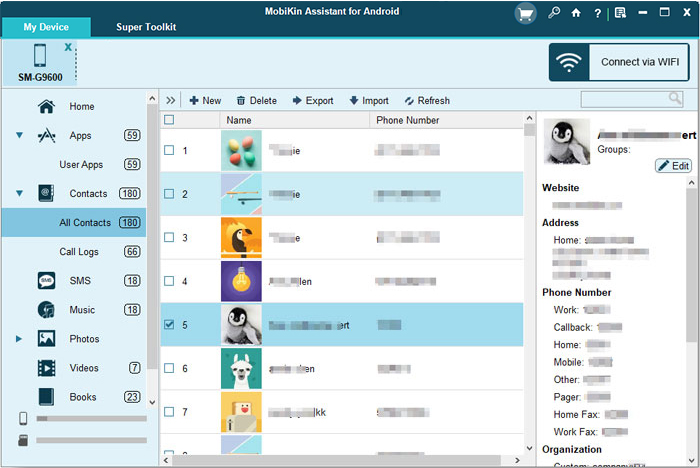
ステップ4。 WiFiを介してファイルをコンピューターからAndroidデバイスに転送します
上記のドリルに従って、WiFiを介してターゲットデバイスをプログラムに接続してください。データ型を選択し、[新規]、[追加]、または[インポート]をクリックします。次に、コンピューターから必要なファイルを閲覧し、「開く」を押してリンクされたAndroidデバイスにファイルを転送します。
携帯電話がこのツールで認識された後、スーパーツールキット>バックアップ(および復元)に移動することもできます。WiFiを介してAndroidデバイス間でファイルを一括転送することもできます(ページに入ります。詳細については、AndroidからAndroidにデータを転送するためのトップ5の方法)。
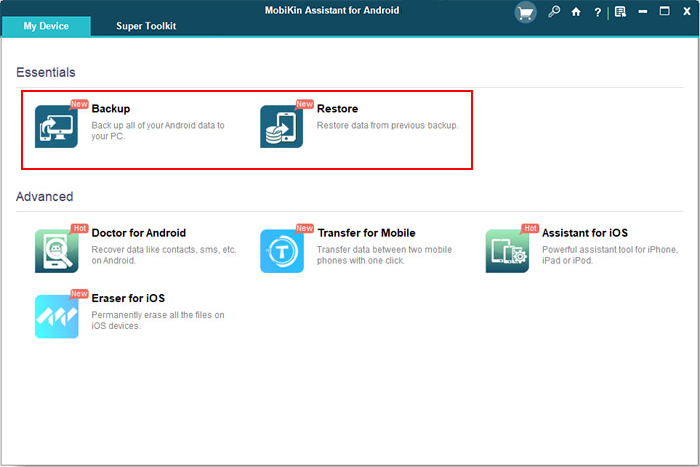
あなたも好きかもしれません:
オプション2:Wi-Fi Directを使用してAndroidからAndroidにファイルをワイヤレスで転送する方法
多くの場合、Wi-Fiの直接転送は、Android電話の共有/アクションメニュー、電子メール、Bluetooth、およびファイルを移行するその他のオプションと同じ場所でアクティブになっています。写真、ビデオ、オーディオなどのマルチメディアファイルを選択して転送できます。
仕事をスムーズに実行するには、事前にいくつかの前提条件を重視する必要があります。
- 2つのAndroid携帯電話を互いに近くに置きます。
- 指定された転送キーを入力して、ターゲット電話で着信ファイルを受信する必要がある場合があります。そして、それは10分で期限切れになります。
- 内蔵QRコードスキャナーを使用して、転送キーを入力する代わりに、送信デバイスの転送アプリに表示するコードをスキャンすることもできます。
Wi-Fiを直接使用してAndroidからAndroidへのWiFiファイルを転送する方法は?
- ソースAndroid電話で、その設定> wi-fi> wi-fi directにアクセスしてください。
- その後、Wi-Fi直接の範囲内でデバイスの検索を自動的に開始します。
- 接続する宛先電話をクリックします。
- 招待状がターゲットデバイスに送信されます。
- 2つの電話間でWi-Fiの直接接続を作成する招待状を受け入れます。
- ソースAndroid電話から転送するファイルを選択します。
- 「送信」をタップしてアイテムを出します。
- 「受信」をタッチして、他のAndroidデバイスの転送要求を受け入れます。
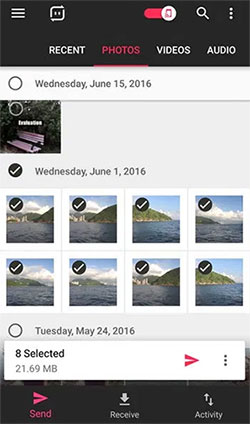
オプション3:メッセージングアプリを使用してWiFiを介してAndroidからAndroidにデータを転送する方法
このオプションは、メッセージングアプリに基づいています。 2つのAndroid(またはiPhone)デバイスがFacebook Messenger、WhatsApp、Viber、Line、Kikなどのアプリを実行している場合、コンテンツを簡単に移動する方法です。しかし、ほとんどのメッセージングアプリは、写真やビデオなどの限られたデータ型については、WiFiを介してAndroidファイル転送のみを行うことに注意してください。
WiFiを介して電話から電話にファイルを転送する方法は?
- Android電話がインターネットと接続していることを確認してください(Wi-Fiまたはモバイルデータを介して)。
- 古い電話から転送するファイルを見つけます。
- 共有メニューを開きます。
- メッセンジャー、Viber、WhatsAppなどのメッセンジャーアプリを選択してください。
- ファイルを送信するつもりの連絡先を探してください。
- レシーバーをタップして、「送信」を押します。
- 別のAndroidデバイスでメッセージングアプリを起動して、コピーされたファイルにアクセスします。
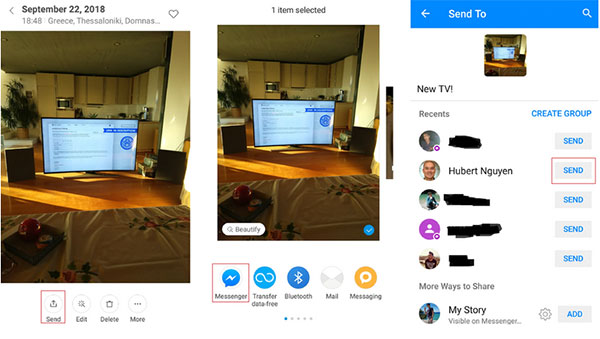
オプション4:ESファイルマネージャーを介してWiFiを介してAndroidからAndroidへのファイルを共有する方法
この方法でタスクを実行するには、ダウンロードする必要があります ESファイルマネージャー Google Playストアから、両方のAndroidデバイスにインストールします。さらに手順を進める前に、ファイルを転送する場所から個人的なホットスポットを作成することが不可欠です。
ESファイルマネージャーを介してAndroidからAndroidにWiFiを介してファイルを転送する方法は?
- ソース電話の設定>[Wireless&Networks]>[その他のオプション]に移動します。
- テザリングとポータブルホットスポット> Wi-Fiホットスポットをタップします。
- 他のAndroidデバイスから、最初のデバイスがホストしている同じWiFiを接続します。
- ソース電話からESファイルマネージャーを開き、コピーするファイルを参照します。
- ファイルロゴのチェックマークに気付くまでファイルを長いタップします。
- 画面の右下から「more」を選択し、[送信]オプションにタッチします。
- ターゲットデバイスに確認ダイアログボックスがあります。
- 「受け入れる」タップして、転送プロセスをトリガーします。
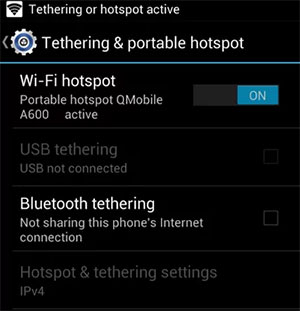
最終的な考え
全体として、Androidの電話とタブレット間でファイルを転送する4つの最速の方法を思いつきました。ここでは、Wi-Fi Direct、メッセージングアプリ、およびESファイルマネージャーが、WiFiを介してAndroidデバイス間のマルチメディア転送に大きく貢献していることに注意してください。
対照的に、AndroidのMobilekin Assistantは、WiFiまたはUSBを介してAndroidデバイス間ですべてのコンテンツをすばやく転送できます。また、使用中、安全な長期保存のためにコンピューター上のファイルのコピーを保持する機会も提供します。
![]()
![]()



